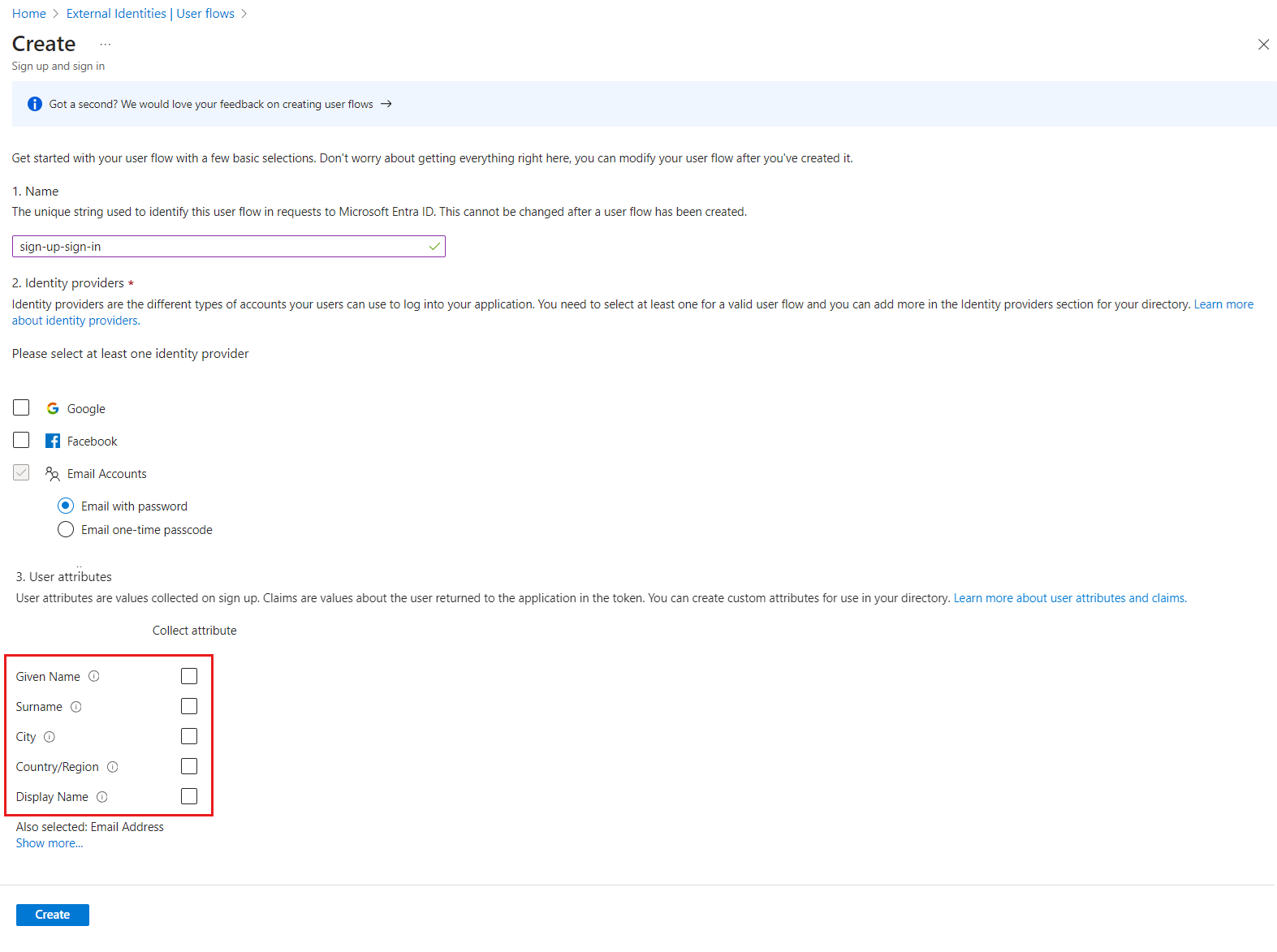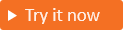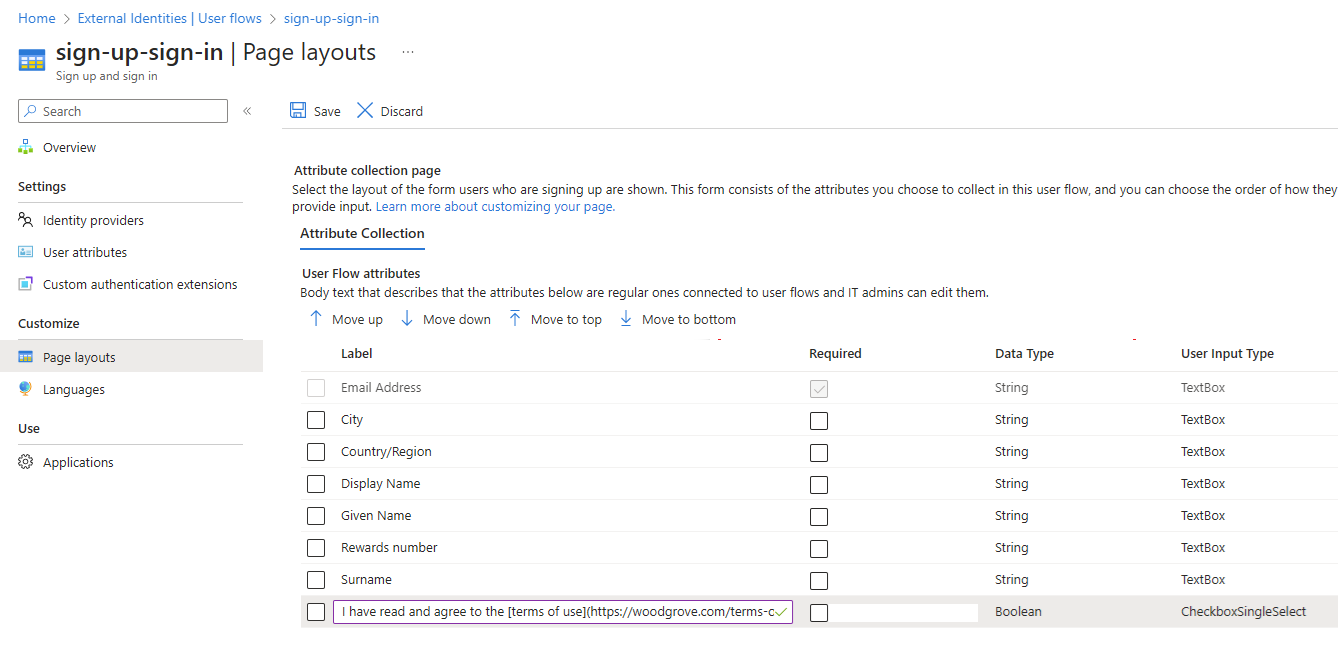在注册期间收集自定义用户属性
适用于: 员工租户
员工租户  外部租户(了解详细信息)
外部租户(了解详细信息)
提示
本文适用于外部租户中的用户流。 有关员工租户的信息,请参阅为用户流定义自定义属性。
如果应用需要的信息比内置用户属性提供的更多,则可添加你自己的属性。 我们将这些属性称为“自定义用户属性”。
若要定义自定义用户属性,请首先在租户级别创建该属性,以便可以在租户的任何用户流中使用它。 然后将该属性分配给注册用户流,并配置你所希望的其在注册页面上的显示方式。
在用户配置文件属性一文中详细了解自定义用户属性。
创建自定义用户属性
如果你有权访问多个租户,请使用顶部菜单中的“设置”图标
 ,通过“目录 + 订阅”菜单切换到你的外部租户。
,通过“目录 + 订阅”菜单切换到你的外部租户。浏览到“标识”>“外部标识”>“概述”。
选择自定义用户属性。 该列表包含租户中提供的所有用户属性,包括已创建的任何自定义用户属性。 “属性类型”列指示属性是内置属性还是自定义属性。
选择 添加 。 在“添加属性”窗格中,输入自定义属性的“名称”(例如“使用条款”)。
在“数据类型”中,根据你想要创建的数据类型和用户输入控件选择“String”、“Boolean”或“Int”。 “String”属性的默认用户输入类型值为“TextBox”,但你可以在后续步骤中更改此值(例如,如果想要配置单选按钮或多选复选框)。
(可选)在“说明”中输入自定义属性的说明,供内部使用。 此说明对用户不可见。
选择“创建”。 现在,自定义属性显示在用户属性列表中,可以添加到用户流中。
在注册流中包括自定义用户属性
按照以下步骤将自定义用户属性添加到已创建的用户流。 (如需创建新的用户流,请参阅为客户创建注册和登录用户流。)
如果你有权访问多个租户,请使用顶部菜单中的“设置”图标
 ,通过“目录 + 订阅”菜单切换到你的外部租户。
,通过“目录 + 订阅”菜单切换到你的外部租户。浏览到“标识”>“外部标识”>“用户流”。
从列表中选择用户。
选择用户属性。 该列表包括你定义的所有自定义用户属性,如上一节中所述。 例如,新的“使用条款”属性现在将显示在列表中。 选择要在用户注册期间向用户收集的所有属性。
选择“保存”。
配置用户输入类型和页面布局
在“页面布局”页面上,可以指示哪些属性是必需的,并安排显示顺序。 还可以编辑属性标签、创建单选按钮或复选框,以及添加指向更多内容(例如使用条款或隐私策略)的超链接。
浏览到“标识”>“外部标识”>“用户流”。
从列表中,选择你的用户流。
在自定义下选择页面布局。 随即显示你选择收集的属性。
通过选择“标签”列中的值并修改文本来编辑任何属性的标签。
配置复选框或单选按钮:
- 单选复选框:“Boolean”属性类型在注册页面上呈现为单选复选框。 若要配置在复选框旁边显示的文本,请选择并编辑“标签”列中的值。 使用 Markdown 语言添加超链接。 有关详细信息,请参阅配置单选复选框 (CheckboxSingleSelect)
- 多选复选框:查找要配置的“字符串”数据类型属性,然后选择“用户输入类型”列中的值,打开编辑器窗格。 选择 CheckboxMultiSelect 用户输入类型并输入值。 有关详细信息,请参阅配置多选复选框 (CheckboxMultiSelect)。
- 单选按钮:查找要配置的“字符串”数据类型属性,然后选择“用户输入类型”列中的值,打开编辑器窗格。 选择 RadioSingleSelect 用户输入类型并输入值。 有关详细信息,请参阅配置单选按钮 (RadioSingleSelect)
选择一个属性,然后选择“上移”、“下移”、“移至顶部”或“移至底部”,从而更改显示顺序。
通过选择“必需”列中的复选框,使属性成为必需属性。 所有属性都可标记为“必需”。 对于多选复选框,“必需”表示用户必须至少选择一个复选框。
完成所有更改后,选择“保存”。
配置单选复选框 (CheckboxSingleSelect)
具有布尔数据类型的属性的用户输入类型为 CheckboxSingleSelect。 可以修改复选框旁显示的文本并包含超链接。
若要配置单选复选框,请执行以下步骤:
在“页面布局”页面上,找到要配置的数据类型为“布尔”的属性。
选择“标签”列中的值并输入要在复选框旁边显示的文本。 使用 Markdown 语言添加超链接。 例如:
若要配置“使用条款”属性的标签,可以输入:
I have read and agree to the [terms of use](https://woodgrove.com/terms-of-use)。或者,可以将使用条款和隐私策略合并为单个必需的复选框:
I have read and agree to the [terms of use](https://woodgrove.com/terms-of-use) and the [privacy policy](https://woodgrove.com/privacy)。
选择“确定”。
在“页面布局”页面上,选择“保存”。
配置多选复选框 (CheckboxMultiSelect)
String 数据类型的属性可以配置为 CheckboxMultiSelect 用户输入类型,它是出现在属性标签下的一系列复选框(一个或多个)。 用户可以选中一个或多个复选框。 可以定义各个复选框的文本并包含指向其他内容的超链接。 将该属性设为“必需”意味着用户必须至少选择一个复选框。
在“页面布局”页面上,找到你想要将其配置为一系列复选框的数据类型为“String”的属性。
选择“标签”列中的值,然后输入要在一系列复选框上方显示的标题,例如“
How did you hear about us?”。选择“用户输入类型”列中的值,以打开编辑器窗格。
在编辑器窗格中的“用户输入类型”下,选择 CheckboxMultiSelect。
对于要添加的每个复选框,请从一个新行开始,并输入以下信息:
在“文本”下,输入要在复选框旁边显示的文本。 使用 Markdown 语言添加超链接。
在“值”下,输入一个要写入用户对象并在用户选中该复选框时作为声明返回的值。
选择“确定”。
在“页面布局”页面上,选择“保存”。
配置单选按钮 (RadioSingleSelect)
String 数据类型的属性可以配置为 RadioSingleSelect 用户输入类型,它是出现在属性标签下的一系列单选按钮。 用户只能选择一个单选按钮。 可以定义各个单选按钮的文本并包含指向其他内容的超链接。
在“页面布局”页面上,找到你想要将其配置为一个单选按钮或一系列单选按钮的数据类型为“String”的属性。
选择“标签”列中的值,然后输入要在一系列单选按钮上方显示的标题,例如“
Sweatshirt size”。选择“用户输入类型”列中的值,以打开编辑器窗格。
在编辑器窗格中的“用户输入类型”下,选择“RadioSingleSelect”。
对于要添加的每个单选按钮,请从一个新行开始,并输入以下信息:
在“文本”下,输入要在单选按钮旁边显示的文本。 使用 Markdown 语言添加超链接。
在“值”下,输入一个要写入用户对象并在用户选中该单选按钮时作为声明返回的值。
选择“确定”。
在“页面布局”页面上,选择“保存”。
查找扩展应用的应用程序 ID
自定义用户属性存储在名为 b2c-extensions-app 的应用中。 用户在注册期间为自定义属性输入值后,该值将添加到用户对象,可以使用命名约定 extension_{appId-without-hyphens}_{custom-attribute-name} 通过 Microsoft Graph API 调用它,其中:
{appId-without-hyphens}是 b2c-extensions-app 的客户端 ID 的剥离版本。{custom-attribute-name}是分配给自定义属性的名称。
使用以下步骤查找扩展应用的应用程序 ID:
- 登录 Microsoft Entra 管理中心。
- 浏览到“标识”>“应用注册”>“所有应用程序”。
- 选择应用程序“b2c-extensions-app。不要修改。由 AADB2C 用于存储用户数据”。
- 在“概述”页上,使用应用程序(客户端)ID 值,例如:
12345678-abcd-1234-1234-ab123456789,但删除连字符。
例如,如果你创建了名为 loyaltyNumber 的自定义属性,请用 extension_12345678abcd12341234ab123456789_loyaltyNumber 指代它
将自定义用户属性添加到 ID 令牌
当用户登录到应用时,应用会收到 ID 令牌,其中包含用户详细信息。 这些详细信息称为令牌声明。 如果需要,可以在返回到应用的 ID 令牌中包含一个可用作声明的自定义用户属性。 为此,请遵循“将属性添加到返回到应用程序的 ID 令牌”文章中的步骤。