将聊天消息作为注释或任务添加到 Dynamics 365(生产就绪型预览版)
重要提示
本主题是预发行文档,有可能会有所更改。
当您就特定记录进行对话时,您可能会讨论某些操作项或您希望在 Dynamics 365 中捕获的要点。 该应用使您可以轻松地将注释或任务等消息添加到相应的记录中。
许可证和角色要求
| 要求类型 | 您必须具有 |
|---|---|
| 许可证 |
更多信息: |
| 安全角色 |
详细信息:主要销售角色 |
向 Dynamics 365 记录添加聊天消息
将鼠标指针悬停在要作为注释或任务添加的消息上,然后选择更多选项 (…)。
在上下文菜单中,选择更多操作 > 添加到 Dynamics 365。
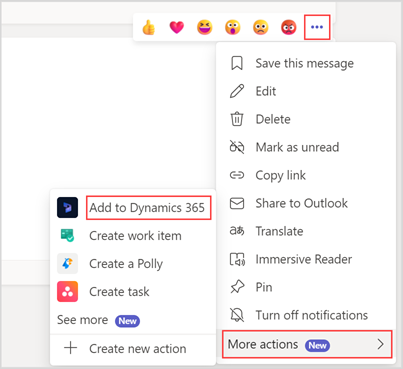
在相关 字段中,选择要将消息作为注释或任务添加到的记录。
在标题字段中,输入注释或任务的标题。
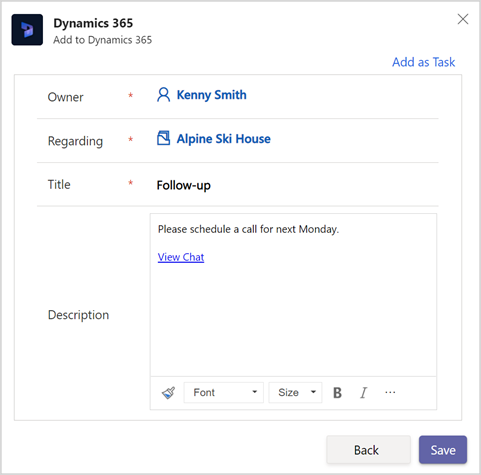
默认情况下,消息会添加为注释。 如果要将消息添加为任务,请选择窗口右上角的添加为任务。 任务中会相应地填充相关和标题字段中的值。
备注
此消息将添加到注释或任务的描述字段中。 任务不支持多信息文本格式。 因此,如果您尝试添加多信息文本消息,则只会在任务说明中看到聊天 URL。 在这种情况下,您可以手动复制并粘贴聊天消息。
选择保存。
注释或任务将添加到记录的时间线。
默认情况下,注释或任务卡将发送到对话。 如果不想向对话发送注释或任务卡,请清除向对话发送注释卡或向对话发送任务卡。
选择完成。
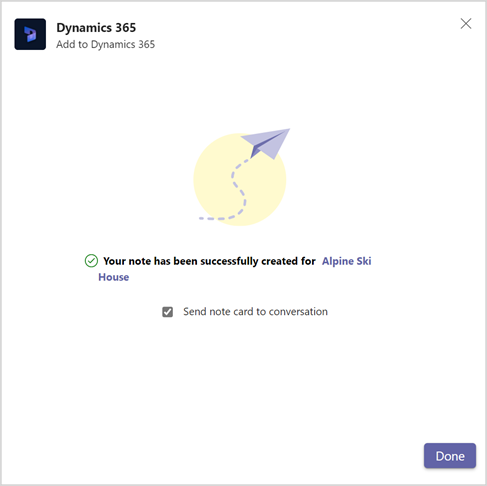
注释或任务将添加到记录的时间线。 查看聊天链接将添加到注释或任务中。 如果选择查看聊天链接,则将在 Teams 中开启对话。
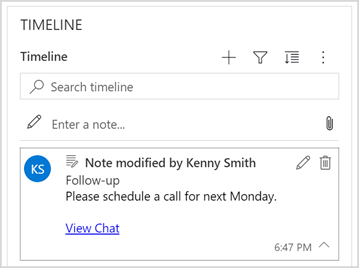
相关信息
在 Microsoft Teams 对话中共享和更新 Dynamics 365 记录
通过消息扩展访问 Dynamics 365 应用
编辑 Dynamics 365 应用的设置
共享反馈
在 Microsoft Teams 对话中共享 Dynamics 365 记录
查看和更新记录详细信息