在 Field Service 中使用日程安排板
本文讨论了调度员和其他用户日程安排板的主要功能和概念。
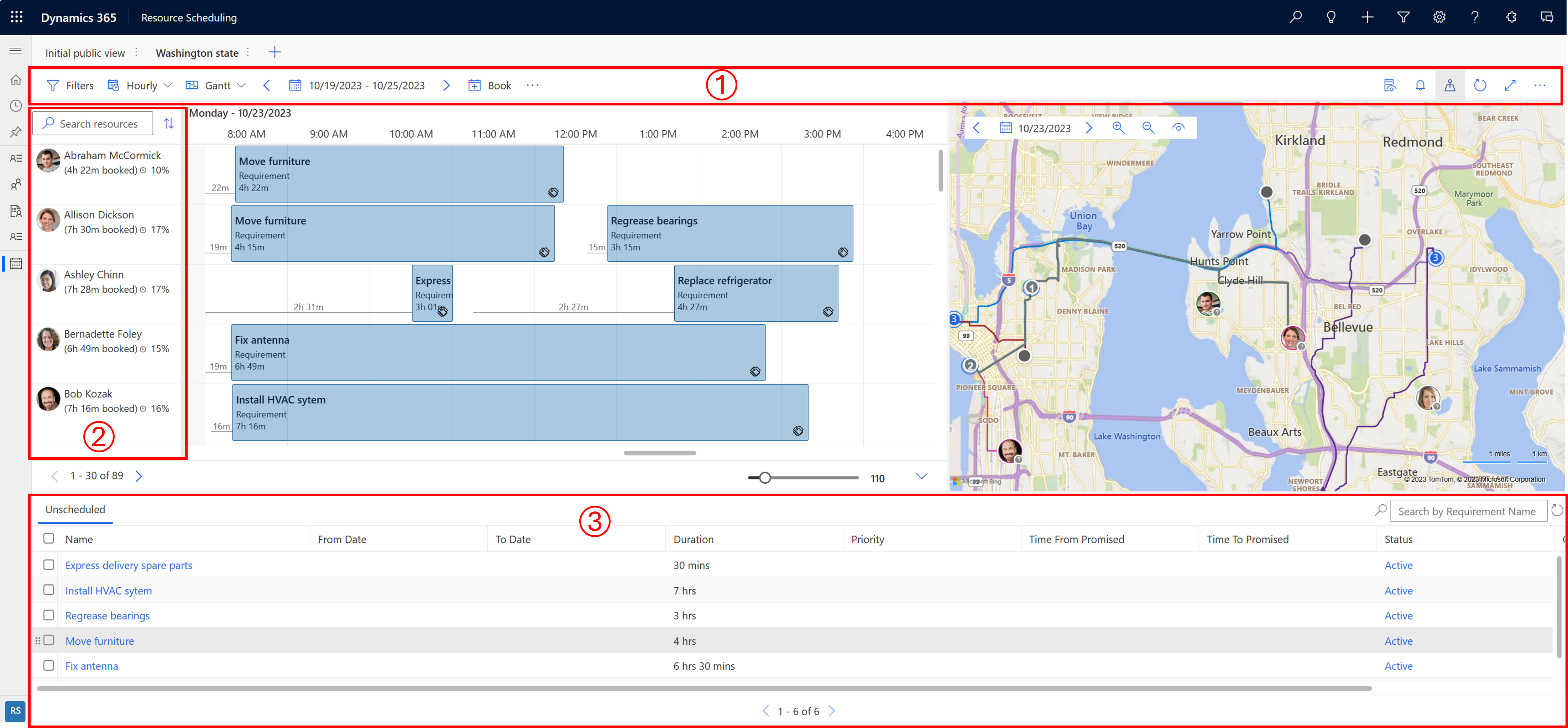
| 数字 | Area |
|---|---|
| 1 | 操作区域 |
| 2 | 资源列表 |
| 3 | 要求窗格 |
操作区域
筛选器
应用筛选器来定义在日程安排板上显示哪些资源。 您可以配置板设置,让筛选器还应用于要求。
筛选值从可预订资源实体中拉取。
选择省略号 (…) >选择资源为日程安排板选择所有资源的子集。 然后应用筛选器只会筛选选定的资源。
要让应用的筛选器配置成为所有日程安排板的默认配置,选择 …>另存为默认值。
选择重置为默认值将删除所有应用的筛选器。 从所选资源中删除资源时,选定资源的列表将重置。
选择应用可以在日程安排板上查看更改。
时间刻度
在看板的每小时、每天、每周和每月视图之间切换。 选择周或月视图可以在更高级别查看计划作业。
备注
无论日期可见性设置如何,每周视图始终将星期日视为一周的开始。
视图类型
- 甘特:甘特图是一种条形图,用于说明日程安排。 使用它来显示一段时间内的活动。 活动的位置和长度反映开始日期、持续时间和结束日期。
- 列表:在列表中显示资源。 展开资源将显示所选期限内的所选时间粒度。 您可以在列表中更改列。
日期范围
设置在板上显示的期限。 使用箭头在期限之间移动。 周从星期日开始。
预订
手动预订要求。 选择要求和资源、开始日期/时间、结束日期/时间、预订状态和预订方法。 手动预订不会验证可用性、特征或位置等约束条件。 如果您希望系统接受预订的约束,使用日程安排助理。
移动预订
选择显示更多日程安排板操作 (…) >移动预订将特定状态的预订移到另一天。 移动预订会保留时间和其他参数。
打印日程安排板
选择显示更多日程安排板操作 (…) >打印日程安排板打开打印设置,您可以在其中设置计划范围、分页、纸张格式和方向。 选择打印打开系统打印选项。
上下文详细信息
要查看有关所选预订、资源或要求的更多详细信息,打开详细信息窗格。
预订警报
要查看活动的预订警报或创建新警报,请选择铃铛图标。 有关详细信息,请参阅创建和查看预订警报
地图视图
要在地图上查看资源和要求,选择地图视图图标。
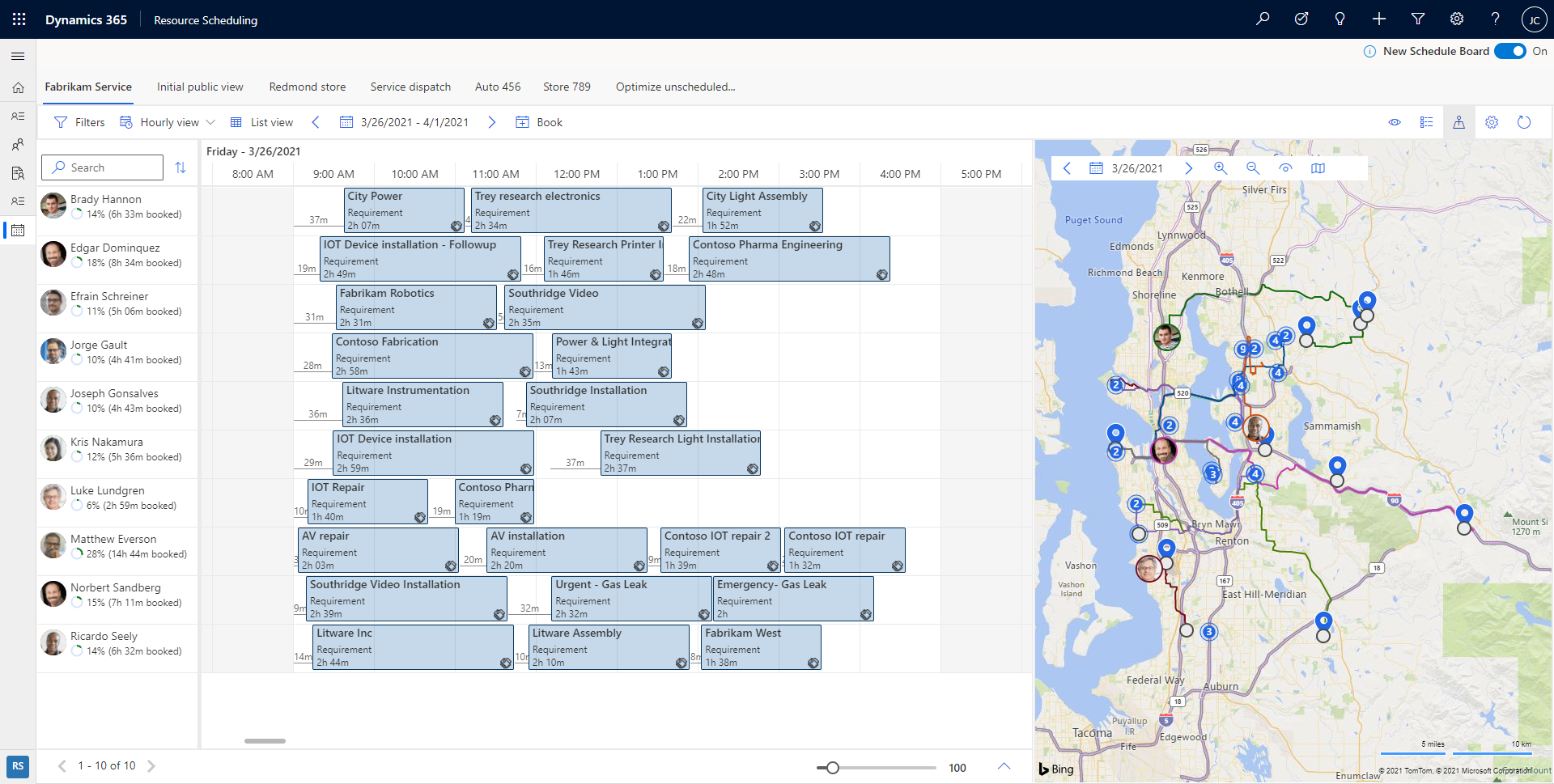
在地图视图中,选择资源可以查看其计划路线。 数字表示向资源安排订单要求的顺序。
更改日期可以查看不同日期的地图。 缩小地图,可以查看分组的要求和资源。 快速确定有未计划作业的区域,并开始将这些作业安排给最近的资源。 选择查看设置可以设置哪些项目显示在地图上。
您可以将未安排的要求图钉从地图拖动到资源时间线,并将其安排给该资源。 您还可以将资源路线拖动到附近未安排的要求,以进行安排并将其添加到资源路线。
在与用户关联的每个资源图钉上,都有一个指示图标,表示资源位置被检测到之前的时间。 绿色表示用户是从当天一开始被检测到的。 灰色问号表示上次检测到该位置是昨天或更早。
刷新板
如果预订的开始日期、结束日期、资源分配或状态发生变化,日程安排板会自动刷新。 自动刷新仅考虑当前一周内预订的更改。
选择刷新可以手动刷新日程安排板。
小费
日程安排助理中的可用性在日程安排板刷新时不会刷新。 再次搜索可用性或刷新浏览器,以在可用性中反映日程安排板上的最新更新。
焦点模式
将焦点放在日程安排板的详细信息上,隐藏所有其他导航项。
选择焦点模式图标可更改为全屏模式。
图例
查看状态、优先级、时间线和旅行时间的所有颜色代码和图标。 选择省略号 (…) >图例。
日程安排板视图设置
选择省略号 (…) >调度员设置将打开板视图设置。 有关板视图设置的更多信息,请参阅配置日程安排板选项卡设置。
资源列表
右键单击资源的名称,将显示有关该资源的更多选项。
- 选择查看资源卡可查看资源的技能和角色等详细信息。 从这里,您还可以发起消息、电子邮件或电话联络。
- 选择获取行车路线可获取工作日的行车路线。
要求窗格
要求窗格是您查找未计划要求的地方。 通过访问每个列标题旁边的下拉菜单,可以对每个列进行排序和筛选。
备注
未计划工作订单选项卡上的负责人列不支持筛选
从要求窗格中选择单个需求,然后选择查找可用性将启动日程安排助理。
日程安排助理将列出您可以为要求预订的可用资源和匹配资源。
时间线上的预订
您可以将预订移到当前日程安排板选项卡上的资源,或更改开始日期/时间,或两个操作均执行
右键单击日程安排板上的预订,选择移至。 将预订重新分派到当前日程安排板选项卡上的任何资源,或更改预订的开始日期和开始时间。 要将预订分配给未在此日程安排板上显示的资源,选择资源字段中的筛选器图标,将筛选器从此选项卡上的资源更改为所有资源。 选择更新应用更改。
更改时间粒度
您可以更改日程安排板的时间粒度。 使用右下角的滑块或浏览器缩放键盘快捷键(例如,Ctrl+ 滚动或捏合触控板)。
创建新日程安排板选项卡
要创建新日程安排板选项卡,在日程安排板上的选项卡列表中选择新建日程安排板选项卡 (+)。
输入关于新日程安排板的相关详细信息,选择添加。
将链接复制到日程安排板
可以通过加载 web 资源的 URL来 访问日程安排板。 访问此 URL 的最简单方法是根据您的喜好配置日程安排板,选择更多选项 (…) 并选择复制链接。 生成的链接包括当前在您的板上配置的参数。
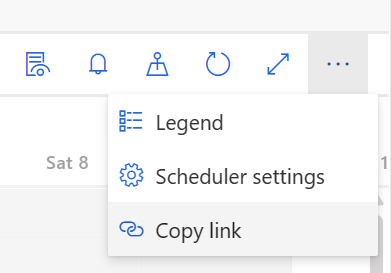
有关如何构建 URL 的更多信息,请参阅:从 URL 打开日程安排板。
加载日程安排板时缓存的设置
为了简化工作流,将缓存一些参数,以便您可以快速从离开的位置继续:
- 上次访问的选项卡
- 地图面板:打开或关闭
- 视图类型:甘特图或列表视图
- 视图模式:小时/日/周
- 板开始日期:缓存 15 分钟
- 列宽:缩放级别
- 要求面板筛选器
使用 Resource Scheduling Optimization 自动计划
以下功能仅对使用适用于 Dynamics 365 Field Service 的 Resource Scheduling Optimization 加载项的组织可用。
默认优化目标是优化请求的默认目标。 您可以更改每个日程安排板的优化目标。
获取资源建议或直接预订
在要求窗格中,选择一个或多个要求。
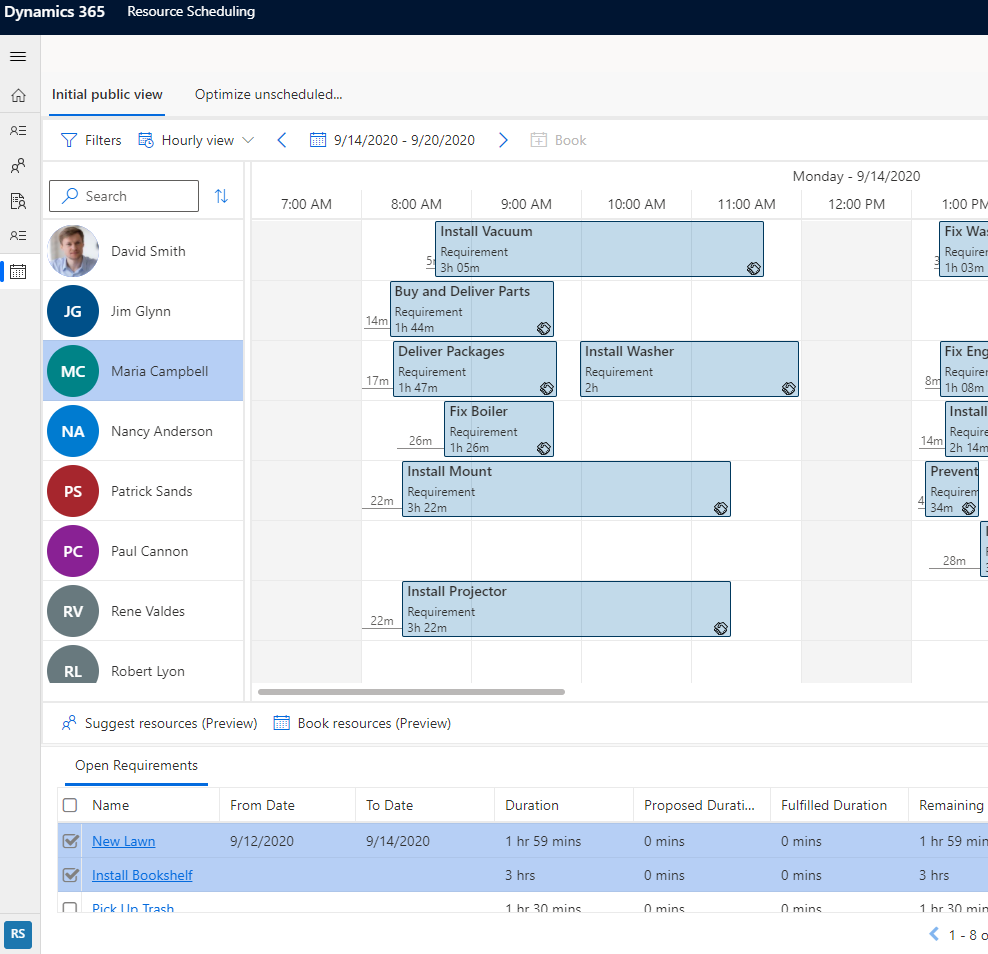
选择建议资源(预览)可从 Resource Scheduling Optimization 获取有关预订哪些资源的建议。
选择预订资源(预览)可让系统找到最佳资源并直接预订。
优化单个资源的计划
资源的计划日程安排因取消或紧急工作而更改后,您可以使用 Resource Scheduling Optimization 进行重新优化。 要仅优化资源的日程安排,在日程安排板上右键单击资源,选择优化日程安排。 有关详细信息,请参阅使用 Resource Scheduling Optimization 的单个资源优化。