向工作订单添加检查
创建检查,然后添加到工作订单,让 Field Service 技术人员在线填写。 在检查概述中了解详细信息。
本文提供了一个使用客户资产的维护清单创建检查的示例。
先决条件
Dynamics 365 版本 9.1.0000.15015+。
建议了解工作订单事件类型和服务任务。
Field Service 管理员角色创建检查模板并将其关联到服务任务类型。
Field Service 调度员角色将带检查的服务任务添加到工作订单。
Field Service 资源角色查看为其分派的工作订单,以及工作订单服务任务和相关检查。
创建检查
创建可重复使用和添加到多个工作订单的检查。 我们不建议在检查中使用没有问题的尾随空白页,这可能会导致现成可用的流中出现反序列化错误。
在 Field Service 中,更改为设置区域。
转到工作订单>检查模板,选择新建。
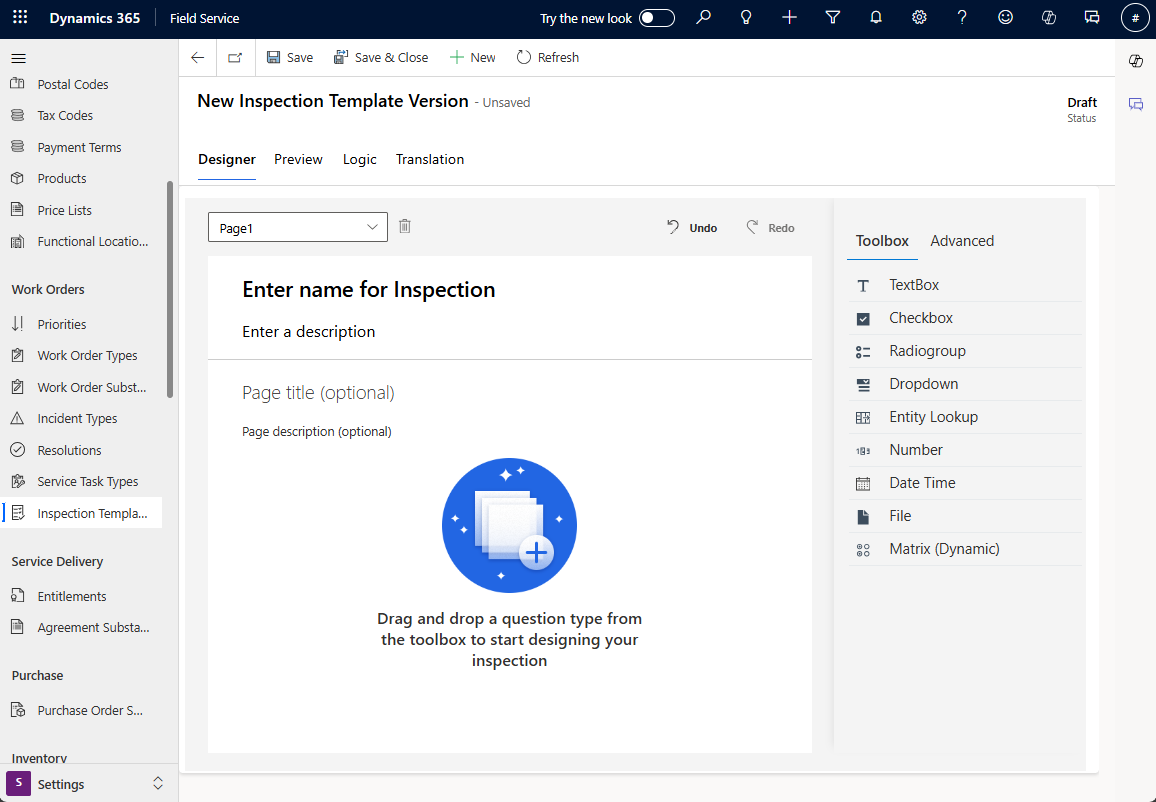
为检查模板提供名称,并添加可选描述。 模板发布后,您不能更改名称。
选择高级,并从技术人员的角度选择检查的外观。
- 显示标题和描述:显示或隐藏检查的标题和描述。
- 布局密度:要在问题下方显示答案区域,请选择舒适。 要在问题右侧显示答案区域,请选择紧凑。
- 显示问题编号:显示或隐藏检查中的问题编号。
选择工具箱并填写检查问题:
- 输入问题类型。
- 可使用必填开关将检查问题设置为必填。
- 要为检查问题添加更多详细信息,请选择齿轮图标并填写详细信息。
要以有组织的方式将问题分组,请从页面下拉菜单中添加页面。 您还可以使用页面来简化一次为多个问题添加逻辑的过程。
在预览部分,从技术人员的角度测试检查。
在设计器部分,根据需要进行更改。 然后选择保存。 检查处于草稿状态,因此您可以继续进行更改和添加逻辑。 当您认为检查准备就绪时,进入下一步。
要将检查添加到工作订单流程中,服务任务类型必须与之相关联。
要自动创建服务任务类型,请选择发布并生成新的服务任务类型,然后确认。
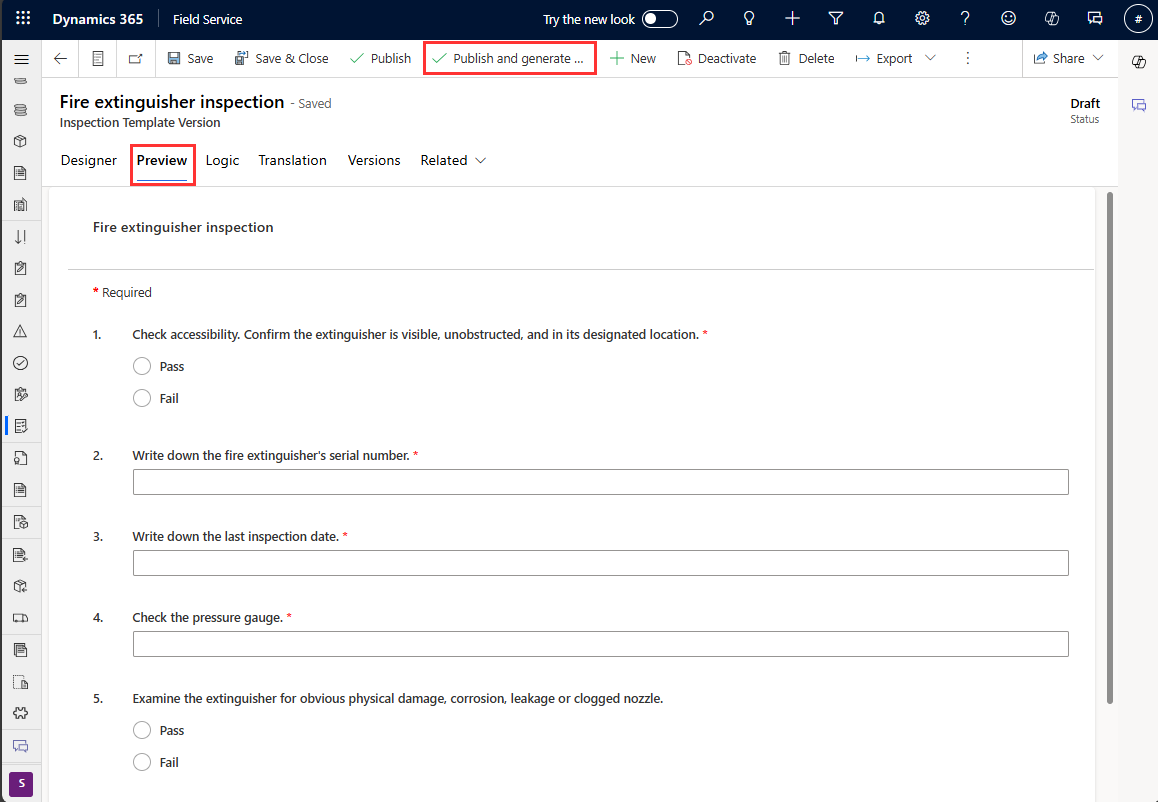
要将检查与现有服务任务类型相关联或手动创建服务任务类型,请选择发布,确认,然后将检查与服务任务类型相关联。
问题类型
通过从右侧双击或拖动问题类型,将问题添加到检查中。
文本框:允许技术人员在自由形式的响应中从键盘输入文本。 高级面板中有一个选项,可以使文本框更大以允许多行回复。 在抢先体验选用发行版中,可以使用默认值输入文本框,也可以将文本框设为只读。
复选框、单选按钮组、下拉列表:允许技术人员从预定义的选项中选择答案。 问题类型复选框、单选按钮组和下拉列表是相似的。 复选框问题类型为多选,而单选按钮组和下拉列表允许选择一个答案。 单选按钮组和下拉列表之间的区别只是表面上的,因此请根据所需的用户体验进行选择。
实体查找:允许技术人员选择 Dynamics 365 记录。 在检查设计器界面中,管理员必须选择要显示的实体和字段。 对于所选实体,名称字段和必填字段是可以在查找中显示的实体属性。 当用户键入时,以搜索字符串开头的前 50 条记录会出现在下拉列表中。 第一个结果可能不包含所有匹配,因此继续添加到搜索字符串,直到匹配结果开始显示在顶部。 实体查找遵循登录用户的安全角色,这意味着某些实体和记录可能不会显示。
- 添加筛选器来查看实体查找选项中显示的记录。 例如,为可预订资源记录类型创建的实体查找检查问题。 您可以将可预订资源列表筛选为资源类型设置为用户的资源,来从列表中删除分包商和计算机。
编号:将输入限制为数字值,否则返回错误。 通常表示度量或数字评分值。
日期时间:允许技术人员输入日期和时间。
文件:允许技术人员上载文件、拍照或从他们的本机照片中选择多个图片。
条形码扫描:允许技术人员通过使用设备的相机扫描条形码,使用条形码编号填充字段。 选择“Textbox”问题类型,然后在高级部分中针对输入类型选择条形码。
矩阵(动态):添加问题网格。 在执行检查时,可以动态添加更多行。 有关示例,请参见下面的屏幕截图。
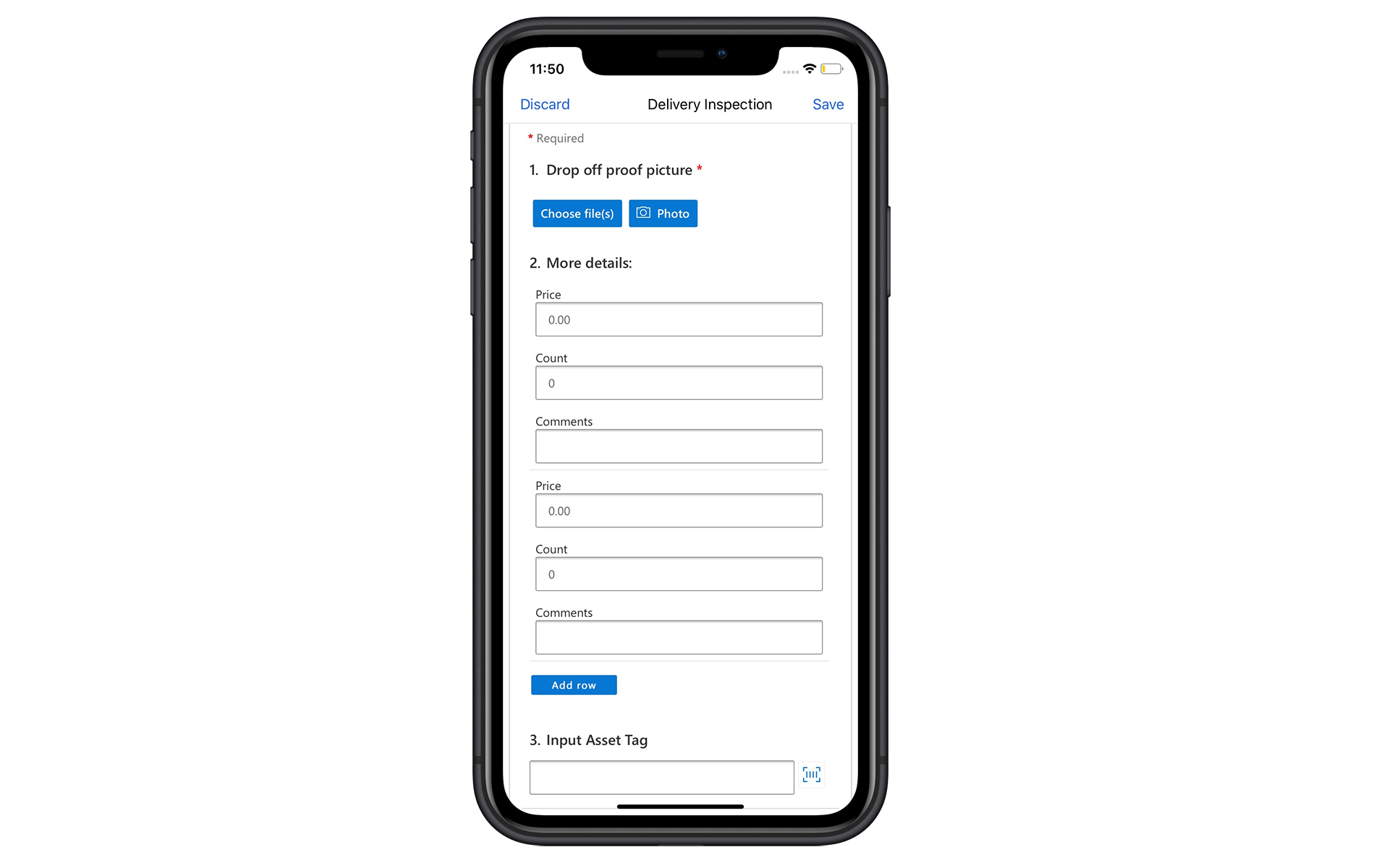
将检查与服务任务类型相关联
将检查与服务任务类型相关联。 这种关联是必要的,因为检查不是直接添加到工作订单中的,而是作为工作订单服务任务的一部分添加的。
在设置中,选择服务任务类型。
选择一个现有服务任务类型,或新建一个。
输入以下信息:
有检查:设置为是。
检查模板:选择您创建的检查。 检查表单显示。
选择保存并关闭。
通常会向事件类型添加服务任务类型以将工作捆绑到一起。 但是,这不是必需的,因为您可以将单个服务任务添加到工作订单中。
将检查添加到工作订单
创建新的工作订单,然后选择保存。
选择任务部分,然后选择添加任务。
对于任务类型,选择您创建的具有相关检查的服务任务类型。
选择保存并关闭。 在保存任务之前,不能填写检查。 一旦技术人员完成检查,就会出现已完成的检查。
也可以通过工作订单事件类型向工作订单添加检查服务任务。
在移动设备上执行检查
您可以在 Dynamics 365 Field Service 移动应用上查看和完成检查。
登录并转到分配的工作订单。
选择具有相关检查的服务任务。
找到检查窗体并输入答案。 如果需要检查问题,您必须回答,否则无法将任务标记为完成。
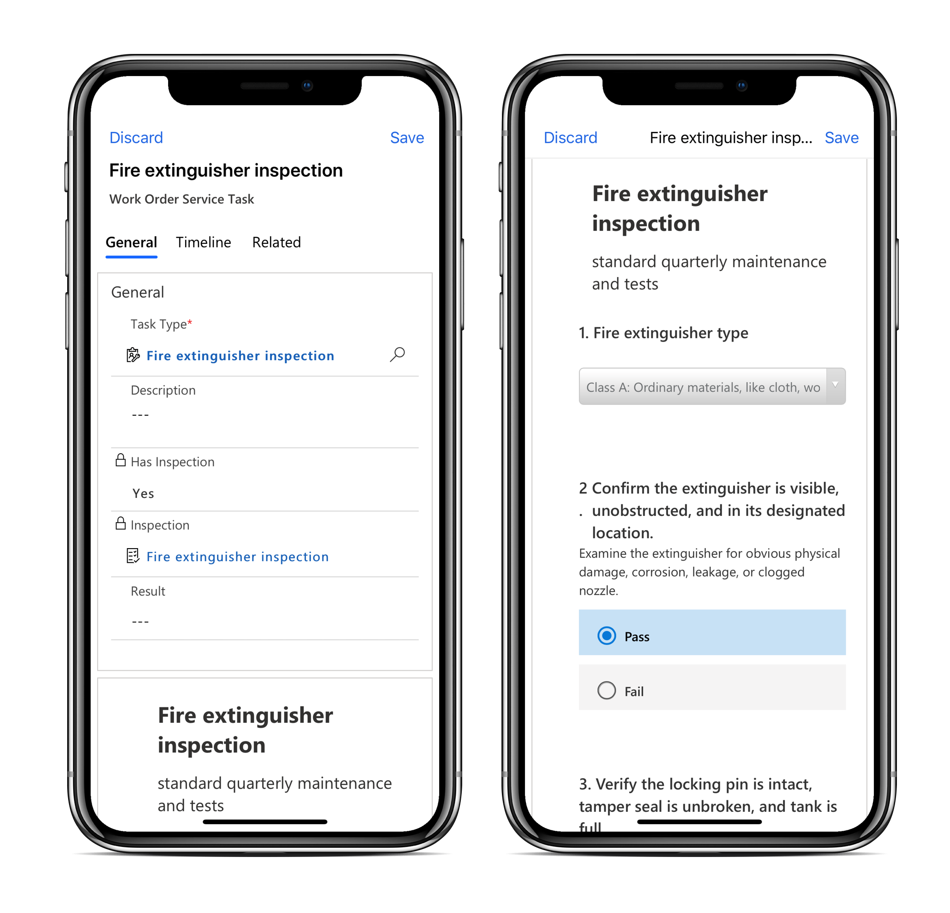
如果需要,上传文件,拍照,或从手机相机上传图片。 上载文件或图像时,选择字幕图标可以添加注释。 除非管理员更改了限制,否则文件附件限制为每个文件 3 MB。 加载有大量文件的检查需要时间。
选择保存。 请确保您在将服务任务设置为完成之前保存检查,避免出现业务流程错误。
选择标记完成或将完成 % 设置为 100。
输入结果以报告全面检查:
- 通过
- 故障
- 部分成功
- 不适用
输入任务完成的实际持续时间。
选择保存并关闭。
如果需要,您可以选择更多>清除响应重新开始,并永久删除此服务任务检查的所有响应。
备注
仅支持单个响应,您不能两次填写一个任务的同一个检查。 如果清除或再次回答检查,将删除原始响应,仅保存最新响应。
查看响应
在 Field Service web 应用程序中,调度员可以通过查看工作订单中的任务来查看检查响应。 调度员无法在检查响应中删除单个附件。 现成的 Field Service-调度员角色不能删除检查附件。 但是,可以清除响应和清除文件,这可以清除所有附件。 如果调度员想要从检查中删除各个附件,则需要为他们授予注释实体的删除权限。