使用应用程序设计器添加或编辑组件
此主题适用于 Dynamics 365 Customer Engagement (on-premises)。 有关此主题的 Power Apps 版本,请参阅: 在 Power Apps 应用程序设计器中添加或编辑模型驱动应用组件
应用由大量组件构成。 可以添加到应用的组件有两种:项目和实体资产。 在应用程序设计器上下文中,实体、仪表板和业务流程是应用程序的全部项目。 实体资产包含窗体、视图、图表和仪表板。
应用程序设计器参考默认解决方案的现有元数据。 可将其用于创建组件,如窗体、视图、图表和仪表板。
应用程序设计器布局
应用程序设计器有两个主要区域。 在左侧是添加组件的区域。
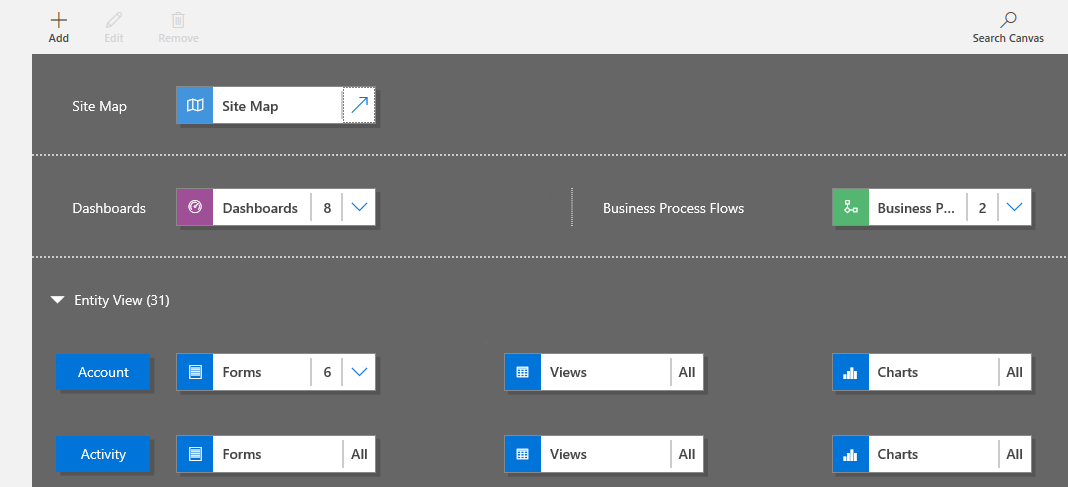
在右侧是您用于选择组件并设置组件属性的选项卡。
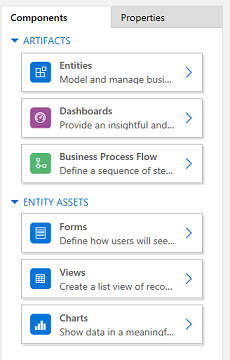
在区域中,您将看到站点地图、业务流程、仪表板和实体区域。 在选择仪表板或业务流程或配置站点地图时,应用程序设计器将这些组件中使用的实体自动添加到此区域。 实体准备就绪后,您只需选择每个实体,并向其添加所需实体资产,如窗体、视图和图表。
也可以使用搜索区域搜索区域中的组件。 如果选择搜索区域,将在最右窗格中选项卡右侧打开一个新的搜索选项卡。
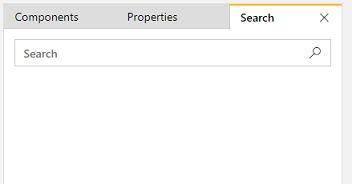
添加项目(实体、仪表板或业务流程)
向应用添加仪表板或业务流程时,将自动向应用添加仪表板或业务流程所用实体。 在添加某个实体时,其资产的磁贴会自动添加。 将项目添加到设计器区域有以下两种方法:使用命令栏中的添加按钮  ,或使用组件选项卡中的磁贴。
,或使用组件选项卡中的磁贴。
备注
不同于业务流程,您不添加任务流到应用程序。 有关任务流的详细信息,请参阅创建移动任务流。 此外,任务流不是应用感知的。 当您激活任务流时,它们会在所有模型驱动的应用中可用。
下面是将仪表板添加到应用程序的步骤。 可以使用相同的步骤添加业务流程或实体。
在应用设计器区域中,选择仪表板磁贴。
在应用设计器区域中,最右窗格显示您在默认解决方案中可用的仪表板。
小费
也可以执行以下操作之一:
- 选择添加
 ,然后选择仪表板。
,然后选择仪表板。 - 在组件选项卡上,在项目下,选择仪表板。
- 选择添加
在搜索框中,键入要查找的仪表板名称的几个关键字。
仪表板列表将经过筛选,显示与关键字匹配的结果。
如果希望您的用户仅使用选择的仪表板,选择要添加的仪表板对应的复选框。 可从以下仪表板类型选择:
经典仪表板,同时在 Web 应用和统一接口应用中显示。
交互式仪表板,仅在统一接口应用中显示。 如果为应用选择了客户端类型充当 Web 应用,则不显示交互式仪表板。
这些仪表板将添加到应用设计器区域的仪表板磁贴中。 仪表板磁贴还显示添加到应用程序的仪表板数的计数。 如果不选择仪表板,将不显示仪表板计数,而是显示全部,而用户使用应用时,所有仪表板均可供其使用。
仪表板使用的所有实体也会添加到实体视图区域。 例如,如果添加“Customer Service 经理”仪表板,“案例”、“权限”和“队列项”实体将添加到“实体视图”区域。 对于每个实体,还会添加其资产的磁贴。 您可以使用这些磁贴添加窗体、视图和图表。 详细信息:添加实体资产(窗体、视图或图表)
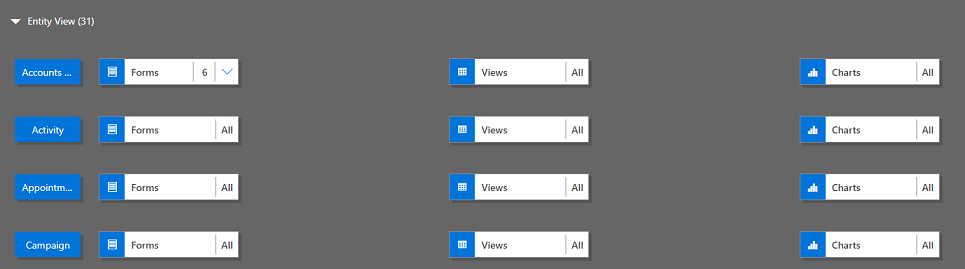
如果默认解决方案中没有您所需仪表板,请通过选择区域右侧组件选项卡中的新建创建仪表板。
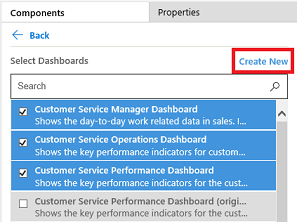
仪表板设计器随即打开。 详细信息:创建和编辑仪表板
添加完项目后,选择命令栏中的保存。
添加实体资产(窗体、视图、图表或仪表板)
拥有项目后,您可以开始添加类似窗体、视图、图表和仪表板的实体资产到应用程序。 此外,如果在使用统一接口客户端,还可以向应用添加实体仪表板资产。
本部分介绍将窗体添加到应用程序的步骤。 使用相同的步骤可以将视图或图表添加到应用程序中。
在应用设计器区域中,选择要为其添加窗体的实体的窗体磁贴。
在应用程序设计器区域中,将选中实体的整行。 在右侧,您将看到所选实体的所有现有窗体。
备注
也可以执行以下操作之一:
- 选择添加
 ,然后选择窗体。
,然后选择窗体。 - 在组件选项卡,在实体资产下,选择窗体。
小费
对于为应用选择的所有实体,将在组件选项卡上选定实体列表中显示更多选项按钮 (...)。若要为选定实体添加所有资产,请选择更多选项 (...),然后选择添加所有资产。
- 选择添加
如果希望您的应用程序用户仅使用选择的窗体,选择要添加的窗体对应的复选框。 窗体定义用户查看应用中数据并与之交互的方式。
所选实体的窗体磁贴将显示添加的窗体数。
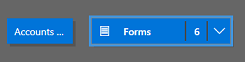
例如,如果不为实体选择任何窗体,则最终用户使用应用时,将向其显示该实体的所有窗体。 如果不选择视图或图表,则视图和图表的此行为类似。 这有助于在需要处理所有可用组件时快速创建应用程序;无需在应用程序设计期间选择每个组件。
如果不选择仪表板或业务流程,则用户在使用应用时可使用所有仪表板和业务流程。
备注
对于要运行的应用程序,您添加的每个实体都必须至少有一个活动窗体。 如果选择了多个窗体,默认解决方案中显示的第一个活动窗体在用户运行应用程序时使用。
如果要添加列表中不存在的新窗体,选择新建。
在下拉列表中,选择您要创建的窗体类型。
备注
只有当您添加窗体时下拉列表才可用。 它对于视图和图表不可用。
窗体设计器将打开。 详细信息:创建和设计窗体
在添加视图或图表时,新建选项打开相应的设计器。 详细信息:创建和编辑视图和创建或编辑系统图表
备注
在添加视图时,可以只参考解决方案资源管理器中视图节点下列出的公共视图。
选择下拉箭头
 展开磁贴并查看已添加的窗体的列表。
展开磁贴并查看已添加的窗体的列表。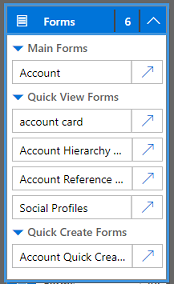
重复上述步骤以将实体视图和图表添加到应用程序。
选择保存。
编辑或移除项目
若要编辑仪表板或业务流程流,请选择下拉箭头
 展开磁贴,然后选择与要编辑的仪表板或业务流程流对应的站点地图设计器按钮
展开磁贴,然后选择与要编辑的仪表板或业务流程流对应的站点地图设计器按钮  。
。选定项的设计器打开。
若要移除仪表板或业务流程,请选择下拉箭头
 展开磁贴,然后选择要移除的仪表板或业务流程。 在命令栏上,选择移除。
展开磁贴,然后选择要移除的仪表板或业务流程。 在命令栏上,选择移除。还可以通过清除组件选项卡上的相应复选框移除仪表板或业务流程。
要编辑或移除实体,选择实体磁贴,然后在命令栏,选择编辑或移除。 在编辑实体时,解决方案资源管理器打开,您可以在其中对实体进行更改。
还可以通过选择仪表板、业务流程或实体磁贴来移除组件。 在组件选项卡上,清除要从设计器移除的项目的复选框。
备注
对实体执行任何更改 - 如更改实体的显示名称或说明 - 除非在解决方案资源管理器中发布这些更改,否则应用设计器中不显示这些更改。
编辑或移除实体资产
编辑实体资产
选择下拉箭头
 展开窗体、视图、图表或仪表板的磁贴。
展开窗体、视图、图表或仪表板的磁贴。选择要编辑的窗体、视图、图表或仪表板。
在命令栏上,选择编辑。
或者
选择与窗体、视图、图表或仪表板对应的站点地图编辑器按钮
 。
。
移除实体资产
选择下拉箭头
 展开窗体、视图、图表或仪表板的磁贴。
展开窗体、视图、图表或仪表板的磁贴。选择要编辑的窗体、视图、图表或仪表板。
在命令栏上,选择移除。
也可以选择窗体、视图、图表或仪表板磁贴,然后在组件选项卡上,清除要从设计器移除的资产的复选框。