创建移动任务流
基于您的用户执行的常见任务,在适用于手机的 Dynamics 365 或适用于平板电脑的 Dynamics 365 中设计任务流。 例如,如果用户需要在客户会议之后执行一系列常规的跟进步骤,则创建一个任务流。 当用户点按其移动应用中的新任务时,新任务将从头至尾引导他们,使他们不会忘记每一个重要步骤。
任务流可以使用多实体窗体和逻辑,并且可以具有跨任务流页面运行的窗体逻辑。
重要提示
任务流已弃用,并且将由计划发布的业务流程沉浸式体验流所取代。 详细信息:任务流已弃用
创建任务流
请确保您具有经理、副总裁、CEO 业务经理、系统管理员或系统定制员安全角色或同等权限。
检查您的安全角色
请按照查看用户配置文件中的步骤操作。
没有适当的权限? 请与系统管理员联系。
转到设置>流程。
在操作工具栏上,选择新建。
在创建流程对话框中,填写必填字段:
输入流程名称。
在类别列表中,选择业务流程。
在实体列表中,选择所需的实体。
选择将流程作为任务流运行(仅限统一接口)选项。
选择确定。
将在新窗口中打开任务流设计器。
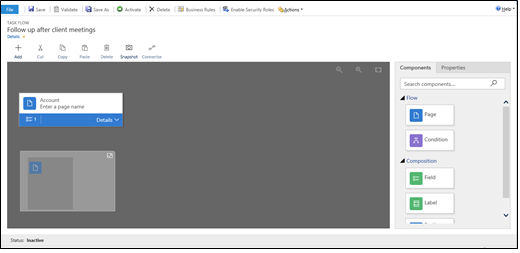
如果您的用户按照顺序从一个页面前进到另一个页面,拖动屏幕右侧组件选项卡上的页面组件,然后放到相应点中的 + 号处。 若要为页面添加名称,请选择页面,选择属性选项卡,键入新名称,然后选择应用。
若要向任务流添加分支,请拖动组件选项卡上的条件组件,然后放到相应点中的 + 号处。 若要设置条件的属性,请选择条件,在属性选项卡中设置属性,然后选择应用。
备注
向任务流添加页面和条件时,您将在窗口左下角看到小地图,其中显示任务流中的所有页面和条件。
若要向页面添加字段、标签或节标签,请将字段、标签或节标签从组件选项卡拖到相应页面中。 若要更改这些项其中一个的属性,请选择该项,在属性选项卡中设置属性,然后选择应用。
若要验证任务流,请选择操作栏中的验证。
若要将流程保存为草稿,请在屏幕的顶部选择保存。 (只要流程是草稿,用户就无法使用。)
若要激活任务流供用户使用,请选择激活。
小费
在设计器窗口中处理任务流时,请记住下面的一些技巧:
- 若要抓取任务流窗口中所有内容的屏幕截图,请选择操作栏中的屏幕截图。
- 若要将有效组件连接到设计器中的另一个有效组件,请选择操作栏中的连接器。
- 可以通过选择屏幕右上角的增大缩放级别或减少缩放级别按钮放大或缩小屏幕上的图像。 选择适应区域按钮将图像拉伸到适应屏幕的最大大小。