将调查链接发送给其他用户
如果您想要使用常用调查链接从收件人收集反馈,或者如果您想要在 Dynamics 365 Customer Voice 外部发送电子邮件,可以为您的调查创建一个链接。 然后,您可以通过将链接粘贴到电子邮件、网页或您要使用的任何通信方式中来发送调查。 收件人可以选择链接来完成调查。 调查链接是一个短 URL,可以通过字符限制较低的平台(例如,SMS 或 Twitter)轻松分发。 短 URL 采用以下格式: https://<region>.dcv.ms/<10-digit code>。
备注
从 2024 年 5 月 1 日开始,短 URL 域已从 https://<region>.microsoft.com 改为 https://<region>.dcv.ms。 此更改仅影响 2024 年 5 月 1 日之后生成的短 URL;https://<region>.microsoft.com 域的现有短 URL 将继续正常工作。 有关详细信息,请参阅常见问题解答。
您可以创建通用调查链接或自定义调查链接。 通用调查链接是您可以与预期访问群体共享的常用链接。 自定义调查链接使用调查变量创建,对于访问群体组是不同的。 例如,作为一名饭店经理,您可以基于饭店的位置创建多个调查链接。 在此案例中,位置定义为调查变量。 这有助于针对每个位置调查变量对调查响应进行分类。 如果将每个位置映射到 Dynamics 365 中的客户,则调查响应将作为活动映射到各个客户。
备注
创建通用链接
打开调查,转到发送选项卡。
选择链接。
备注
如果您之前通过电子邮件发送过调查,将显示邀请摘要。 若要获取调查的链接,请选择重新发送>链接。
将显示调查链接面板。
在复制链接部分中,选择复制。
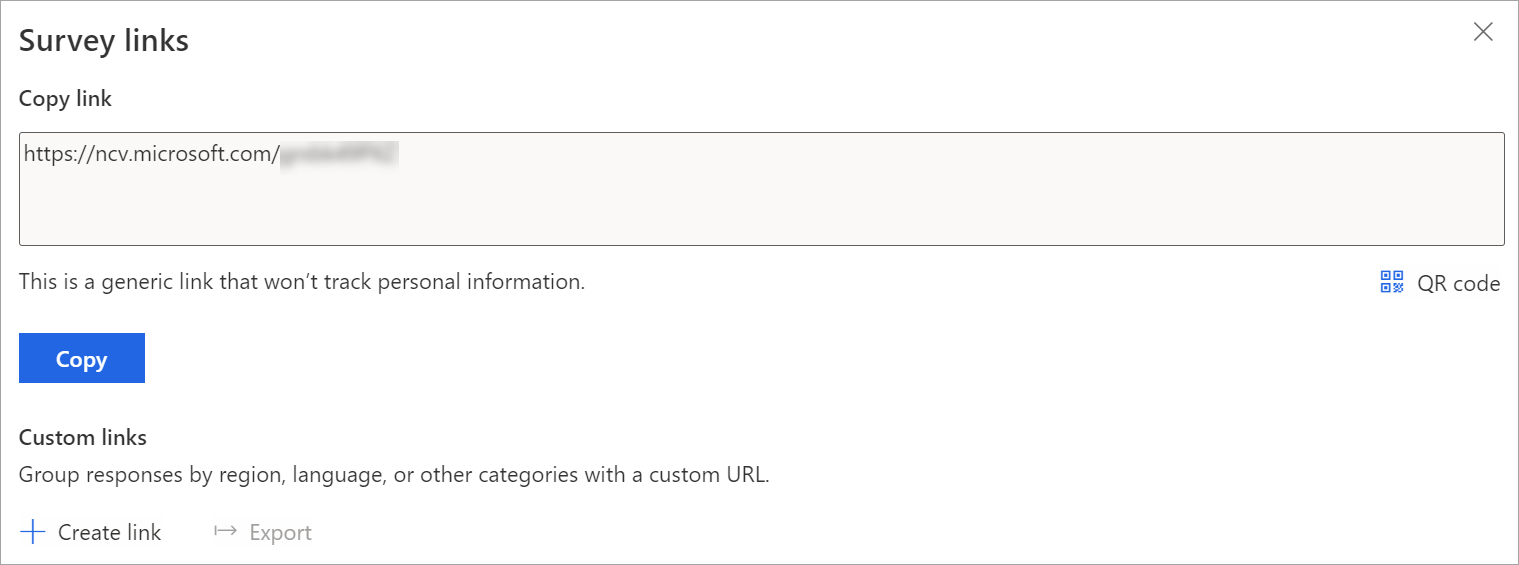
将调查链接粘贴在对预期访问群体可见的位置。 他们可以选择链接来访问您的调查。
若要下载通用链接的 QR 码,请选择 QR 码。
在预期受众可以通过 QR 码扫描仪(如移动设备)扫描的任何地方共享 QR 码。
创建自定义链接
打开调查,转到发送选项卡。
选择链接。
备注
如果您之前通过电子邮件发送过调查,将显示邀请摘要。 若要获取调查的链接,请选择重新发送>链接。
将显示调查链接面板。
在自定义链接部分中,选择创建链接。
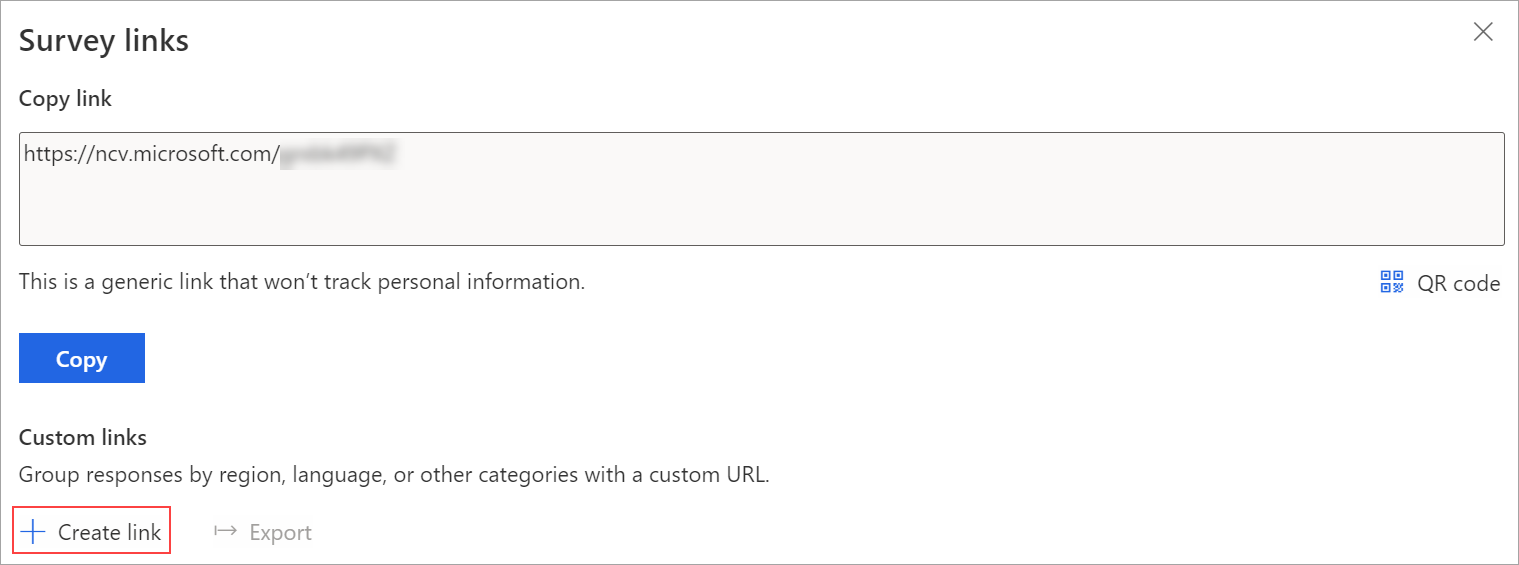
在创建链接面板中,选择变量以创建自定义链接。
在为每个变量添加值下,向每个所选变量添加值。
备注
为变量添加值时不要使用以下特殊字符:#、%、&、\、' 和 <。
若要添加更多值,请选择添加更多值。
输入所有值后,选择创建。
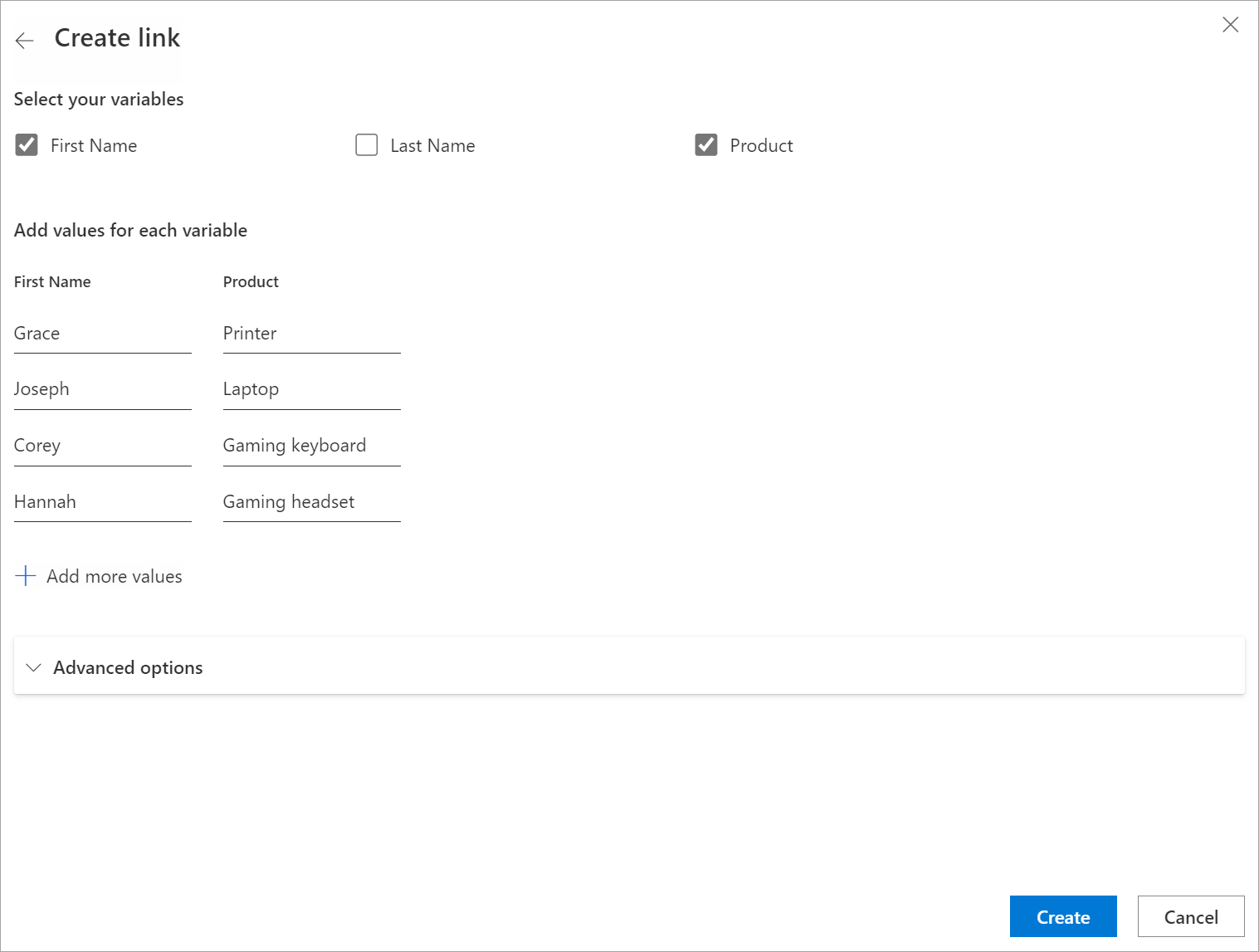
自定义链接基于所选的变量创建,并显示在调查链接面板中。
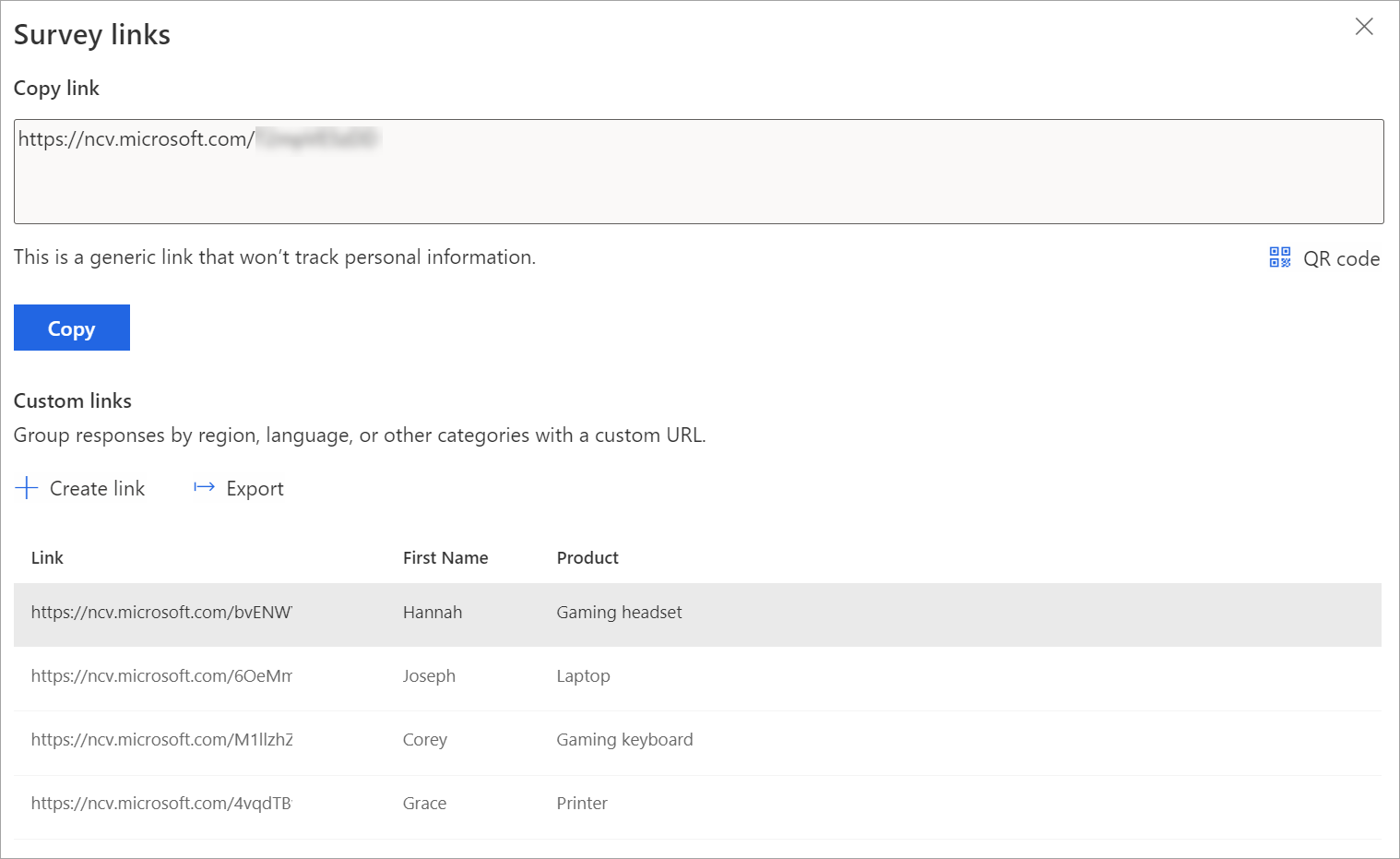
若要复制链接,请将鼠标悬停在链接上,然后选择
 。
。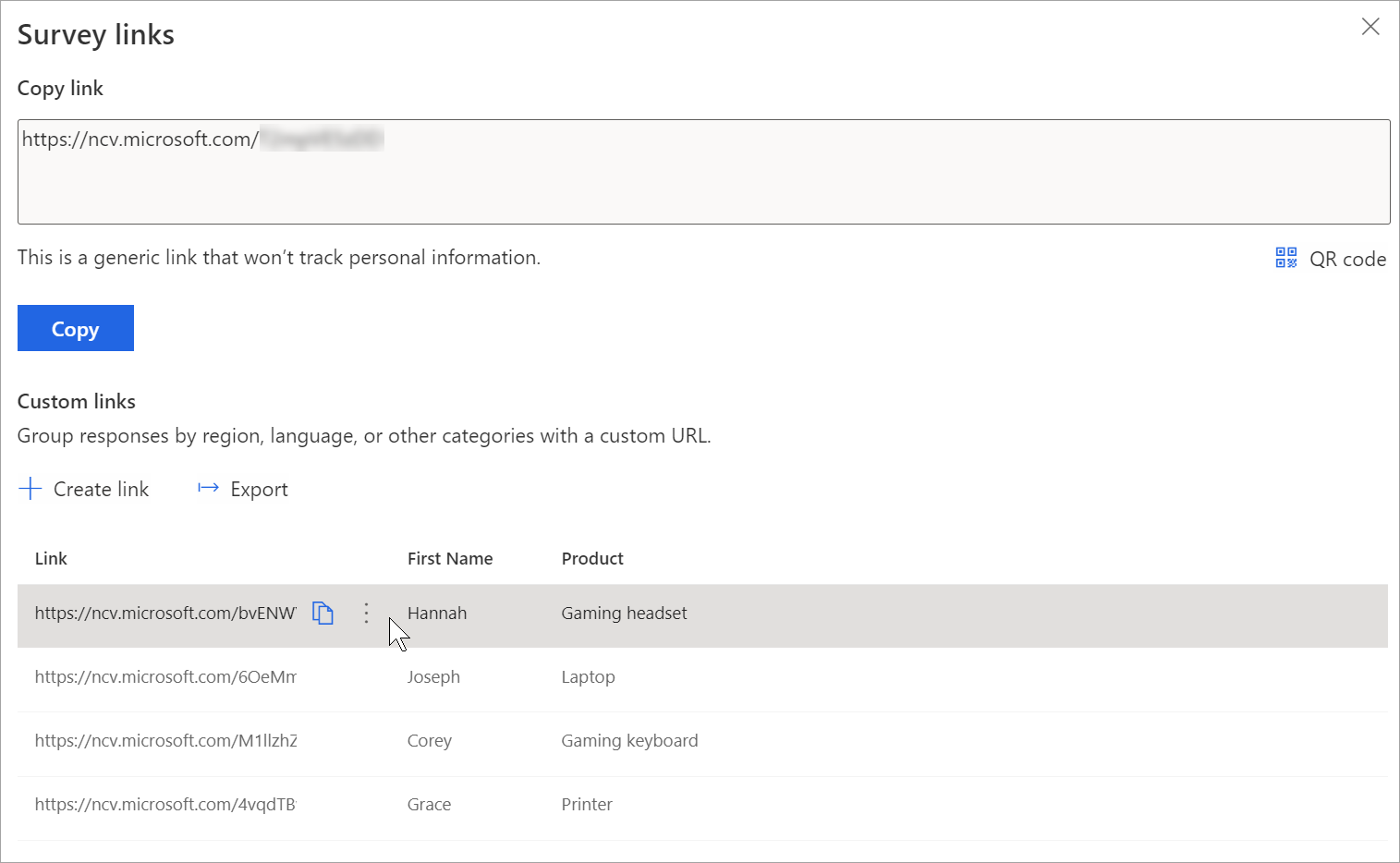
若要导出所有链接,请选择导出。 这些链接将下载到 Excel 文件中。
若要下载自定义链接的 QR 码,请将鼠标指针悬停在链接上,选择更多操作(三个点),然后选择下载 QR 码。
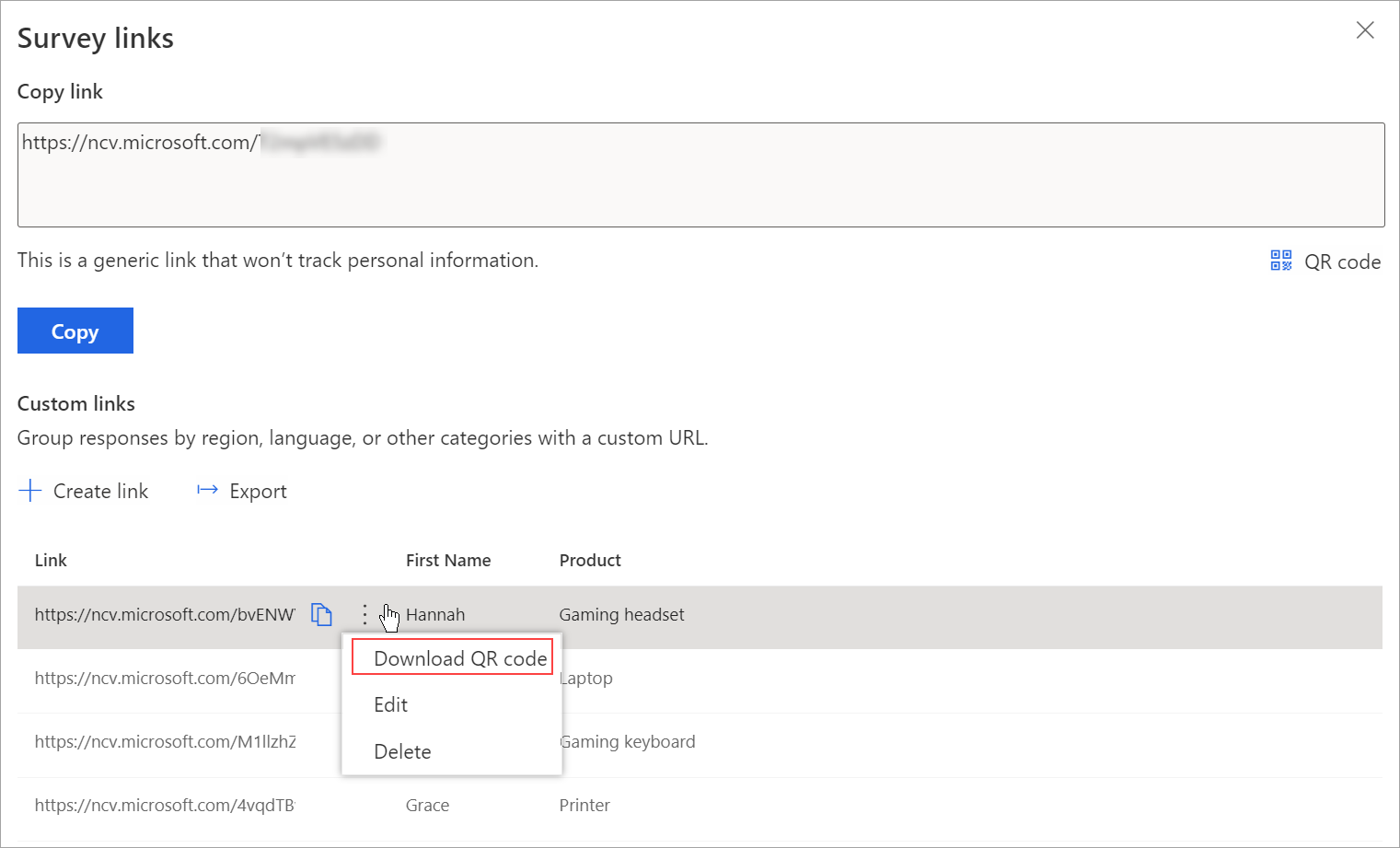
使用 CSV 文件创建自定义链接
您可以通过上传 CSV 文件批量创建自定义链接。 还可以通过指定相关实体详细信息将调查响应关联到实体。
打开调查,转到发送选项卡。
选择链接。
备注
如果您之前通过电子邮件发送过调查,将显示邀请摘要。 若要获取调查的链接,请选择重新发送>链接。
将显示调查链接面板。
在自定义链接部分中,选择创建链接。
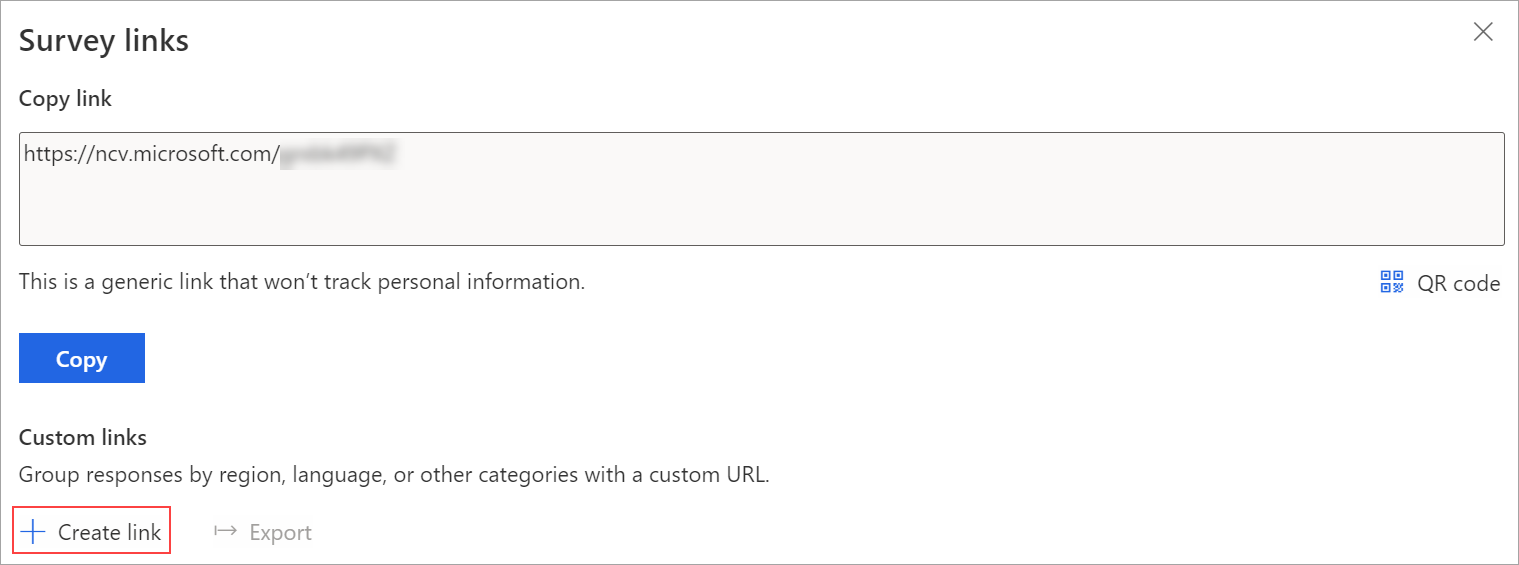
在创建链接面板中,选择变量以创建自定义链接。
展开高级选项部分,然后选择下载模板。
选择的变量可在 CSV 文件中作为单独的列。 根据您的要求指定值。 如果您希望将调查响应关联到实体,可以将 RegardingID 和 RegardingEntityName 列添加到 CSV 文件并输入信息。
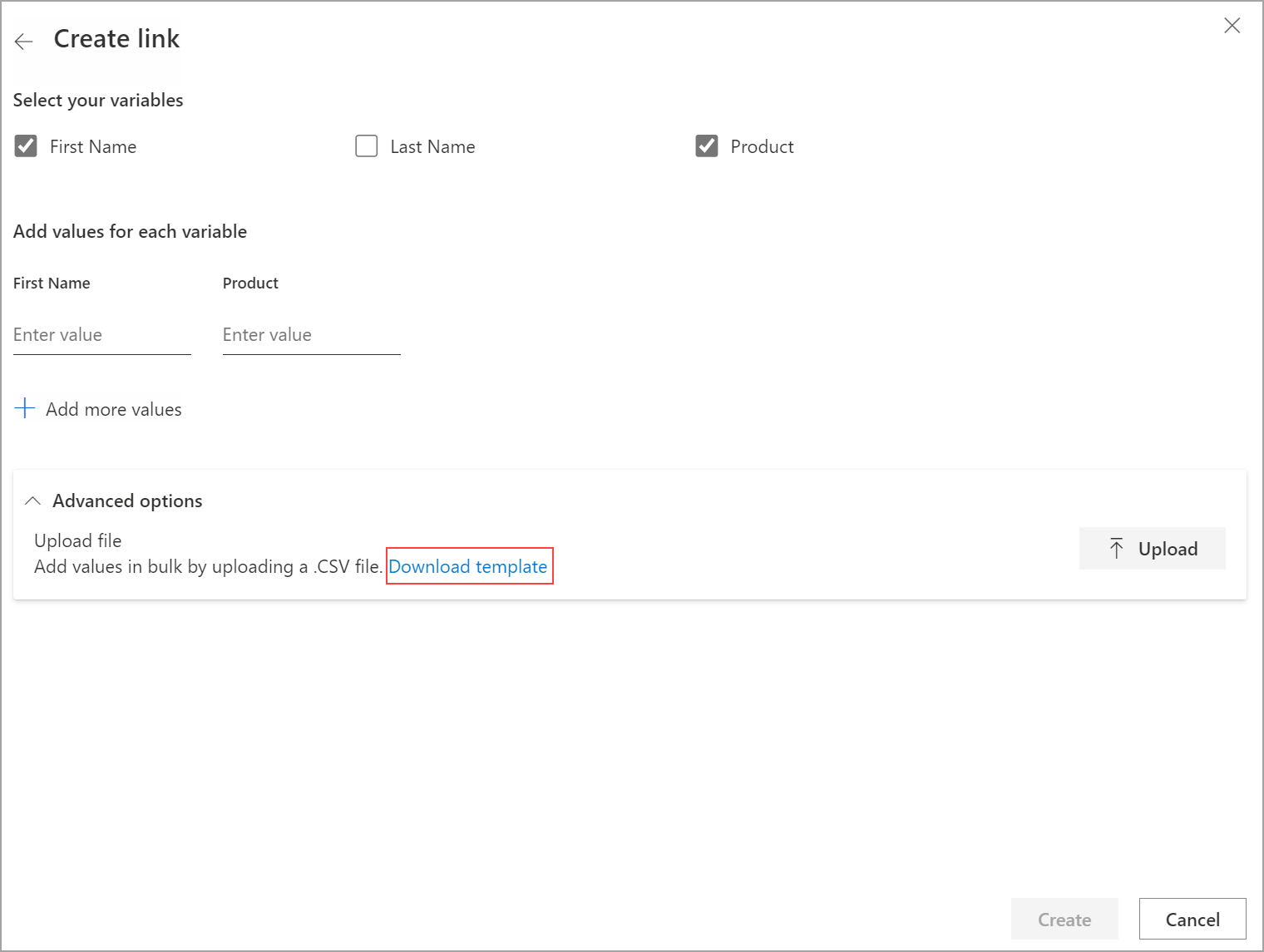
创建 CSV 文件后,转到创建链接面板,展开高级选项部分,然后选择上传。
浏览到要上传的 CSV 文件并选择该文件。 在为每个变量添加值下填充 CSV 文件中的值。
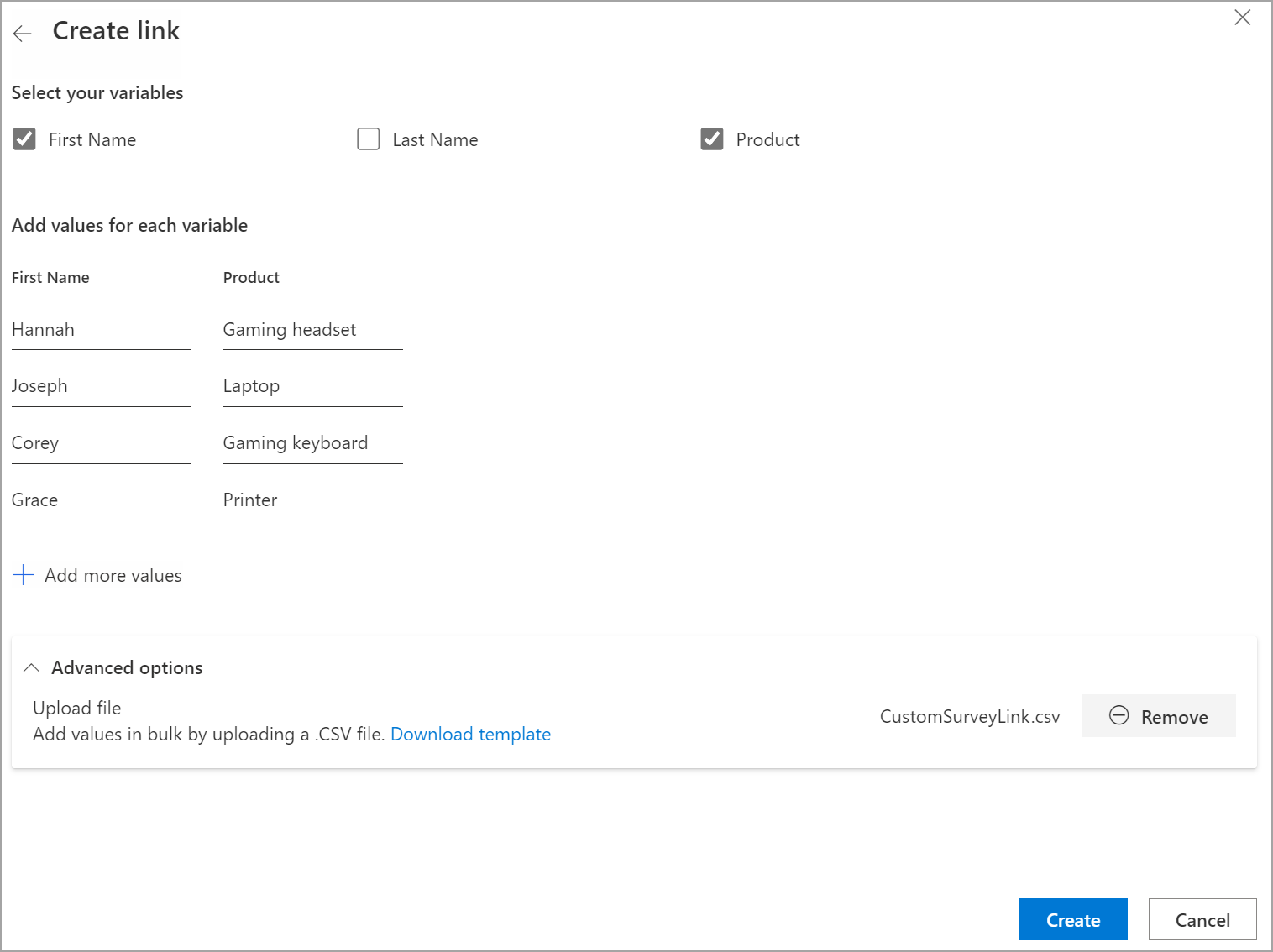
选择创建。
成功上传文件后,链接将创建,并显示在调查链接面板中。
若要复制链接,请将鼠标悬停在链接上,然后选择
 。
。若要导出所有链接,请选择导出。
若要下载自定义链接的 QR 码,请将鼠标指针悬停在链接上,选择更多操作(三个点),然后选择下载 QR 码。
编辑自定义链接
打开调查,转到发送选项卡。
选择链接。
备注
如果您之前通过电子邮件发送过调查,将显示邀请摘要。 若要获取调查的链接,请选择重新发送>链接。
自定义链接显示在调查链接面板中。
将鼠标指针悬停在要编辑的链接上,选择更多操作(三个点),然后选择编辑。
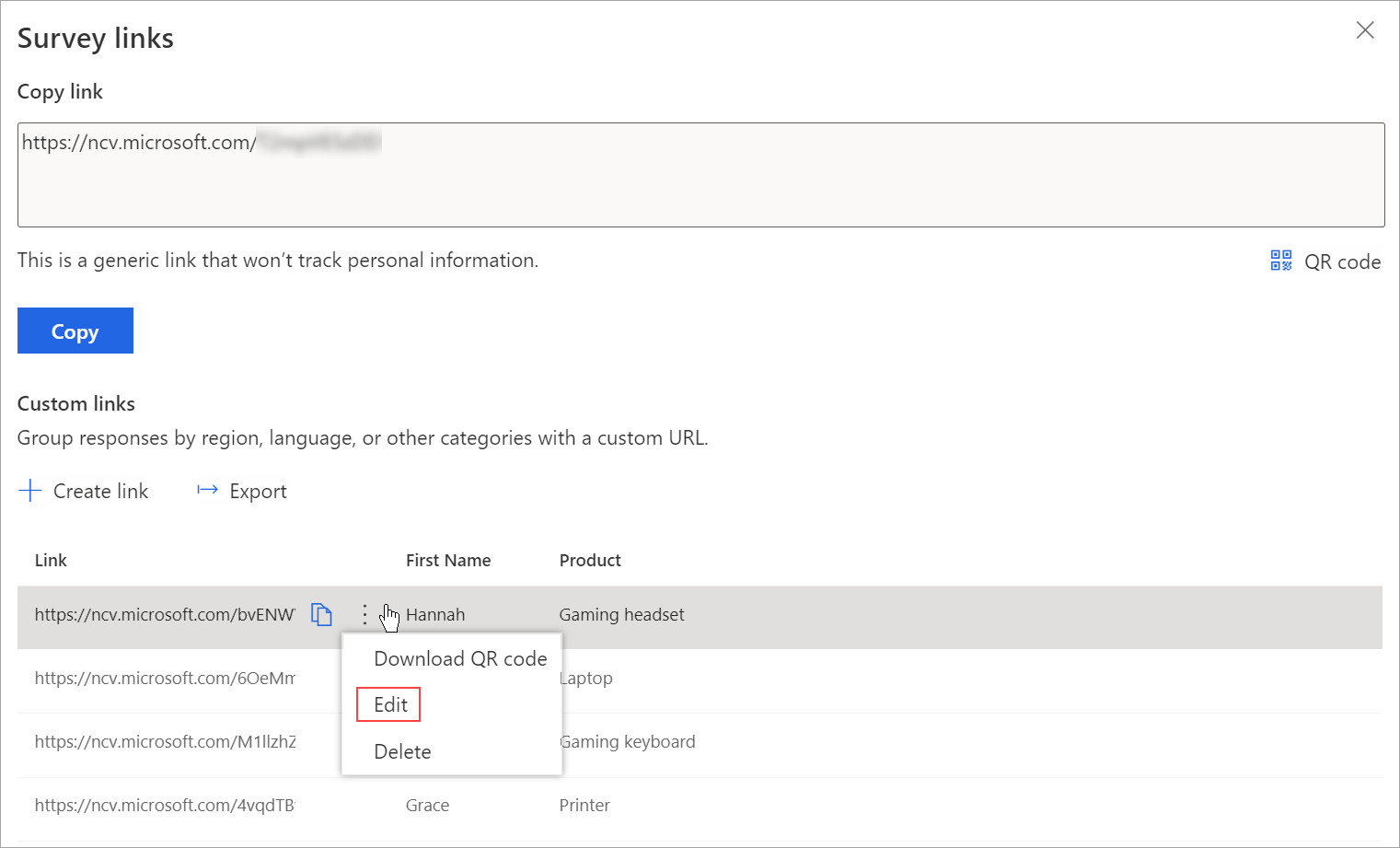
根据需要编辑变量的值。
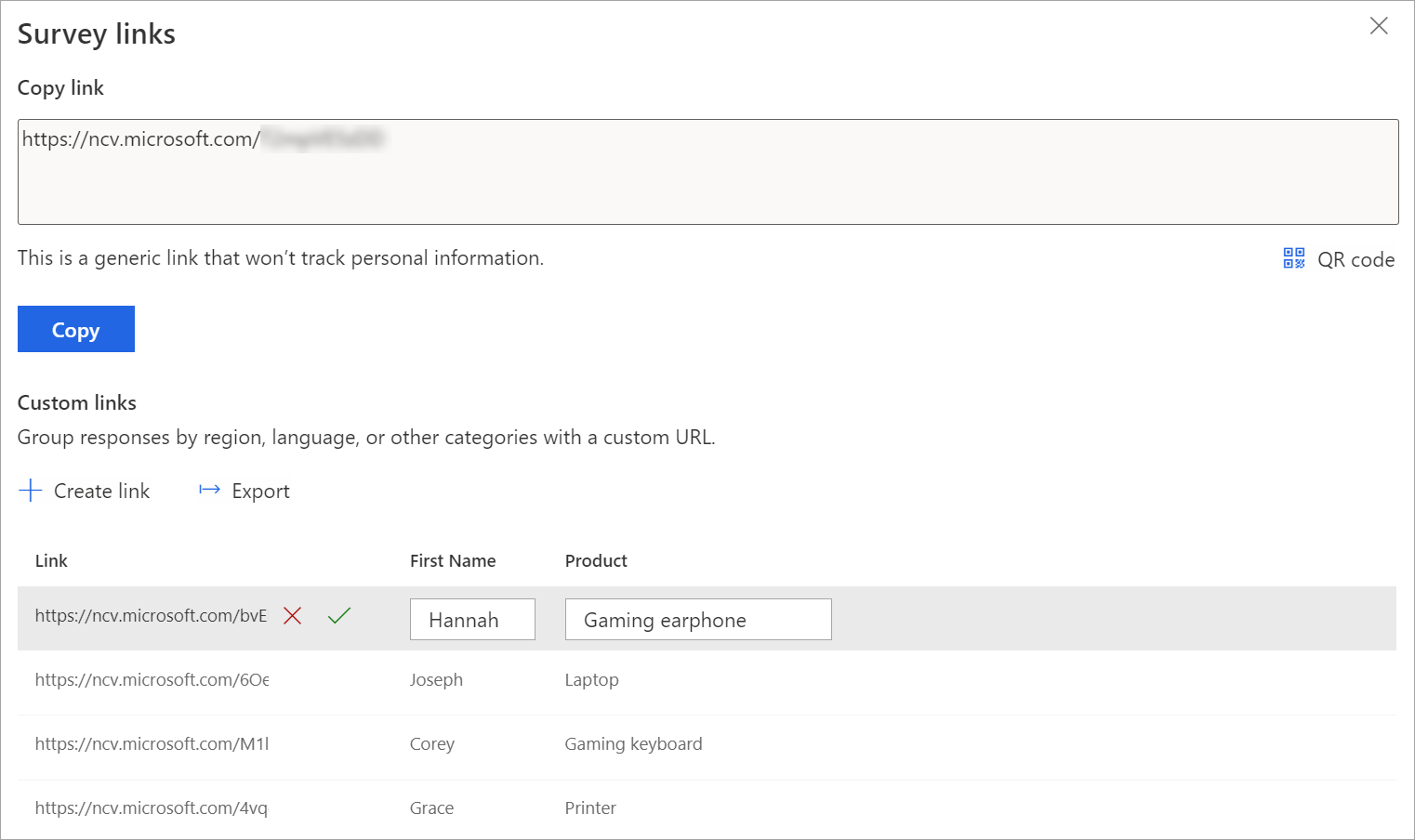
选择
 保存更改。
保存更改。选择
 放弃更改。
放弃更改。
删除自定义链接
打开调查,转到发送选项卡。
选择链接。
备注
如果您之前通过电子邮件发送过调查,将显示邀请摘要。 若要获取调查的链接,请选择重新发送>链接。
自定义链接显示在调查链接面板中。
将鼠标指针悬停在要编辑的链接上,选择更多操作(三个点),然后选择删除。
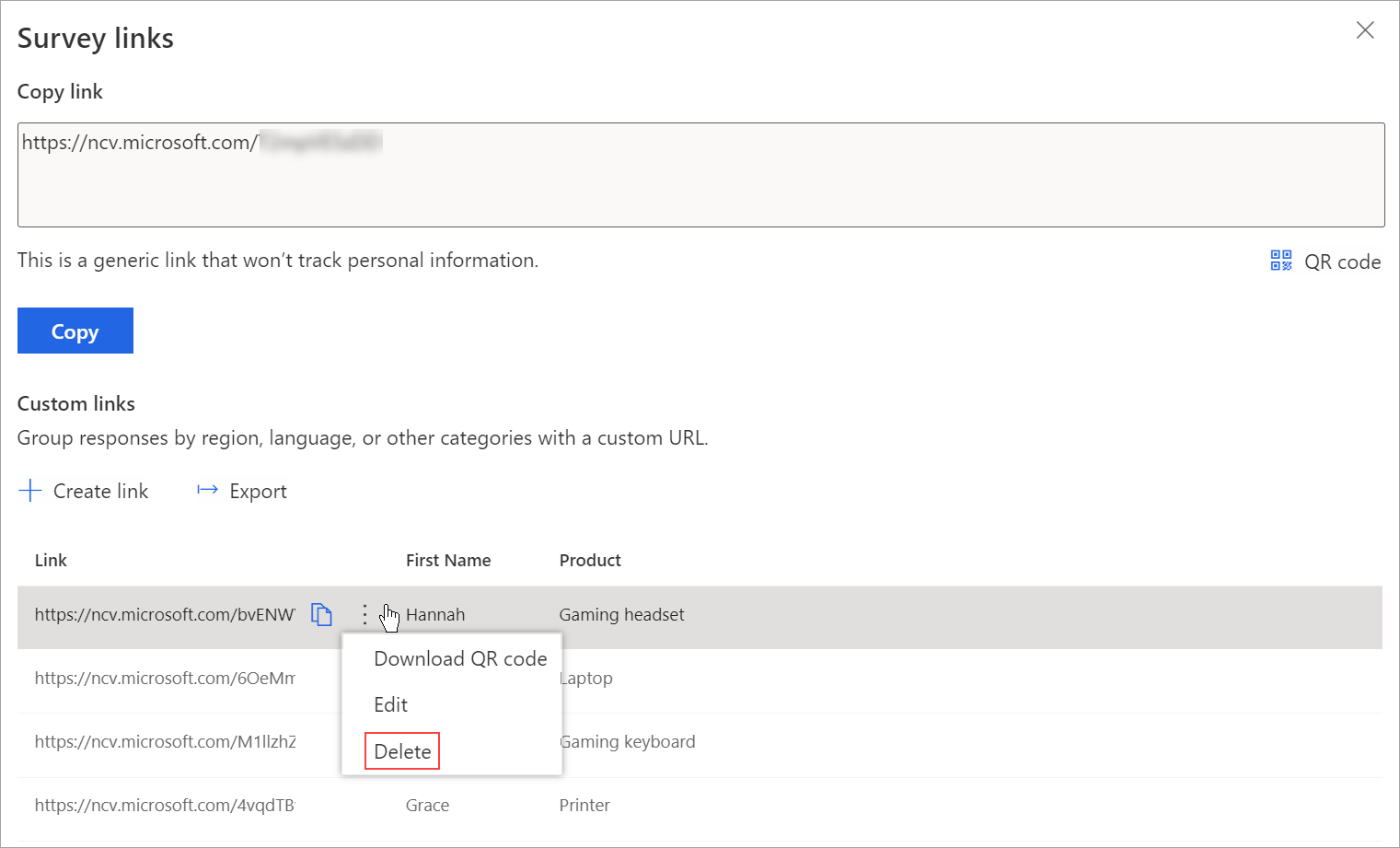
在确认消息中,选择删除。
另请参阅
使用调查分配设置
使用内置电子邮件编辑器发送调查
使用 Send a survey by using Power Automate
在网页中嵌入调查
使用 QR 码发送调查