使用 Teams 聊天
适用范围:仅限 Dynamics 365 Contact Center - 独立版和 Dynamics 365 Customer Service
备注
案例仅适用于 Customer Service。
作为客户服务代表(服务代表或代表),您可以在客户服务中心、 Customer Service workspace、Contact Center workspace 和任何自定义应用程序中使用 Microsoft Teams 聊天。 在处理客户记录时,您可以开始新聊天或将现有聊天连接到记录,从而高效协作,无需切换上下文或离开应用程序。 将所有关联的聊天连接到一个记录可以帮助您将与该记录相关的所有对话保存在一个地方。
备注
此功能必须首先由管理员启用,并且您必须具有访问 Teams 数据的某些权限。 有关详细信息,请参阅配置 Teams 聊天
Teams 聊天主要功能的代表概述
下图显示了代表的 Teams 聊天体验的主要功能。
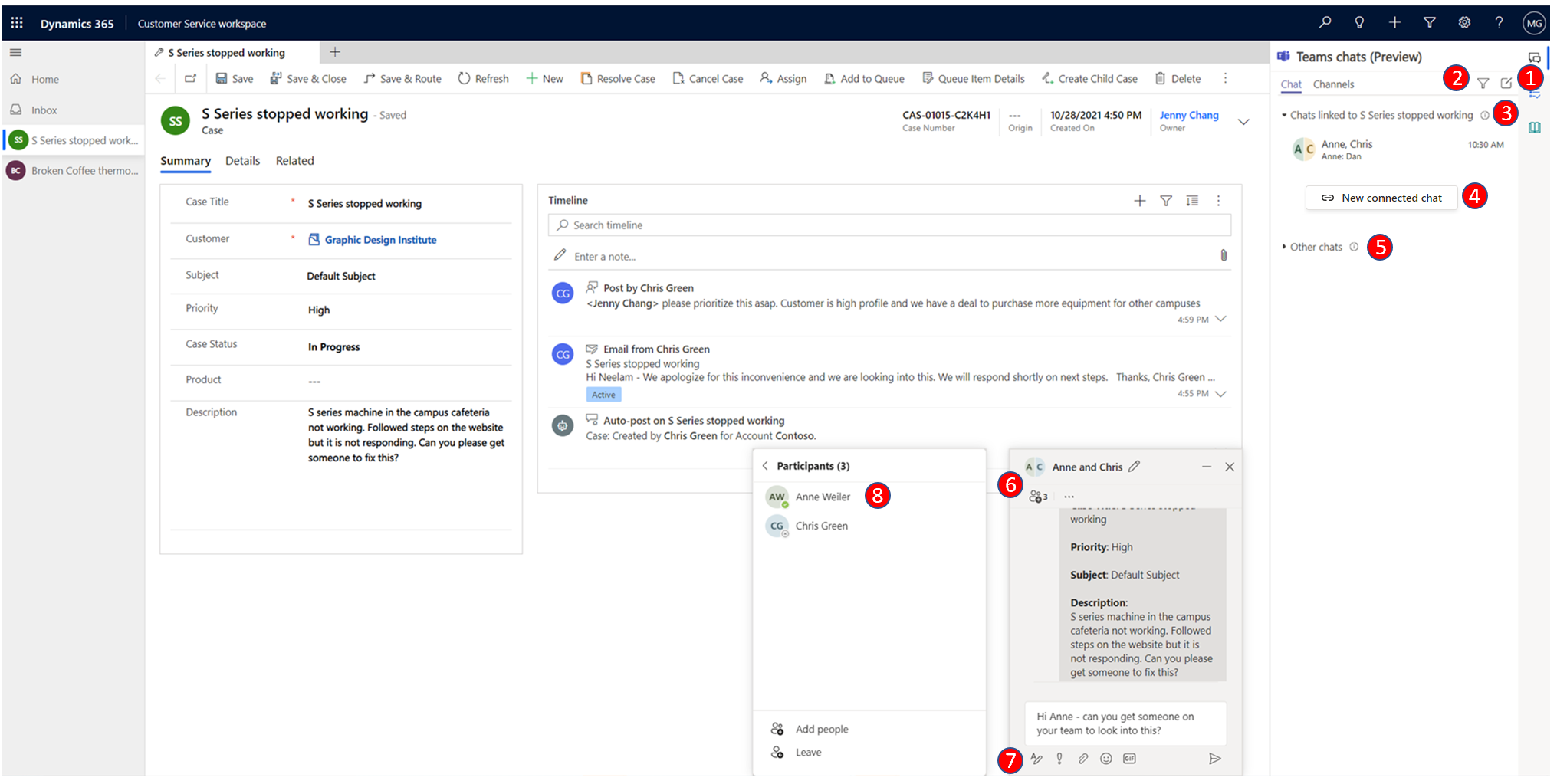
以下图例介绍了上图中的编号标注。
| 数 | 特性 | Description |
|---|---|---|
| 1 | 新聊天 | 创建不与任何记录关联的聊天。 |
| 2 | 筛选器 | 按名称筛选聊天。 |
| 3 | 连接到其他记录的聊天 | 与当前用户所属的其他记录关联的聊天。 用户可以在其他聊天之前优先响应这些聊天。 |
| 4 | 新建连接的聊天 | 开始与记录连接的新聊天。 这些聊天只能由聊天参与者查看。 |
| 5 | 其他聊天 | 未连接到任何记录或从 Teams 开始的聊天。 |
| 6 | 聊天控件 | 允许用户跨聊天执行多任务。 |
| 7 | 基本 Teams 功能 | 设定格式、使用表情符号或 .GIF、设置传送选项、附加文件。 |
| 8 | 添加/删除参与者 | 选择谁参与聊天,谁不参与。 |
打开与记录相关的 Teams 聊天
您可以打开任何应用程序记录并选择 Teams 聊天和渠道集成图标。 Teams 聊天面板将打开,聊天选项卡中包含以下部分:
- 连接到记录的聊天:列出您已连接到所选记录或其他人将您作为参与者与您连接聊天的 Teams 聊天。
- 建议的联系人:根据处理记录的用户列出建议的联系人。 了解更多信息,请参阅使用建议的联系人与合适的同事协作。
- 其他聊天/所有最近聊天:列出您在 Teams 上的前 50 个聊天对话。 您可以选择任何现有对话并将其连接到记录。
开始新的连接聊天
您可以开始新的连接聊天,或将现有 Teams 聊天转换为连接聊天,以便将该聊天与记录相关联。 标准记录类型,包括案例、对话、客户、联系人、知识文章和电子邮件,是现成可用的,或者您的管理员可以添加所需的记录类型。
您的管理员可以配置使用聊天开始协作时您可以发送的可选消息。 此消息将帮助您与 Teams 上的协作者共享简洁的只读上下文。
如果您是第一次在客户服务中心、Customer Service workspace 或 Contact Center 工作区中使用 Teams,您可以选择蓝色气泡,然后按照界面指南操作。
打开任意记录,然后选择 Teams 聊天和渠道集成图标。 Teams 聊天面板将打开。
- 您可以从客户服务中心和自定义应用访问嵌入的聊天。 当您选择 Teams 聊天
 图标时,聊天窗格将在右侧窗格中作为应用打开。
图标时,聊天窗格将在右侧窗格中作为应用打开。 - 如果您在多会话应用中,如 Customer Service workspace 或 Contact Center 工作区,您可以直接从工作效率窗格访问聊天窗格。
备注
案例仅适用于 Customer Service。
- 您还可以从 Customer Service workspace 或 Contact Center 工作区的主会话访问聊天窗格。 在主会话中使用聊天窗格时,您将看到两个部分:连接到记录的聊天和其他聊天(如果您的管理员启用)。
- 您可以从客户服务中心和自定义应用访问嵌入的聊天。 当您选择 Teams 聊天
使用以下方法之一:
a. 要开始与参与者的新连接聊天,在连接到记录的聊天部分中选择新建连接聊天。 输入您要与之聊天的参与者的姓名。 您可以从一个协作者开始,然后根据需要逐渐增多(请参见步骤 6)。 每个新连接聊天都将从头开始,不会从一对一聊天或您可能与参与者进行的其他聊天引入上下文。 因此,适当地命名您的聊天以匹配记录和对话的上下文,这一点很重要。 在步骤 3 中了解更多信息。
b. 要直接与聊天列表中的建议联系人开始连接的聊天,选择要与之聊天的联系人。备注
只能将组聊天连接到记录。 无法连接直接的一对一聊天,而会显示一个开始与该联系人进行新的连接聊天的选项。
聊天名称使用记录名称或参与者的姓名,具体取决于您的管理员设置的配置。 要将聊天名称设置为记录名称,您可以让管理员开启自动命名聊天设置。 您可以修改聊天名称。 为聊天提供一个有意义的名称,这样即使您在 Teams 中也可以识别出聊天。 此名称还可以帮助 Teams 上的协作者轻松识别与记录相关联的聊天。
您的管理员可以配置使用聊天开始协作时您可以发送的可选注释。 简介注释使用从关联记录中选择的数据字段。 此注释将帮助您与 Teams 上的协作者共享简洁的只读上下文。 注释还包括一个链接,用于查看关联的记录。 如果您的协作者具有记录的许可证和访问权限,他们可以在浏览器标签页中查看完整的记录详细信息。
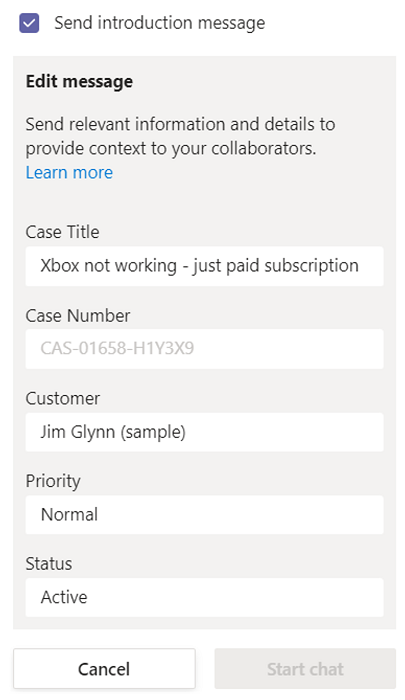
要将现有的组聊天转换为连接聊天,请从所有最近聊天部分选择一个聊天。 选择更多命令省略号 (...),然后选择将聊天连接到记录。
(可选)您可以通过选择查看和添加参与者,直接从聊天控件将更多参与者添加到聊天中。
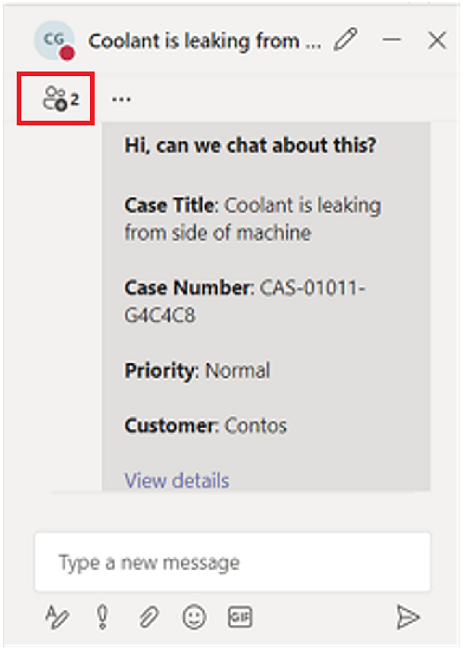
将现有聊天与记录连接或断开连接
您可以将聊天连接到单个记录或多个记录。 例如,如果您有一个关于转换为工作订单的案例的聊天,您还可以将该聊天连接到工作订单。 如果您稍后决定不希望聊天连接到案例,并且您的管理员授予您操作权限,您可以断开连接。
要将聊天连接到记录,选择聊天旁边的省略号,然后选择连接到此案例。
要断开聊天与记录的连接,选择聊天旁边的省略号,然后选择断开与此案例的连接。
备注
仅 Customer Service workspace 和客户服务中心支持案例。
了解如何分配断开聊天权限
作为代表,您可以通过以下三个选项获得断开连接聊天的权限,所有权限都由管理员控制。
- 您是记录所有者,您的管理员启用了此功能。
- 您是最近将聊天连接到记录的用户,并且您的管理员启用了此功能。
- 如果您需要断开聊天与记录的连接的功能,您的管理员会为您分配断开聊天的权限。
如果您的管理员没有为您或您的角色分配上述任何权限,您将无法断开您或其他用户已连接到记录的任何聊天。 如果您需要从记录中断开聊天的功能,请让您的管理员为您分配权限。
使用建议的联系人
建议的联系人列表显示已与记录连接或交互的用户。 建议的联系人可能包括团队管理员或在记录时间线中记录活动的成员,等等。 有两种不同类型的建议:基于 AI 和基于规则。 了解更多信息,请参阅使用建议的联系人与合适的同事协作。
将 Teams 渠道连接到记录
渠道选项卡将列出您已连接到所选记录或其他人连接了您作为参与者的渠道的渠道。 如果您使用基本或增强型协作体验将记录连接到渠道,该渠道也会列在此选项卡中。
您可以将相关的 Teams 渠道连接到记录,以便所有成员都可以轻松地从记录访问连接的渠道,关注对话。
- 打开任何记录,选择 Teams 聊天
 图标。
图标。
Teams 聊天窗格将打开。 - 选择渠道选项卡。此选项卡将列出已连接到记录的渠道。
- 选择 Teams 聊天窗格右上角的连接渠道图标。
通过 Microsoft Teams 协作对话将打开。 - 要启动新的连接渠道,选择创建新连接。
- 要连接现有渠道,从列表中选择该渠道,然后选择开始协作。
加入聊天
作为代表,您可以查看并轻松加入与您有写入权限的记录相关联的聊天,即使您原本不是聊天的参与者。 此功能可能有用的一些场景包括:
- 案例转移:如果您已加入另一位代表之前处理过的案例,您可以加入聊天以更好地了解案例的来龙去脉,然后继续与相关同事协作。
- 案例升级:如果一个案例需要具有特定知识的人给予关注,审查它的主题专家可以参与相关对话。
备注
- 仅 Customer Service workspace 和客户服务中心支持案例。
- 您只能加入连接的聊天,为此,您必须对记录具有写入权限,并且您的管理员必须已为您要加入现有连接聊天的记录类型启用了加入聊天功能。
加入连接的聊天:
打开要加入聊天的记录。
在 Teams 聊天页面中,转到您要加入的任何连接聊天。 将显示一个锁定图标,其中显示“鼠标悬停加入”的文本。当您将鼠标悬停在锁定图标上时,如果您对相关记录具有写入权限,将会显示加入按钮。
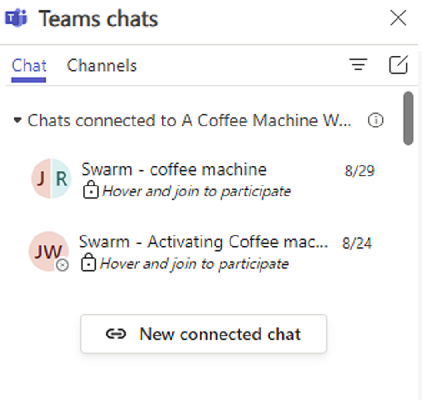
备注
如果您没有看到允许您悬停并加入聊天的文本,可能有以下三种原因:
- 您的管理员尚未为实体启用加入聊天功能。
- 您对该记录具有只读访问权限。
- 1 和 2 中的两种情况都适用。
在任何一种情况下,您都可以让聊天成员手动添加您,或者您可以让您的管理员为该记录类型打开“加入聊天”设置。
选择加入。
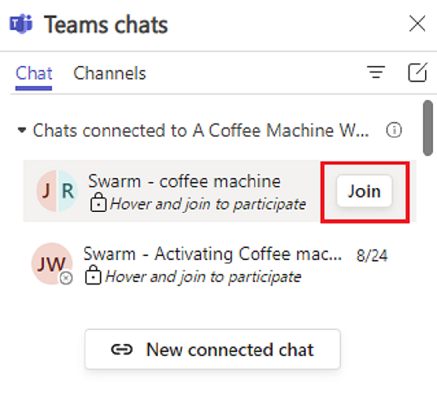
Teams 弹出聊天将显示您已被添加到聊天中,并且您可以访问整个聊天历史记录。 其他聊天成员也会收到您已加入聊天的系统消息。
备注
当使用“加入聊天”添加用户时,任何直接从应用聊天的用户都将看到一条系统消息,说明未知用户将新用户添加到聊天并共享了所有聊天历史记录。 这是一个特定于嵌入式聊天体验的已知问题,我们正在努力解决此问题。
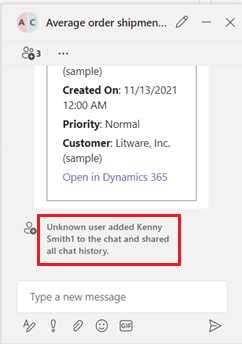
如果您使用的是 Microsoft Teams 应用,当加入聊天时,会显示以下消息:Dynamics 365 与 Microsoft Teams 的协作将<用户名>添加到聊天并共享所有聊天历史记录。
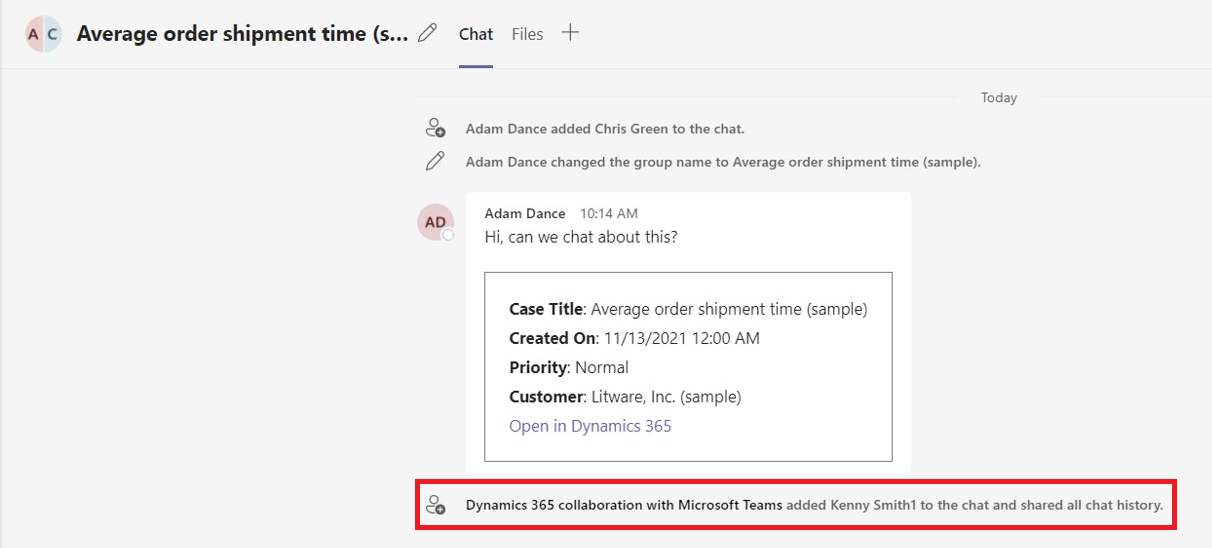
在记录的时间线中查看 Teams 聊天(预览版)
作为代表,发起连接聊天或将现有聊天连接到记录时,您可以看到该聊天在时间线中显示为新活动。 时间线条目会显示有关聊天连接者和连接时间的详细信息。 还会显示聊天中最后发送消息的用户以及消息发送时间。 如果在组织中打开了“加入聊天”设置,代表还可以直接加入聊天或添加为聊天参与者,并查看完整的交流情况。
备注
您的管理员必须先启用此功能,然后您才能使用它。
转到您要查看其时间线或开始聊天的记录。 在时间线中,您可以查看与记录关联的所有聊天。
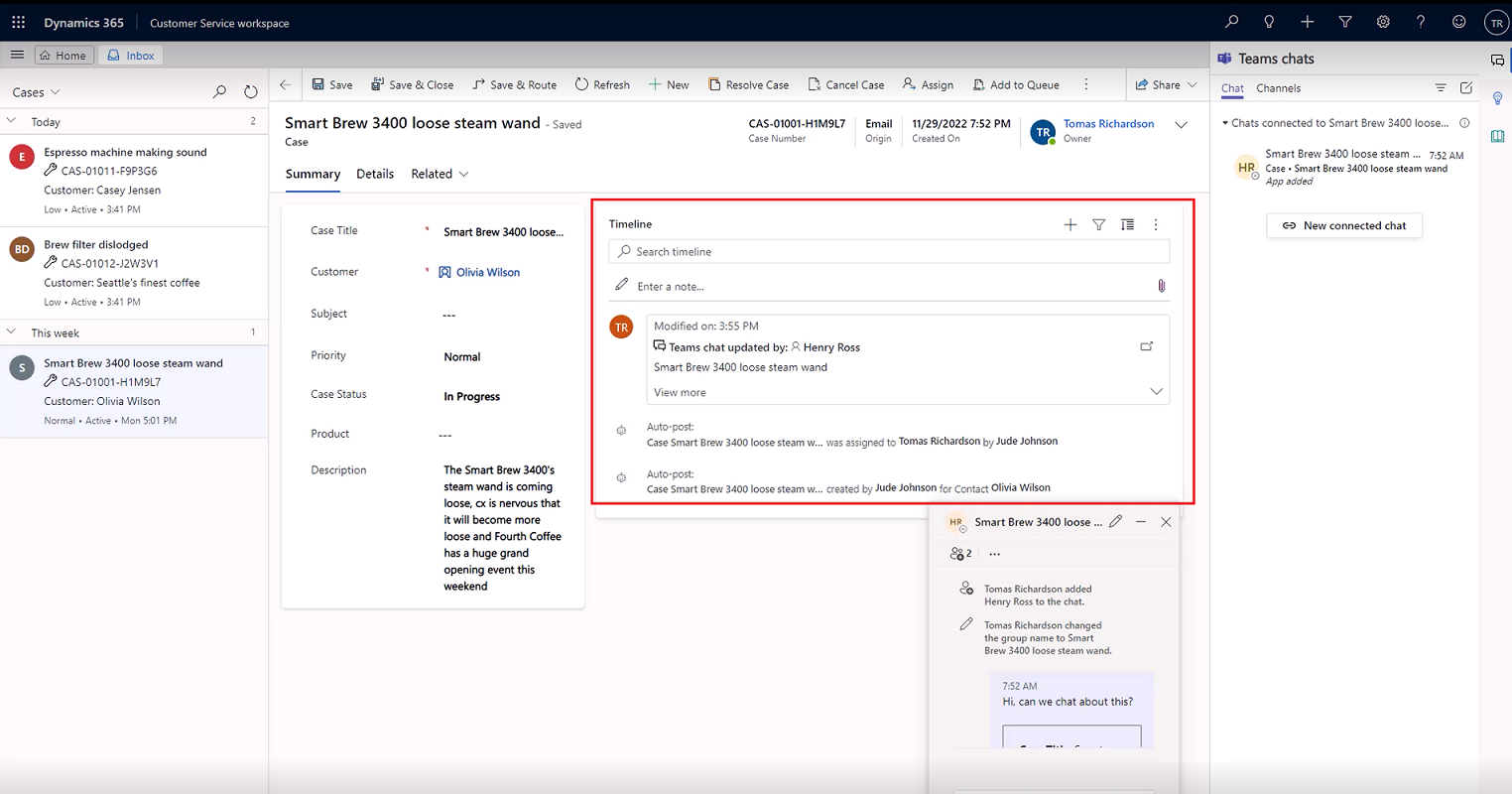
执行下列任意操作之一:
要查看您在 Teams 聊天中所做的更改,请手动刷新时间线:选择右上角的省略号,然后选择刷新时间线。
要查看有关谁最初连接了聊天的详细信息,请在时间线公告中选择查看更多。
如果您不是聊天的参与者,并且您的管理员已打开记录的加入聊天设置,您可以通过选择加入图标从时间线加入聊天。
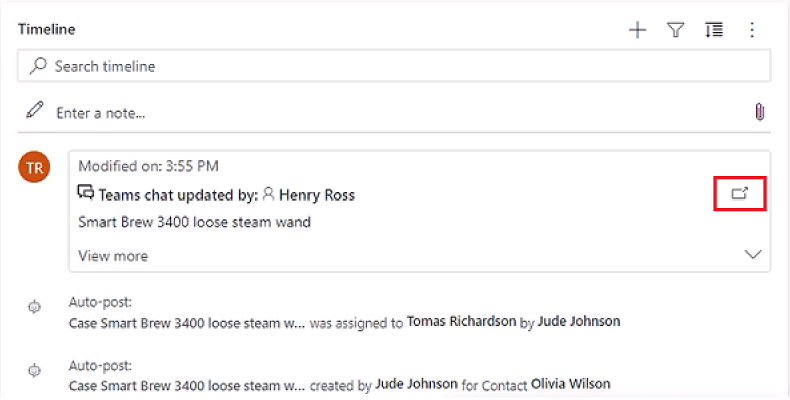
Dynamics 365 链接在 Teams 聊天中展开
当您将记录链接粘贴到 Microsoft Teams 聊天、会议或渠道时,参与者会看到一个包含共享链接详细信息的自适应卡。 画布应用的链接会显示应用名称和记录名称。 记录的模型驱动应用链接显示表类型。 粘贴链接时,如果您不想将链接作为卡发送,可以在发送消息之前在消息撰写窗口中删除卡。
备注
如果您无权访问粘贴其链接的应用或记录,展开的卡中不会显示应用或记录详细信息。