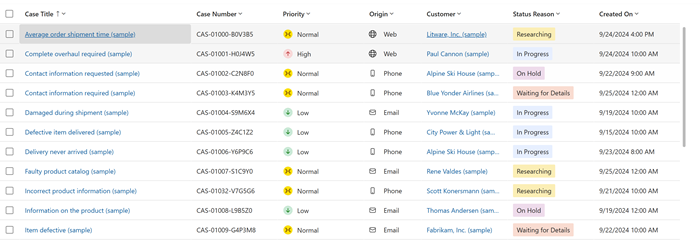使用案例网格管理案例
现代化案例网格通过提供对上次客户互动、案例年限和下一次 SLA 违规等信息的快速访问权限,来帮助您提高工作效率。 只需单击几下,即可执行直接编辑和快速操作,从而快速高效地管理案例。 关键功能包括:
- 默认情况下,增强型可用案例视图可提供额外字段,如案例期、下一个服务水平协议、已升级和上次交互。
- 所有案例视图中都有优先级、案例状态和来源渠道的彩色编码图标,以及所有案例视图中的所有者头像。
“增强型可用案例”视图上的列
增强型可用案例视图会显示以下字段:
备注
- 启用增强型可用案例视图作为默认视图会更改案例实体上的 modifiedon 和 modifiedby 字段。 建议您在报告时避免使用这些字段。
| Column | 默认体验 | 有关其他网格的体验 |
|---|---|---|
| 起源 | 显示“起源”图标,后跟案例网格上所有视图的文本。 可以双击“起源”列进行编辑。 您可以对数据进行排序和筛选。 | 只显示文本,而不显示任何图标。 |
| 优先级 | 显示颜色编码优先级图标,后跟案例网格上所有视图的文本。 可以双击“优先级”列进行编辑。 您可以对数据进行排序和筛选。 | 只显示文本,而不显示任何图标。 |
| 所有者 | 显示负责人的个人资料图像(如果可用);否则,显示姓名缩写后跟所有者姓名文本。 可以双击“负责人”列进行编辑。 您可以对数据进行排序和筛选。 | 将只显示负责人的姓名,但不显示任何个人资料图像或姓名缩写。 |
| 上一次交互 | 显示最后一个活动以及针对该活动执行的操作,例如为标准活动添加的注释。 对于自定义活动,只显示创建或更新的状态。 选择此选项将打开相应的活动窗体。 此数据是只读的。 您可以对数据进行排序或筛选。 此外,如果活动具有附件,您可以在活动旁边看到附件图标。 显示“上次交互”列不会影响 modifiedon 和 modifiedby 字段。 | 不会出现文本。 |
| 下一个 SLA | 搜索附加到给定案例的所有可用(即未取消)SLA KPI 实例,进行筛选,然后选择处于未解决状态且具有最早到期时间的 SLA KPI 实例。 如果过期时间是过去,表示有一个过期的 SLA 实例与案例相关联。 SLA KPI 实例名称未与计时器控件一起显示。 不支持的 SLA timer 控件的属性是负计时器、自定义标签、升级频率和自动刷新。 “下一个 SLA”列是只读的。 您可以对数据进行排序,但无法对其进行筛选。 计算案例的下一个 SLA 会导致对案例实体的 modifiedon 和 modifiedby 字段进行更新。 如果要禁用下一个 SLA,则必须与 Microsoft 支持部门联系。 | SLA 计时器不会显示。 只会显示分配给后端中的下一个 SLA 字段的值,其中包括 SLA 实例名称、到期/警告时间等详细信息。 |
| 主题 | 显示与案例关联的主题。 您可以通过双击列来编辑“主题”列。 列出了所有您可以选择的可用选项。 没有分层视图。 您可以对数据进行排序和筛选。 | 与案例关联的主题将显示为文本。 |
| 已升级 | 显示一个切换按钮,反映案例是否已升级。 “已升级”列可编辑。 您可以对数据进行排序和筛选。 | 是/否格式的升级信息显示为文本。 |
| 案例时间 | 显示静态文本,并针对可用和已解决案例以 {xx}d {yy}h 或 {xx}h {yy}m 格式显示案例可用的持续时间。 对于已取消的案例,列将显示已取消。 对于在启用现代化案例网格之前处于已解决状态的案例,此列将显示为已解决。 计算的案例时间每分钟刷新一次,但您必须刷新视图才能在网格上查看更新的案例时间。 创建案例后,该列将显示 0h 0m,之后该列将显示 {xx}h {yy}m 或 {xx}d {yy}h。 此列是只读的。 您可以对数据进行排序或筛选。 为计算启用现代化案例网格后解决的案例的案例时间,deactivatedon 属性将捕获解决案例的日期和时间。 已解决案例的案例时间取决于 createdon 和 deactivatedon 属性的值。 计算可用或已解决案例的案例时间不会影响 modifiedon 和 modifiedby 字段。 | 将以分钟为单位显示可用案例和已解决案例的持续时间(整数)。 对于已取消的案例,将显示已取消。 |
自定义案例网格
根据要查看的信息,您可以选择将列添加到案例网格中,并且可以更改现有案例网格视图。
向案例网格添加列
不支持直接将列添加到新的增强型可用案例视图中。 但是,您可以创建现有视图的副本并进行自定义。
若要创建增强型可用案例视图的副本,并对其进行自定义以添加新列,请执行以下操作:
在 Customer Service workspace 站点地图中,打开一个新选项卡,然后选择案例。
从下拉列表中,选择增强型可用案例。
选择切换到经典。
输入视图的新名称。 这会将其另存为增强型可用案例视图的副本。
从可用于案例的视图列表中,选择您创建的新视图。
选择列选项。
在编辑列对话框中,选择添加列。 将出现“添加列”对话框。
在添加列对话框的案例中,搜索要添加的列。
选择列,然后选择关闭。 您添加的新列将显示在编辑列对话中。
选择应用。 如果要更改列的顺序,请选择上移,然后选择应用。
更改现有案例网格视图
您还可以将列添加到现有视图。 例如,如果要添加上次交互或其他任何新密钥数据列,请执行以下步骤:
在 Customer Service workspace 站点地图中,打开一个新选项卡,然后选择案例。
从下拉列表中,选择下列任意现有视图。
选择列选项。
在编辑列对话框中,选择添加列。 将出现添加列对话框。
在添加列对话框的案例中,从下拉列表中选择自定义。
选择上一次交互,然后选择关闭。 上一次交互 将显示在编辑列对话框中。
选择应用。 如果要更改列的顺序,请选择上移,然后选择应用。