创建和管理要在窗体中使用的输入字段
市场营销窗体中显示的每个字段都明确映射到 Dynamics 365 数据库中的一个联系人或潜在顾客字段(该数据库中将存储为该字段提交的值)。 当您设计窗体时,设计器的工具箱选项卡中将为已设置的每个字段列出一个设计元素,所以若要添加该字段,只需将匹配字段拖到您的窗体中(另请参阅设计数字内容)。 默认情况下已设置了最常用的字段(如姓名、地址和电子邮件),但是如果要使用更多字段,必须先设置这些字段。 若要了解如何创建和管理要在市场营销窗体中使用的字段,请阅读本主题。
重要提示
切勿将多个市场营销窗体字段拖到数据库中的同一个字段。 否则,可能会遇到问题,如双重映射的字段的下拉列表为空。 如果遇到与冗余字段映射有关的问题,请删除所有冗余字段,新建一个进行替换,然后根据需要更新窗体。
新建或编辑市场营销窗体字段
若要创建新的市场营销窗体字段,请执行以下操作之一:
转到Customer Insights - Journeys 模板>窗体字段以查看您的组织的所有当前可用字段的列表,然后在命令栏中选择 +新建。 这将创建一个新的空白字段映射并打开,以便进行编辑。
使用现有市场营销窗体时,请查看区域右侧的工具箱选项卡。 将在此处的字段标题下看到您的实例中已经设置的每个字段的一个设计元素。 如果未看到所需设计元素,请选择字段标题旁边的 +新建。 将从屏幕侧边滑出一个快速创建弹出项目,可在其中进行所有最重要的设置,然后选择保存。 然后将把新的字段元素添加到工具箱选项卡。
若要编辑现有字段,请转到市场营销模板>窗体字段,以查看您的实例中所有当前可用字段的完整列表。 浏览、搜索、排序和筛选该列表以查找要编辑的字段,然后选择该字段将其打开。
市场营销窗体字段配置
下表介绍市场营销窗体字段的所有可用配置设置。 处理字段记录本身时,所有设置均可用;从窗体设计器创建字段时提供的快速创建窗体中包含这些设置中最重要的那部分,而非全部。
| 设置 | 说明 |
|---|---|
| 标签 | 窗体字段记录的名称。 这将成为设计器中提供来放置字段的元素的名称。 其应该几乎始终匹配字段名。 |
| 字段类型 | 字段接受的数据类型(如文本、数字或日期)等。 详细信息:字段类型和格式选项 |
| 联系人映射 | 选择联系人字段以映射到这个市场营销窗体字段。 若要对此字段禁用联系人映射,请将其保留为空。 必须为联系人字段映射和/或潜在顾客字段映射提供值;如果这些字段中全部没有值,则不能保存字段映射。 |
| 潜在顾客映射 | 选择潜在顾客字段以映射到这个市场营销窗体字段。 若要对此字段禁用潜在顾客映射,请将其保留为空。 必须为联系人字段映射和/或潜在顾客字段映射提供值;如果这些字段中全部没有值,则不能保存字段映射。 |
| 占位符 | 定义输入值之前字段中显示的“虚影文本”,通常以灰色显示。 用于指示应输入哪种值。 如果用户不通过输入值来替换虚影文本,将把该字段作为空字段提交。 |
| 默认值 | 将字段添加到窗体时为字段显示的默认标签。 可替换任何特定窗体的此默认值,方法是配置用于为该窗体创建输入字段的字段元素;可以通过将窗体翻译为其他语言来执行此操作。 详细信息:市场营销页面的窗体元素 |
| 必选 | 选择字段是否必须包含值才能提交窗体。 必填字段在字段标签旁边放有一个红色星号。 |
| 必填错误消息 | 创建当用户未在必填字段中输入信息时显示的自定义错误消息。 |
| 标签位置 | 选择要将字段标签放置在字段的顶部还是左侧或右侧。 |
| 字符宽度 | 为在字段中输入的字符设置自定义宽度。 |
| 最大字符数 | 定义可在字段中输入的最大字符数。 |
| 隐藏字段 | 切换此开关可以隐藏字段。 隐藏字段不会显示给窗体接收者。 |
| 预填充 | 为返回联系人提供一个已经显示其先前输入的信息的窗体,如其姓名和电子邮件地址。 详细信息:为窗体启用预填充 |
字段类型和格式选项
| 类型 | 格式 | 呈现控件 | 说明 |
|---|---|---|---|
| 单行文本 | 电子邮件 | 电子邮件输入 文本框 |
创建仅接受类似电子邮件地址的值的简单输入字段。 |
| 单行文本 | 文本 | 文本框 | 创建仅接受所有类型的文本值的简单输入字段。 |
| 单行文本 | 文本区域 | 文本区域 | 创建仅接受所有类型的文本值的文本区域输入字段。 |
| 单行文本 | URL | URL 输入 | 创建仅接受类似 URL 的值的简单输入字段。 |
| 单行文本 | 电话 | 电话输入 | 创建仅接受类似电话号码的值的简单输入字段。 |
| 单行文本 | 无 | 文本区域 | 创建一个高度为多行的文本区域,用于输入大量文本。 |
| 选项集 | 无 | 单选按钮 | 映射到已为其预定义了少量值(在数据库中定义)的字段。 创建一组单选按钮,每个值一个按钮。 |
| 选项集 | 无 | 下拉列表 | 映射到已为其预定义了少量值(在数据库中定义)的字段。 创建一个下拉列表,用于选择值。 |
| 两个选项 | 无 | 复选框 | 映射到一个布尔字段,该字段接受的值为 true 或 false。 创建一个复选框,当条件成立时选中该复选框,不成立时则清除。 |
| 两个选项 | 无 | 下拉列表 | 映射到仅接受两个可能值(通常为 true 或 false)之一的字段。 创建一个包含两个条目的下拉列表,以及数据库中定义的每项的显示文本。 |
| 两个选项 | 无 | 单选按钮 | 映射到仅接受两个可能值(通常为 true 或 false)之一的字段。 创建一对单选按钮,以及数据库中定义的每项的显示文本。 |
| 整数 | 无 | 数字输入 | 创建仅接受整数(无小数)的简单输入字段。 |
| 浮点数 | 无 | 数字输入 | 创建仅接受浮点数(小数)的简单输入字段。 支持的精度级别为最多 5 位小数,范围为 -100,000,000,000 到 100,000,000,000。 |
| 十进制数 | 无 | 数字输入 | 创建仅接受浮点数(小数)的简单输入字段。 支持的精度级别为最多 10 位小数,范围为 -100,000,000,000 到 100,000,000,000。 |
| 日期和时间 | 仅限日期 | 日期选取器 | 创建日期选取器,供访客从显示的弹出日历中选择日期。 不接受时间。 |
| 日期和时间 | 日期和时间 | 日期时间选取器 | 创建日期时间选取器,供访客从弹出日历选择日期,从下拉列表选择时间。 |
| 查找字段 | 无 | 查找 | 创建一个链接到特定实体类型的字段,使您可以创建预先已创建的选项的下拉列表。 例如,您可以使用查找字段来创建所有客户的下拉列表。 详细信息:添加查找字段。 使用窗体捕获方法集成外部窗体页时,不支持查找字段。 应该改用嵌入式市场营销窗体。 详细信息:在外部网站中嵌入窗体。 |
发布市场营销页面时,Customer Insights - Journeys 使用其门户功能在公共 URL 处托管该页面,可与潜在客户共享。 在您首次创建该页面时, Customer Insights - Journeys 将自动为其创建一个新的网站记录,可访问该记录以分析该页面的流量和性能。 详细信息:登记链接点击和网站访问
级联窗体字段
级联字段使您可以在市场营销窗体中的两个选项字段之间创建层次结构关系。 您可以使用级联字段创建父子关系,以从父字段中筛选选项集。 一旦用户从父级中选择了选项,该筛选将向用户显示子集中更少的选项。 子选项集将保持隐藏状态,直到在父选项集中做出选择为止。 用于创建级联字段的支持数据字段包括选项集、两个选项和多选选项集。
创建级联字段:
将两个多选选项或选项集(单选按钮)字段添加到窗体。
选择要嵌套到父字段中的子集。
在属性窗格上,转到字段属性>筛选依据,然后选择设置关系。
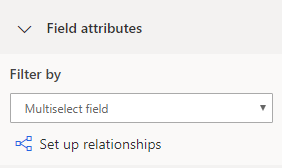
设置将要连接的父选项和子选项。
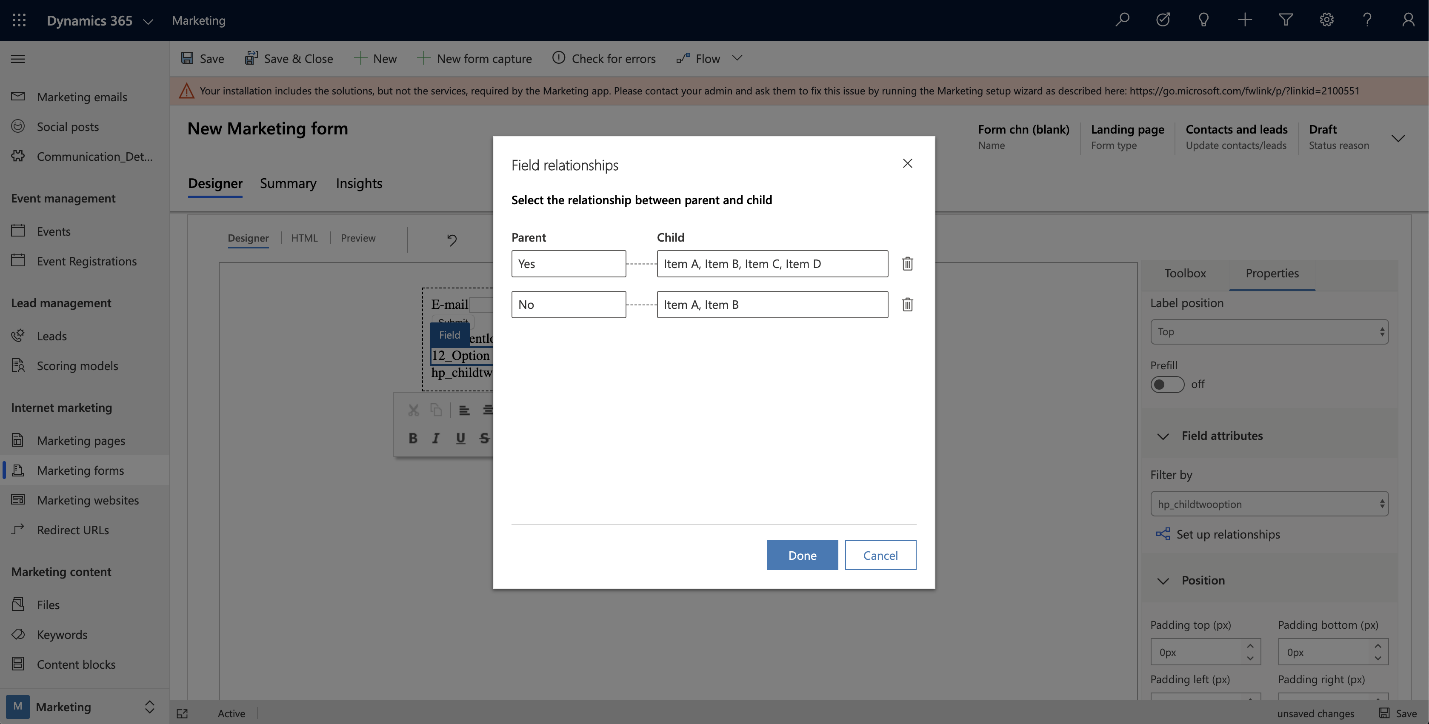
备注
如果没有可以选择为父项的字段,则不会显示字段属性部分。
添加查找字段和疑难解答
创建自定义实体以与查找字段一起使用后,或者如果您的查找字段不起作用,您应该仔细检查是否为与该查找字段一起使用的实体启用了下面列出的设置。
您要配置的查找数据将在 Internet 上可用。 您将需要评估哪些可识别个人身份和敏感的信息联机可用。 在通过启用相关选项确认这一点后,您将能够完成配置。
定义联系人和潜在顾客映射。 如果您选择同时映射两者,则它们应返回要完成的映射的相同类型实体。
对于您为映射选择的每个实体,请定义:
- 控制显示哪些值的视图。 如果只想显示所有可用值,可以选择相关视图。 例如,如果要配置客户查找,可以选择可用客户视图。
- 用于搜索的属性。 例如,客户名称可用于客户查找。
检查所选配置的安全角色。
小费
如果要设置的查找字段是已创建的自定义字段,请确保为实体设置了“服务用户角色”。 对于新的自定义实体,您需要为组织启用适当的“安全角色”权限。通常需要手动设置安全角色。
若要手动设置安全角色:
- 打开页面顶部的设置菜单
 ,并选择高级设置。
,并选择高级设置。 - “高级设置”区域将在新的浏览器选项卡中打开。请注意,此区域使用页面顶部的水平导航器而不是侧边导航器。 导航至设置>系统>安全。
- 选择安全角色图标。
- 转到市场营销服务用户可扩展角色>自定义实体。
- 在自定义实体选项卡下,找到您的自定义实体的名称,并将读取列框(第二列)标记为绿色。
- 如果使用筛选器,请确保市场营销服务用户可扩展角色对在相应视图中使用的实体具有读取权限。 例如,如果您使用视图“正在关注的客户”作为客户筛选器,需要确保角色对自定义实体具有读取特权。
- 打开页面顶部的设置菜单
检查字段级安全访问权限。
小费
如果将自定义字段用作查找字段或在筛选器视图中使用,请确保正确设置了字段级安全性。 这仅在为自定义字段启用了“字段安全性”时适用。 了解详细信息:用于控制访问的列级安全性。
要设置字段级安全性:
- 打开页面顶部的设置菜单
 ,并选择高级设置。
,并选择高级设置。 - “高级设置”区域将在新的浏览器选项卡中打开。请注意,此区域使用页面顶部的水平导航器而不是侧边导航器。 导航至设置>系统>安全。
- 选择字段安全性配置文件图标。
- 选择新建图标创建新的字段安全性配置文件,然后在“常规”部分输入名称。
- 在用户部分,添加系统用户:“# Dynamics 365 Marketing”(对于出站营销)、“# D365 登陆窗体”(对于实时旅程窗体)和“# D365 事件管理”(对于事件注册窗体)。
- 在字段权限部分,向所有必需字段添加读取权限。
- 打开页面顶部的设置菜单
通过 API 设置查找字段
可以使用 JavaScript API 在后台执行搜索请求,并使用包含指定搜索词的项填充查找字段。
例如,在加载窗体后,您可以搜索包含“Microsoft”的所有项:
MsCrmMkt.MsCrmFormLoader.on("afterFormLoad", function() {
MsCrmMkt.MsCrmFormLoader.fillLookupFromSearch("b9051065-5851-41db-94bc-b7e1dc6bb646", "Microsoft")
.then(function (r) {
console.log("Success performing search");
}).catch(function (e) {
console.error("Error performing search");
});
});
以下函数详细信息在 MsCrmMkt.MsCrmFormLoader 方法下可用:
- 函数名称:
.fillLookupFromSearch(lookupFieldId, searchTerm) - 说明:在后台执行搜索请求并使用结果填充指定的查找字段。
- 参数
lookupFieldId:- 类型:字符串
- 说明:查找输入字段 ID,例如“b9051065-5851-41db-94bc-b7e1dc6bb646”
searchTerm:- 类型:字符串
- 说明:要搜索的内容,例如 john@contoso.com
- 返回:
Promise<boolean>
在开发人员文档中查找更多函数