管理登陆页和电子邮件的图像
创建市场营销电子邮件和激活中显示在向电子邮件添加图像时如何上传图像,您可以使用类似技术向市场营销页面设计添加图像。 另一种在 Dynamics 365 Customer Insights - Journeys 中使用图像(和其他文件)的方法是将其直接上传到文件库,供所有用户共享。 您的库中通常包含品牌标识图形,如徽标、产品图像和剪贴画。
下面是一些有关使用市场营销资料的图像的最佳实践:
- 开始尝试在 Customer Insights - Journeys 中设计电子邮件和市场营销页面之前,在图像编辑程序中草拟。 这样可以更轻松地进行试验,从而获得适当的图像大小,并且应该可以加快您在 Customer Insights - Journeys 中的工作速度。
- 请始终在上传图像之前裁切图像和调整图像大小。
- 调整图像大小时,请使用在预计最大客户显示中查看时采用的维度。
- 请仔细选择关键字,并务必应用于图像。 随着您的库变大,将越来越重要。
管理关键字
为了帮助您组织图像和帮助其他用户找到图像,Customer Insights - Journeys 还支持关键字系统,您可以用于标记每个图像。 您可以集中管理关键字,以确保关键字数量可管理和拼写保持一致。 上传图像时,用户可以选择关键字,但是不能实时新建关键字。
若要管理关键字:
转到出站营销>市场营销内容>关键字。 现在可以看到所有现有关键字的列表。
若要创建新关键字,在命令栏上选择新建。 关键字的唯一设置为名称。
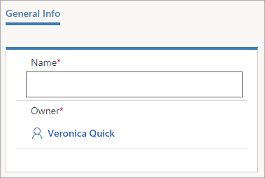
选择保存以保存您的关键字。
查看、编辑图像和向库添加图像
若要查看和编辑图像库:
转到出站营销>市场营销内容>库。 现在可以看到所有现有图像和文件的列表。 选择此处表中的任何行可查看有关文件的信息和编辑其设置(包括关键字)。
若要上传新文件,在命令栏上选择新建。 将打开上传文件对话框。
将文件从文件资源管理器拖到此对话框,或选择浏览以使用文件浏览器窗口找到图像并选中。
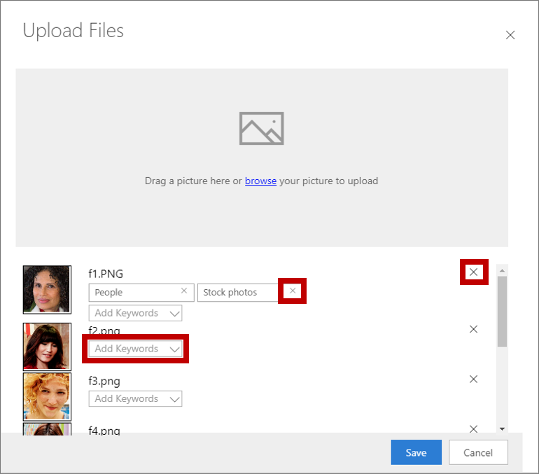
在此处操作时,可以:
- 拖动多个图像,以便一次性添加多个图像。
- 通过使用添加关键字下拉列表为每个图像应用关键字。
- 通过选择关键字的关闭按钮 (X) 删除图像中的关键字。
- 通过选择右侧的关闭按钮 (X)(也是 X)删除图像。
选择保存将图像上传到 Customer Insights - Journeys。
如果要编辑图像的显示名,返回出站营销>市场营销内容>库。