创建市场营销电子邮件并发布
小费
若要免费试用 Dynamics 365 Customer Insights,可注册参与 30 天试用。
电子邮件是大多数现代组织至关重要的市场营销渠道。 它还是 Dynamics 365 Customer Insights - Journeys 的核心功能,后者提供了工具,用于创建具有动态个性化内容的图形丰富的市场营销电子邮件。 Customer Insights - Journeys 可以发送大量个性化的市场营销电子邮件,监视每个收件人如何与之交互,基于这些交互来推动客户旅程自动化,并针对单个联系人和汇总统计分析显示结果。
小费
过程概述 - 要设置并执行简单的电子邮件市场活动,您必须执行以下操作:
- 创建一个电子邮件设计,以传递您的邮件并包括必需的元素,例如订阅中心链接、您的实际地址、电子邮件主题和电子邮件发件人地址。
- 选择发布以发布此设计。 这会将设计复制到 Dynamics 365 Customer Insights - Journeys 电子邮件市场营销服务,从而使邮件可供客户旅程使用(但尚未传递任何邮件)。 发布过程还会激活任何动态代码,并将链接替换为通过 Dynamics 365 Customer Insights - Journeys 重定向的可跟踪版本。
- 设置一个客户旅程,该旅程至少要标识已发布的目标细分和已发布的电子邮件以传送到该细分。
- 通过选择发布以激活该客户旅程。 然后,此旅程将启动电子邮件传递过程和其他自动化功能。 它将个性化并发送每个单独的邮件,收集交互数据,并可以基于这些交互跟进其他过程。
本练习描述了如何执行这些步骤中的前两个步骤。 您将在下一个练习中设置最后两个步骤。
要创建市场营销电子邮件并发布,请执行以下操作:
转到Customer Insights - Journeys>渠道>电子邮件。 您会看到现有市场营销电子邮件列表。 在命令栏上选择新建。

此时将打开新市场营销电子邮件页并显示选择一个电子邮件模板对话框。 每个模板都为设计特定类型的邮件提供了一个起点。 模板对话框提供用于搜索、浏览和预览模板集合的工具。

对于此练习,请选择空白模板,以便您可以逐步完成所有必需的内容。 然后,选择选择以将模板应用于您的新邮件。
小费
系统提供了几个现成的标准模板,您还可以创建自己的模板,这些模板具有组织的图形标识、必需元素和消息传递标准。 详细信息:为电子邮件、页面、窗体和旅程创建模板
选择一个电子邮件模板对话框将关闭,并且所选模板中的内容(如果有)会复制到您的设计中。 选择页眉侧边的页眉设置按钮打开一个下拉对话框,然后为您的新邮件输入名称。

为您的邮件输入主题。 主题是一项重要设置,因为它是收件人在收到电子邮件时看到的第一批内容之一。 收件人可以通过主题来决定是否打开或阅读邮件。 您还可以为您的消息指定一个页眉前引文,它在大多数电子邮件客户端中显示在电子邮件主题下方。

现在,在页面的主要部分中,您会看到设计区域(在左侧),您可以在其中拖动、排列和输入内容。 如果选择了空白模板,则您的设计仅包含一个单列分区(布局)元素,其中没有任何内容。 页面右侧的工具箱提供了用于构建邮件的设计元素。 将文本元素从工具栏上的元素选项卡拖到部分元素。 释放鼠标按钮以将元素放在该位置。
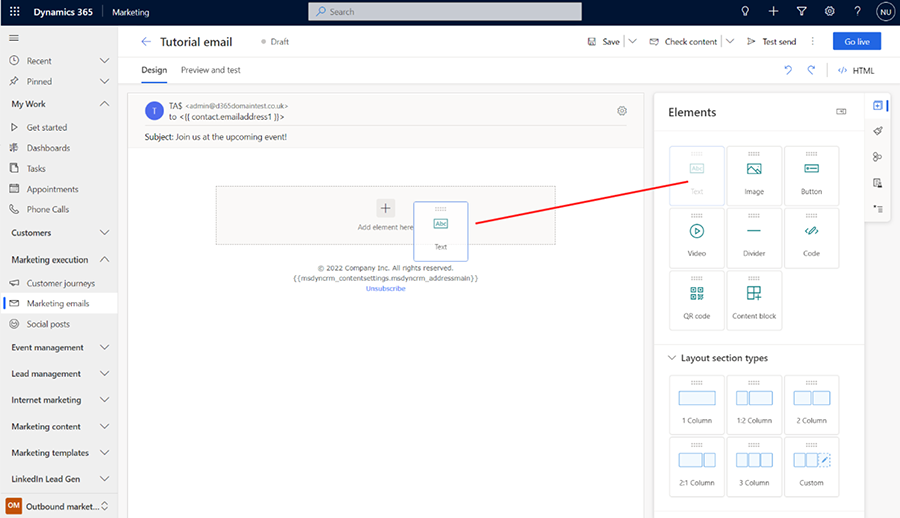

您还可以直接在画布上添加元素,而无需在工具栏和画布之间导航。 要执行此操作,选择画布上的 [+] 在此处添加元素按钮,然后使用就地菜单添加所需的元素。
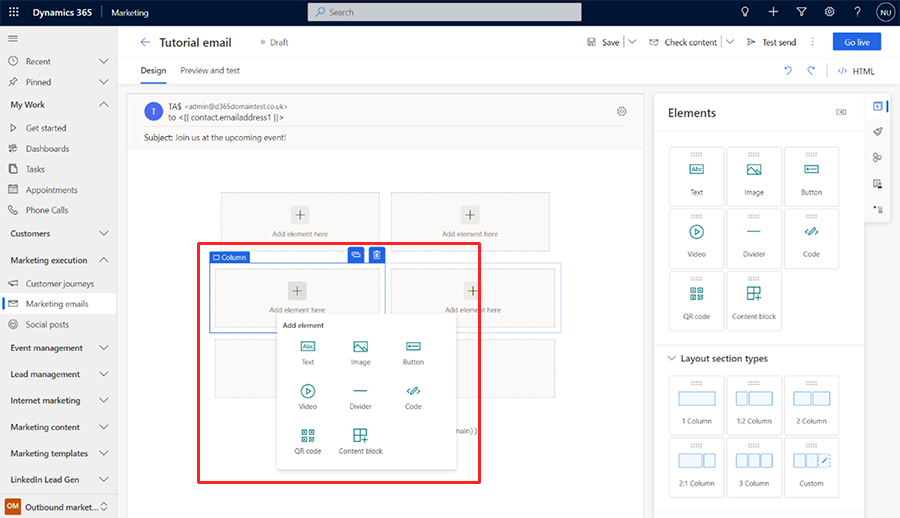
当您将文本元素添加到画布上时,您会在页眉字段下方看到一个富文本编辑器工具栏。
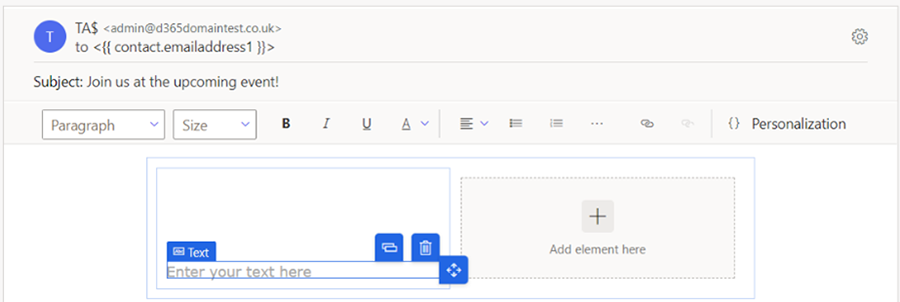
使用富文本编辑器工具栏按钮设置文本样式,就像在 Microsoft Word 之类的文本编辑器中设置一样(指向任何工具栏按钮以查看其作用)。 大多数按钮用于设置文本和段落的样式,但是也有用于创建链接的按钮;添加个性化内容(稍后会详细介绍);以及移动、复制或删除整个文本元素。
小费
除非您在电子邮件设置中指定电子邮件页眉前引文内容,否则大多数电子邮件客户端会将您在电子邮件中输入的第一个文本显示为页眉前引文文本。 它在 Microsoft Outlook 中的外观如下:
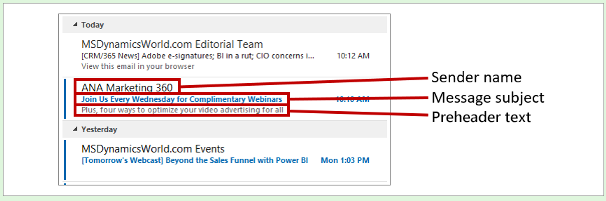
来自熟悉发件人且具有诱人主题和相关预览文本的邮件比只包含部分或不包含这些主题和相关文本的邮件更有可能被打开。
个性化邮件的一种简单方法是在问候语中包含收件人的姓名。 通过使用个性化功能,将收件人的姓名添加为动态文本,如下所示:
在刚刚添加的文本元素中,输入一个合适的开头,例如“尊敬的”。
在富文本编辑器工具栏上,选择个性化 按钮
 。 这将打开内容辅助对话。
。 这将打开内容辅助对话。选择动态内容单选按钮,然后从下拉列表中选择联系人。 动态内容设置表示您将放置一个与使用邮件所在的上下文相关的动态值,而联系人设置表示该上下文与邮件的单个收件人(联系人)相关。
从第二个下拉列表中选择无关系(从联系人中选择字段)。 选择您需要的字段。 我们将编写称呼,因此我们想在此处显示收件人的名字。 开始在此处的组合框中键入“名”。 这将在可用字段中搜索包含文本“名字”的字段,从而大大减少了您需要浏览的字段数。 看到列表后,请从列表中选择名字。
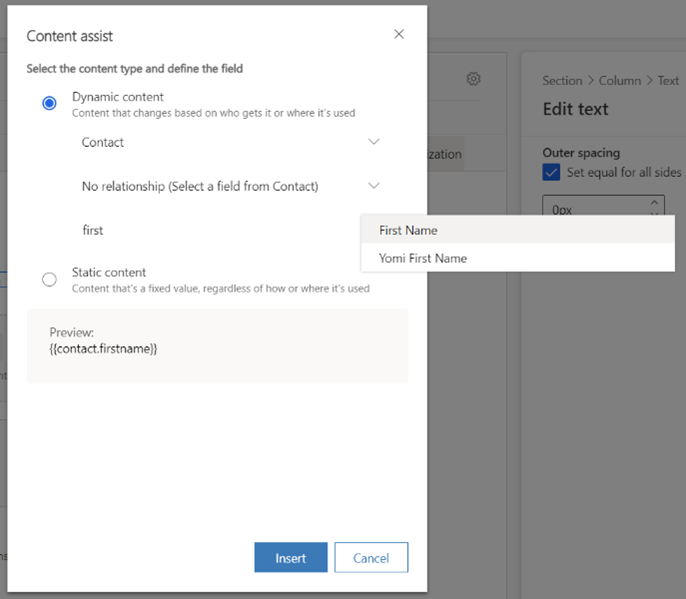
选择插入放置您已构建的表达式,然后关闭个性化工具。 完整称呼现在如下所示:尊敬的 {{contact.firstname}},。 (如果愿意,您可以直接输入该代码,而无需使用内容辅助。)
备注
不能为电子邮件个性化使用计算字段和汇总字段。
小费
您可能已注意到主题字段也具有个性化按钮。 这意味着您也可以在主题中添加个性化文本(包括收件人的姓名)。
所有电子邮件的正文都必须包含订阅中心链接和组织的实际地址。 这些是许多司法管辖区的法律所要求的,Dynamics 365 Customer Insights - Journeys 将不允许您发布任何没有这些内容的市场营销电子邮件。 这些值由内容设置实体提供,使您可以集中存储它们的值,并根据需要针对每个客户旅程进行更改。 因此,您将它们作为上下文动态值进行放置,就像放置收件人的姓名一样(尽管在这种情况下,相关上下文是旅程而不是收件人)。 按如下方式使用个性化来放置它们:
为您的实际地址选择一个合适的位置,然后使用个性化进行放置。 在内容辅助工具的第一个组合框/下拉字段中选择动态内容,然后选择 ContentSettings。 选择无关系(从 ContentSettings 中选择字段),然后选择 AddressMain 字段。 选择插入将表达式
{{msdyncrm_contentsettings.msdyncrm_addressmain}}放到您的邮件中。为订阅中心链接选择一个合适的位置,然后在此处输入一些定位点文本(例如“管理您的订阅”)。 选择定位点文本,然后从富文本编辑器工具栏选择链接按钮
 ,这将打开链接对话框。 选择链接字段的内容辅助按钮
,这将打开链接对话框。 选择链接字段的内容辅助按钮  。 在内容辅助对话中,在第一个字段中选择动态内容,然后选择 ContentSettings。 选择无关系(从 ContentSettings 中选择字段),然后在第三个字段中选择 SubscriptionCenter。 选择插入将表达式
。 在内容辅助对话中,在第一个字段中选择动态内容,然后选择 ContentSettings。 选择无关系(从 ContentSettings 中选择字段),然后在第三个字段中选择 SubscriptionCenter。 选择插入将表达式 {{msdyncrm_contentsettings.msdyncrm_subscriptioncenter}}放到链接字段中。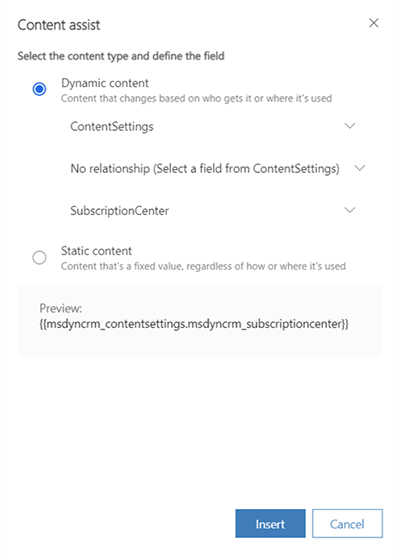
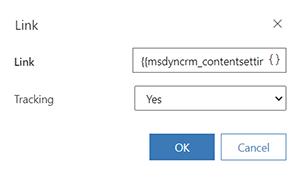
通常,您应该在设计中至少包含一个可见图像,因为这会邀请收件人加载图像,要让 Dynamics 365 Customer Insights - Journeys 记录邮件打开事件,就必须这么做。 将图像元素从工具箱拖到此区域上。 这次,当您放下元素时,您会看到一个图像占位符和属性选项卡,后者显示了所选元素的配置设置。
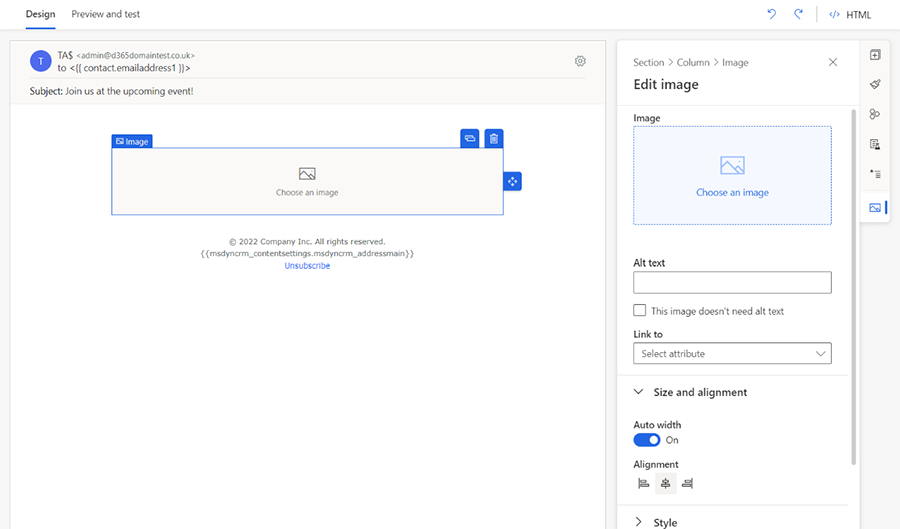
小费
您可以使用画布上选定元素可用的导航按钮或使用编辑器右侧工具栏窗格中元素属性中的导航痕迹菜单轻松地在元素、列和部分之间导航。
在元素之间的画布导航上:

元素属性窗格中的痕迹导航导航:
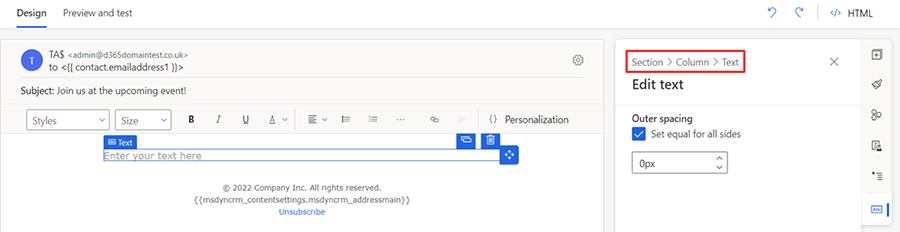
在编辑图像窗格上,从下拉菜单中选择选择图像链接和浏览库选项。 此时将打开选择文件对话框。
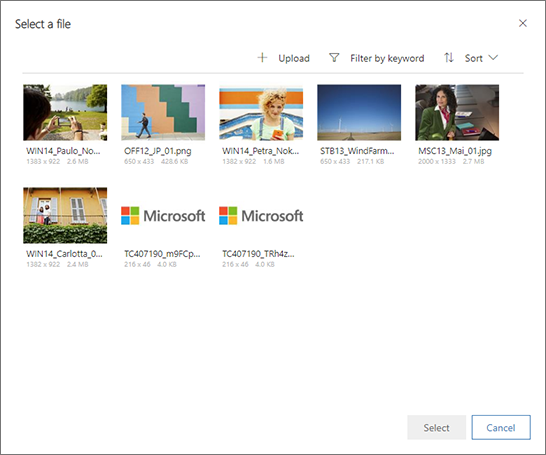
在这里,您可以查看所有已上载到 Dynamics 365 Customer Insights - Journeys 服务器的图像。 选择图像,然后选择选择以将其放在邮件设计中。 (如果看不到任何图像,请选择上载来添加一个新图像。)
提示
发布邮件时,Dynamics 365 Customer Insights - Journeys 会将库中所有相关图像上载到其内容传送网络,在此网络中图像将作为单一来源提供给所有收件人。 图像未附加到每封邮件中,而是作为出于跟踪目的通过 Dynamics 365 Customer Insights - Journeys 重定向的链接纳入其中。 收件人在打开邮件之前不会下载任何图像,这可以为您和他们节省带宽。 当收件人的电子邮件客户端请求图像时,Dynamics 365 Customer Insights - Journeys 知道邮件已打开以及由谁打开。
现在,您的邮件包含所有必需和建议的最低限度内容,因此,请转到预览和测试选项卡,以大致了解如何在各种尺寸的屏幕上呈现该邮件,以及如何解析其个性化内容。
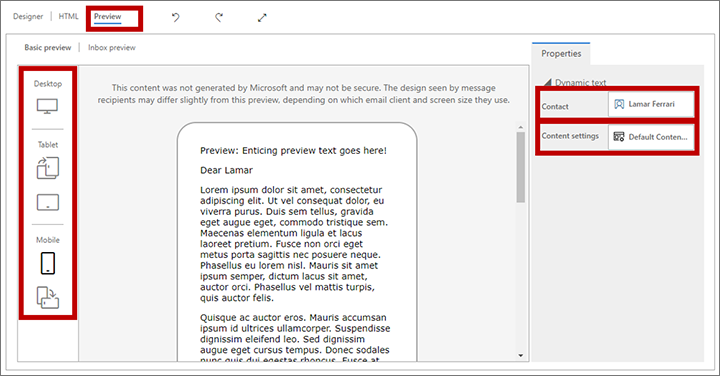
使用预览窗格选择屏幕尺寸和方向以进行预览。 使用预览选项卡顶部的预览方式和内容设置字段查看您的个性化内容如何针对各收件人和设置进行解析。
要确保您的邮件包含所有必需的内容并且可以发送,请在命令栏中选择检查内容。 Dynamics 365 Customer Insights - Journeys 将检查您的邮件,然后在页面顶部的通知栏中显示结果。 如果发现多个错误,请选择扩展按钮以查看所有错误。
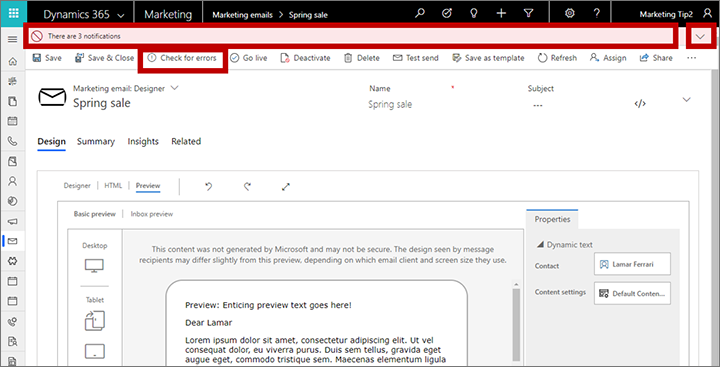
如果您遵循此过程,则您的邮件应该会通过错误检查。 如果没有通过,请阅读错误消息,修复报告的问题,然后再次尝试直到通过。
到目前为止,已模拟您的预览和错误检查。 最终的测试是将邮件传递给自己,在您的电子邮件程序中打开它,然后检查结果。 在命令栏上选择测试发送。 这将打开测试发送对话框。
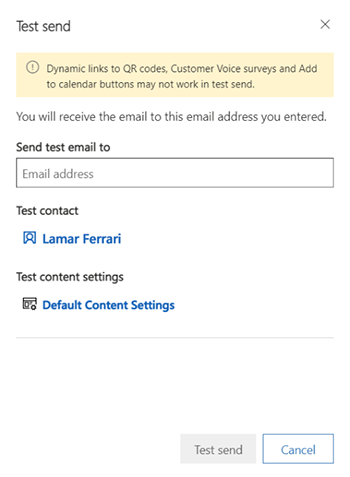
在提供的字段中输入您自己的电子邮件地址,然后选择测试联系人和测试内容设置记录,以在解析个性化内容时使用(这些记录的工作方式与模拟的预览相同)。 选择测试发送给自己发送邮件。 您应该会在几分钟之后收到它。
如果您的邮件在收件箱中收到并打开后看起来还不错,则可以在命令栏上选择发布来发布它。
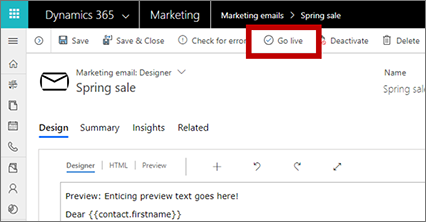
Dynamics 365 Customer Insights - Journeys 会将设计复制到电子邮件市场营销服务,从而使邮件可供客户旅程使用(但尚未传递任何邮件)。 发布过程还会激活任何动态代码,并将链接替换为通过 Dynamics 365 Customer Insights - Journeys(识别收件人并记录单击)重定向的可跟踪版本。 最后,您的状态描述邮件会更新为活动
提示
邮件处于活动状态时,它会被锁定以便在 Dynamics 365 Customer Insights - Journeys 中进行编辑。 如果需要编辑活动邮件,您必须首先在 Dynamics 365 Customer Insights - Journeys 中将其打开,然后在命令栏上选择停用。