从电子表格导入所有联系人并向其发送电子邮件
本教程提供有关如何向 Microsoft Excel 电子表格中列出的所有联系人发送市场营销电子邮件的示例。
备注
此处介绍的方案将联系人从 Excel 工作表导入到 Dynamics 365 中,创建一个查找那些导入的联系人的细分,然后创建一个客户旅程向该细分发送电子邮件。 仅当数据库中不存在传入联系人时,此方案才适用。 如果您对导入使用重复检测(大多数人会这样做),则被发现与现有联系人匹配的任何传入联系人都将从导入中删除,因此不会包括在导入联系人的细分中。 在尝试实施此方案之前,请考虑此方案是否可以满足您的需求。
重要提示
切勿租用或购买未选择接收组织发送的市场营销电子邮件的联系人的邮件列表。 使用购买或租用的列表可能会产生大量的硬退回、垃圾邮件投诉、垃圾邮件陷阱攻击,以及其他会降低发件人声誉从而降低您的电子邮件交付率的问题。 在许多情况下,在未经收件人同意的情况下发送未经请求的电子邮件会违反各种隐私法律和法规。 如果您的电子邮件市场营销活动产生过多的退信和垃圾邮件投诉,您还可能失去使用 Dynamics 365 Customer Insights - Journeys 发送电子邮件的能力。 您的组织有责任确保其遵守市场营销活动针对的国家/地区的所有相关法律。
步骤 1:自定义您的联系人实体
备注
此步骤需要管理员权限,但每个实例只需要执行一次。 如果您不是管理员,那么如果您的实例尚未完成此步骤,请与您的管理员联系以寻求帮助。
如果您还没有实例,请向联系人实体添加一个自定义字段来保存一个值,该值标识给定电子表格中的每个联系人。 有关说明,请参阅如何创建和编辑字段。 之后,您将能够创建一个细分,在该字段中查找特定值,从而找到原始电子表格中列出的所有联系人。
在此示例中,我们假设您为此创建了一个名为“ImportSegment”的文本字段。 如下配置字段(这些可能是您的默认设置),然后发布更改:
- 字段要求:可选
- 可搜索:是
- 字段安全性:禁用
- 数据类型:单行文本
- 字段类型:简单
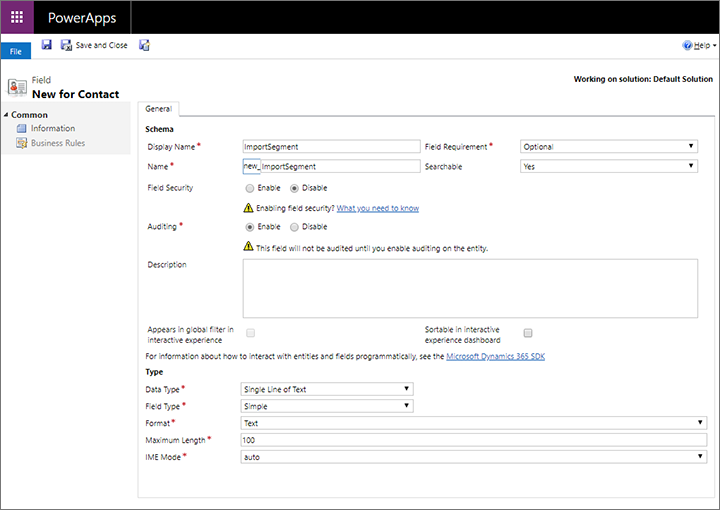
步骤 2:准备电子表格
创建一个电子表格,其中要导入并向其发送电子邮件的每个联系人都占一行。 确保您的电子表格包含一列,其中包含以下各项的值(至少):
- 电子邮件地址
- 用于对实例进行重复检测的所有字段(电子邮件地址可能足够,但通常还需要名字和/或姓氏)
- 联系人实体的所有其他必填字段
为在此方案的步骤 1 中添加的自定义字段添加一列,然后为所有行输入相同的值。 选择一个可能对于您当前的导入是唯一的值(在本示例中,我们将使用“Summer2019EventImport”)。
如果您的电子表格尚未包含列标题,那么我们建议您添加它们以使导入到 Dynamics 365 时更容易映射行。
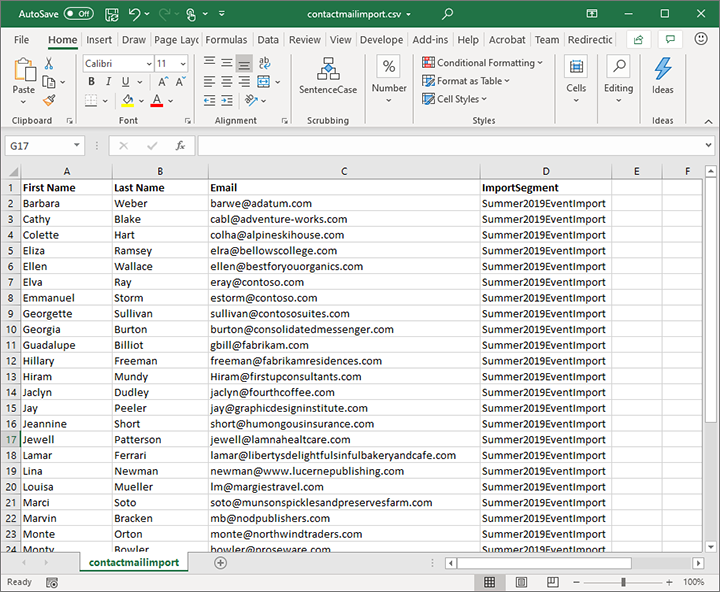
完成后,将 excel 电子表格导出到逗号分隔值 (CSV) 文件。
步骤 3:导入 CSV 文件
如从 CSV 文件中导入记录中所述,将在步骤 2 中创建的 CSV 文件导入到 Dynamics 365 Customer Insights - Journeys 中。 与往常一样,将传入的列映射到正确的数据字段时要小心。
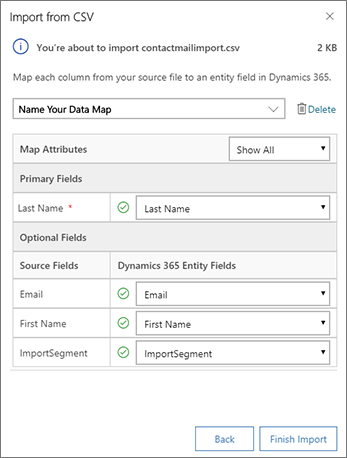
备注
导入时,Dynamics 365 Customer Insights - Journeys 将使用为您的实例建立的重复检测规则将传入联系人与现有联系人进行匹配。 如果找到匹配项,则传入的联系人将被删除,现有联系人将保持不变。 这意味着,当找到匹配项时,匹配的联系人将不会包含在您稍后将创建的用于通过导入文件向联系人发送电子邮件的细分中。
步骤 4:创建一个细分来查找电子表格中包含的所有联系人
现在在 Dynamics 365 Customer Insights - Journeys 中创建基于配置文件的动态细分,让它通过查询您在步骤 1 中设置的自定义联系人字段来根据您在步骤 2 中设定的值识别导入,从而找到您刚刚导入的所有联系人。 使用到目前为止设定的示例值,查询应如下所示:
联系人 | ImportSegment | 是 | Summer2023EventImport
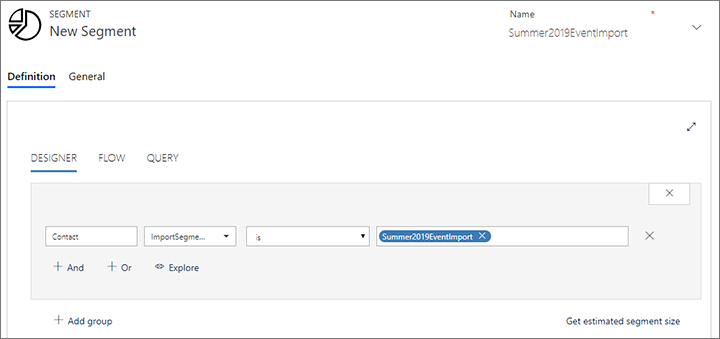
给细分命名,然后保存并上线。
步骤 5:创建电子邮件和传递电子邮件的客户历程
如果尚未执行此操作,请按照电子邮件市场营销概述中所述的方法创建、保存并上线电子邮件
现在,您可以将电子邮件发送给您的联系人了。 像往常一样创建一个新旅程。 确保它从您创建的用于查找导入联系人的细分开始,并且还包括您创建的发送给这些联系人的电子邮件。 详细信息:使用客户旅程创建自动化市场活动
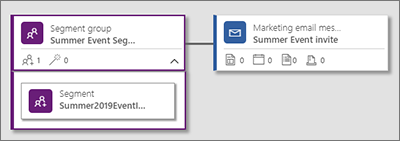
根据需要完成旅程的设计。 完成后,设置开始日期和时间,然后上线。