从 Dynamics 365 Commerce 预配 Microsoft Teams
本文介绍如何使用组织数据从 Dynamics 365 Commerce 预配 Microsoft Teams。
如果您尚未在此处为零售商店设置团队,Dynamics 365 Commerce 将提供一种轻松方式来预配 Teams。 通过利用 Commerce 中要在 Teams 中使用的明确定义的信息,您可以帮助商店员工开始使用 Teams。 此信息包括组织层次结构、商店名称、员工信息和 Microsoft Entra 帐户。
预配 Teams 的流程包括两个主要步骤:
- 在 Teams 中,为每个零售商店创建团队,将商店工作人员添加为适当团队的成员。 如果一名员工与多个零售商店相关联,则团队成员身份将反映这一事实。 将创建包括区域经理作为成员的通信团队,以帮助从 Teams 发布任务。
- 将您的组织层次结构从 Commerce 上传到 Teams。
在 Commerce Headquarters 中预配 Teams
在预配 Microsoft Teams 之前,完成以下任务:
- 确认所有区域经理均已成为通信经理。
- 确认每个商店经理和工作人员的 Azure 帐户已与 Commerce Headquarters 中该经理或工作人员的工作人员记录相关联。
若要在 Commerce Headquarters 中预配 Teams,请按照下列步骤操作。
- 转到 Retail 和 Commerce > 渠道设置 > Microsoft Teams 集成配置。
- 在操作窗格上,选择预配团队。 将创建名为 Teams 预配的批处理作业。
- 转到系统管理 > 查询 > 批处理作业,查找具有描述 Teams 预配的最新作业。 等待此作业完成运行。
提示
如果您的区域经理、商店经理和商店工作人员均未与 Teams 许可证相关联,您可能会收到以下错误消息:“无法为用户检索适用的 Sku 类别。”若要更正此问题,请在操作窗格上选择同步团队和成员。
在 Teams 管理中心中验证 Teams 预配
若要在 Microsoft Teams 管理中心中验证 Microsoft Teams 预配,请按照下列步骤操作。
- 转到 Teams 管理中心,然后以您的电子商务租户的管理员身份登录。
- 在左侧导航窗格中,选择 Teams 以展开它,然后选择管理团队。
- 确认已为每个 Commerce 零售商店创建了一个团队。
- 选择团队,并确认已将商店工作人员作为成员添加到该团队。
- 在左侧导航窗格中,选择用户,并确认已将所有商店中的所有商店员工都添加为用户。
下图显示 Teams 管理中心中管理团队页面的示例。
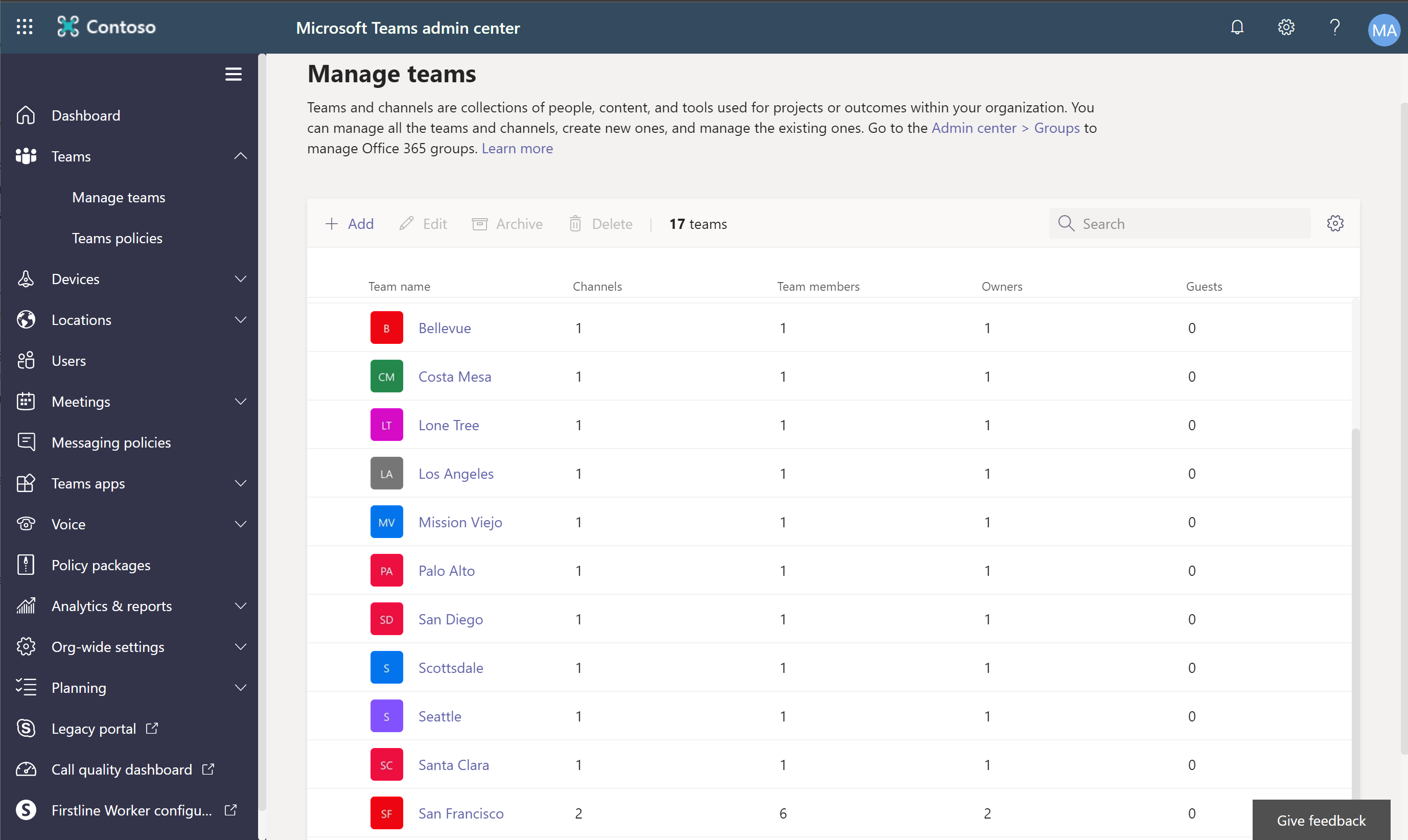
将 Commerce 组织层次结构上传到 Teams
Commerce 组织层次结构可在 Microsoft Teams 中使用,以将任务发布到使用相同层次结构的全部或选定商店。
若要将 Commerce 组织层次结构上传到 Teams,请按照下列步骤操作。
- 在 Commerce Headquarters 中,转到 Retail 和 Commerce > 渠道设置 > Microsoft Teams 集成配置。
- 选择下载目标层次结构,然后选择零售商店(按地区)以下载组织层次结构的以逗号分隔值 (CSV) 文件。
- 通过按照安装 Microsoft Teams PowerShell 中的步骤安装 Microsoft Teams PowerShell 模块。
- 当系统提示您位于 Teams PowerShell 窗口中时,使用 Microsoft Entra 租户的管理员帐户登录。
- 按照设置团队目标层次结构中的步骤为目标层次结构上传 CSV 文件。
验证组织层次结构是否已上传到 Teams
若要验证组织层次结构是否已上传到 Microsoft Teams,请按照下列步骤操作。
- 以通信经理身份登录到 Teams。
- 在左侧导航窗格中,选择按 Planner 划分的任务。
- 在已发布列表选项卡上,创建具有虚拟任务的新列表。
- 选择发布。 组织层次结构应显示在选择要发布给的人对话框中,如下图中的示例所示。
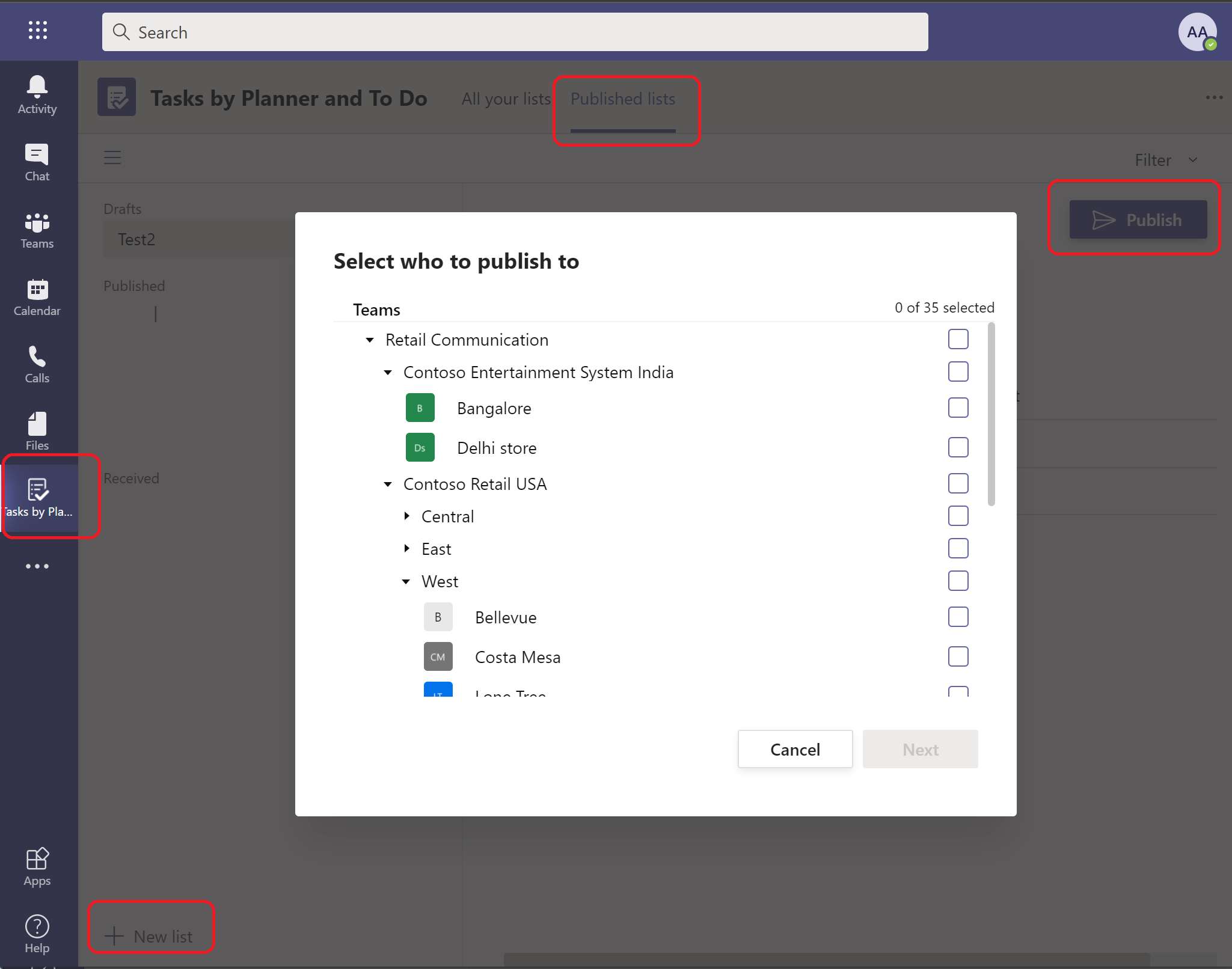
其他资源
Dynamics 365 Commerce 和 Microsoft Teams 集成概览
启用 Dynamics 365 Commerce 和 Microsoft Teams 集成
在 Microsoft Teams 和 POS 之间 Dynamics 365 Commerce 同步任务管理