如果 Microsoft Teams 中有预先存在的团队,映射商店和团队
本文介绍如果您的组织在 Commerce 集成之前已在 Microsoft Teams 中创建了团队,如何在 Dynamics 365 Commerce Headquarters 中映射商店和相应的团队。
在集成 Dynamics 365 Commerce 和 Microsoft Teams 之前,您的组织可能已为部分或全部商店创建了团队。 如果是这种情况,若要在 Commerce POS 和 Microsoft Teams 之间建立任务同步,您必须提供 Commerce Headquarters 中商店和相应团队的映射。
在 Commerce Headquarters 中映射商店和相应的团队
若要在 Commerce Headquarters 中映射商店和相应的团队,请按照下列步骤操作。
- 转到系统管理 > 工作区 > 数据管理。
- 选择导出。
- 在操作窗格上,选择新建。
- 在组名称下,输入“导出 Teams 映射”。
- 在选定实体快速选项卡上,选择添加实体。 将显示添加实体对话框。
- 在实体名称下拉列表中,选择源与团队之间的 Teams 映射。
- 在目标数据格式下拉列表中,选择 CSV。
- 选择添加,然后选择关闭。
- 在操作窗格下的左上角,选择立即导出。
- 在实体处理状态下,选择下载文件。
- 在导出的 CSV 文件中,输入 SOURCETYPE、SOURCEID 和 TEAMID 的值,如下所示:
- 对于 SOURCETYPE,输入“RetailStore”。
- 对于 SOURCEID,输入商店编号(例如,针对旧金山商店输入“000135”)。 您可以在 Retail 和 Commerce > 渠道 > 商店中找到商店编号。
- 对于 TEAMID,输入 Microsoft Teams 中相应的团队 ID(例如,“5f8bc92b-6aa8-451e-85d1-3949c01ddc6c”)。 您可以在 admin.teams.microsoft.com 中找到团队 ID 信息。
- 将 CSV 文件保存到本地计算机。
- 转到系统管理 > 工作区 > 数据管理,然后选择导入。
- 在选定实体快速选项卡上,选择添加文件。 将显示添加文件对话框。
- 在实体名称下拉列表中,选择源与团队之间的 Teams 映射。
- 在源数据格式下拉列表中,选择 CSV。
- 选择上传和添加,选择之前保存的 CSV 文件,然后选择打开。
- 在添加文件对话框中,选择关闭。
- 在操作窗格上,选择保存,然后选择导入。
以下示例图像显示了 Commerce 中的导出 Teams 映射组,其中具有添加实体元素并且导出的 CSV 文件标题突出显示。
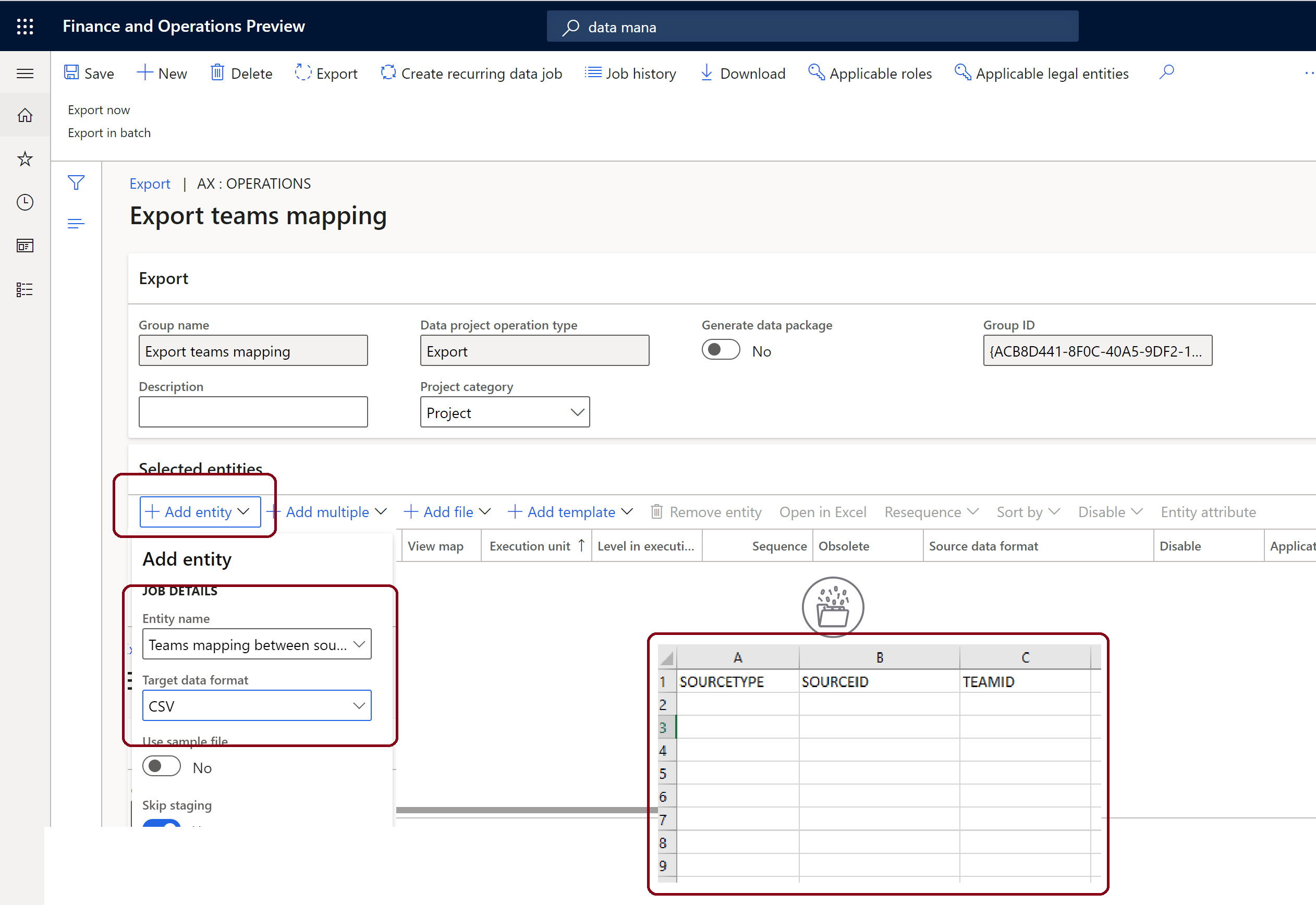
注释
完成上述步骤后,请按照在 Microsoft Teams 和 POS 之间同步任务管理中的步骤同步任务管理。
其他资源
Dynamics 365 Commerce 和 Microsoft Teams 集成概览
启用 Dynamics 365 Commerce 和 Microsoft Teams 集成
准备金 Microsoft Teams 件 Dynamics 365 Commerce