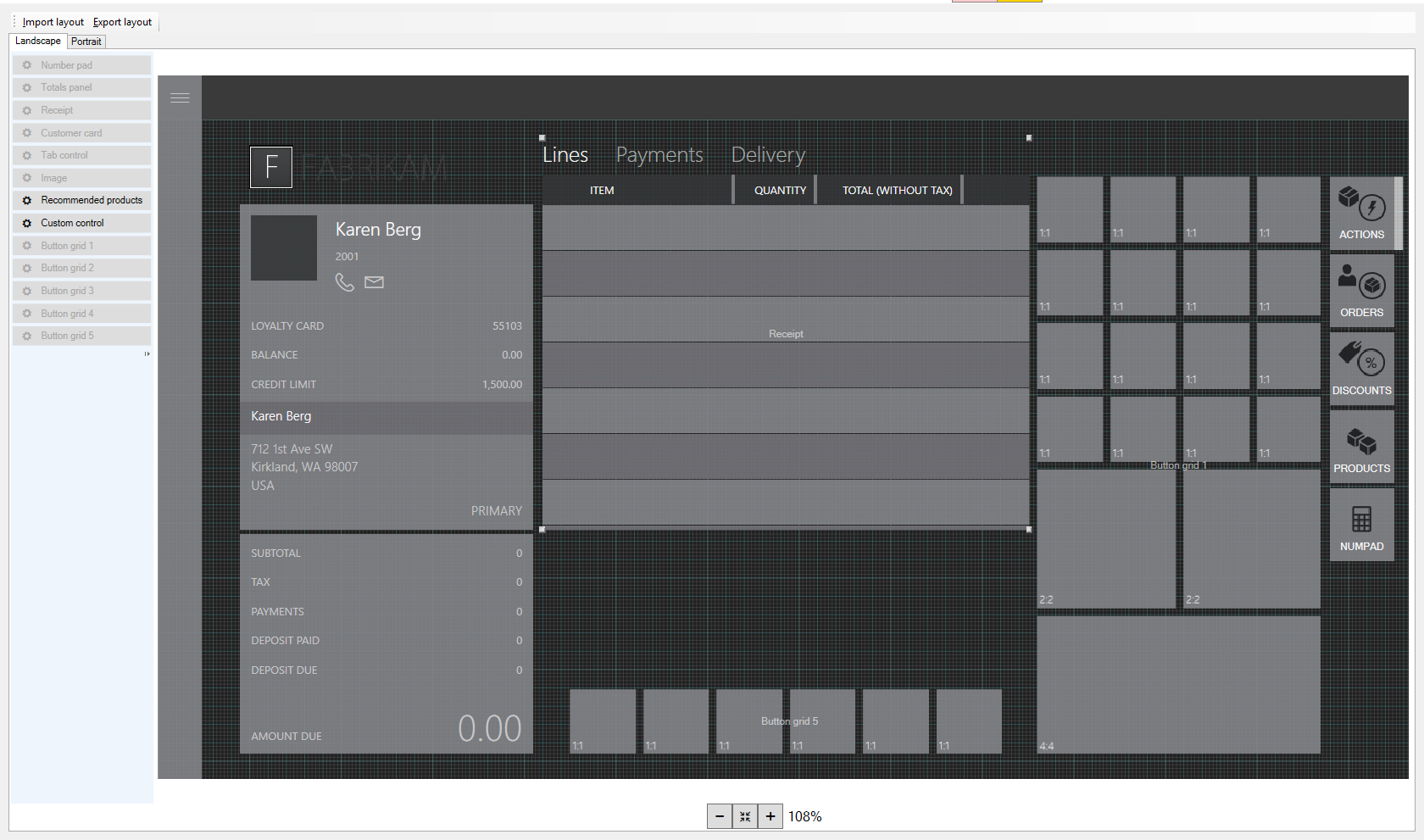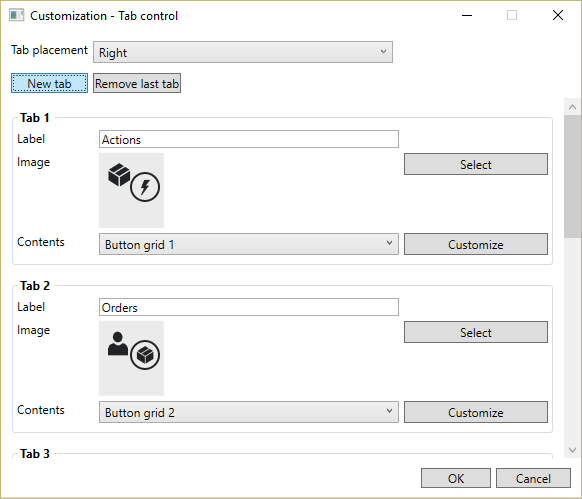向交易记录屏幕添加建议
本文介绍如何使用 Microsoft Dynamics 365 Commerce 中的屏幕布局设计器,向销售点 (POS) 设备的交易记录屏幕添加建议控件。 有关产品建议的详细信息,请参阅“POS 中的产品建议”一文。
使用 Commerce 时,可以在 POS 设备上显示产品建议。 若要显示产品建议,需要使用屏幕布局设计器向交易记录屏幕添加控件。
打开布局设计器
转到 Retail 和 Commerce>渠道设置>POS 设置>POS>屏幕布局。
使用快速筛选查找要为其添加控件的屏幕。 例如,使用值 F2CP16:9M 在屏幕布局 ID 字段中筛选。
在列表中,找到并选择所需记录。 例如,选择名称: F2CP16:9M 屏幕布局 ID: F2CP16:9M。
单击布局设计器。
按照提示启动布局设计器。 在提示输入凭据时,输入从屏幕布局页启动布局设计器时使用的相同凭据。
在登录时,将显示如下页面。 布局将由为您的商店执行的自定义决定。
选择显示选项
可用配置选项有两个。 选择最适合您的商店的选项,然后按照其余说明完成控件的设置。 这两个选项是:
- 始终显示建议。
- 在屏幕右侧的网格中显示建议选项卡。
始终显示建议
缩小交易记录行明细区域的高度,使其与其左侧的客户面板高度相同。
将建议控件从左侧菜单拖放到交易记录屏幕底部中央的交易记录行明细与按钮窗格之间。 调整控件大小,使其适合该空间。
单击 X 保存并退出布局设计器。
在 Commerce 中,转至 Retail 和 Commerce>Retail 和 Commerce IT>分配计划。
在列表中,选择 1090 收银机。
单击立即运行。
向屏幕右侧的按钮网格添加“建议”选项卡
在页面右侧按钮网格中最后一个选项卡下空白区域中右键单击。
单击自定义。
单击新建选项卡。
找到刚添加的新选项卡。 您可能需要向下滚动。
在目录下拉菜单中,选择建议的产品。
在标签字段,键入建议选项卡的名称。例如,键入“建议的产品”。
在图像字段中,选择要在该选项卡上显示的图像。
单击 确定。 将在按钮网格中显示新选项卡。
单击 X 保存并退出布局设计器。
在 Commerce 中,转至 Retail 和 Commerce>Retail 和 Commerce IT>分配计划。
在列表中,选择 1090 收银机。
单击立即运行。