你当前正在访问 Microsoft Azure Global Edition 技术文档网站。 如果需要访问由世纪互联运营的 Microsoft Azure 中国技术文档网站,请访问 https://docs.azure.cn。
使用 Visual Studio 和 SSDT 连接到 Synapse SQL
通过 Visual Studio 使用 Azure Synapse Analytics 查询专用 SQL 池。 此方法使用 Visual Studio 2019 中的 SQL Server Data Tools (SSDT) 扩展。
注意
无服务器 SQL 池支持至少需要 VS2022 17.7,请参阅发行说明:对无服务器 Sql 池的支持。
先决条件
若要使用本教程,需要具备以下组件:
- 现有 Synapse 工作区。如果需要创建一个,请参阅创建 Synapse 工作区
- 专用 SQL 池。 如果没有,请参阅创建专用 SQL 池。
- 适用于 Visual Studio 的 SSDT。 如果安装了 Visual Studio,则可能已有了此组件。 有关安装指说明和选项,请参阅 安装 Visual Studio 和 SSDT。
- 完全限定的 SQL Server 名称。 若要查找此服务器名称,请参阅连接到专用 SQL 池。
1.连接到专用 SQL 池
打开 Visual Studio 2019。
通过选择“视图”>“SQL Server 对象资源管理器”来打开 SQL Server 对象资源管理器 。
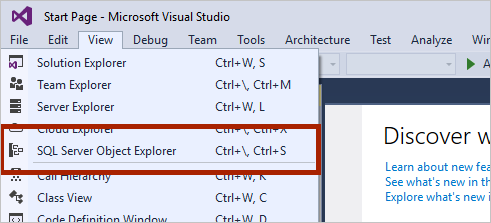
单击“添加 SQL Server” 图标。
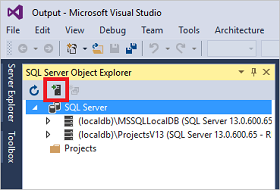
填写“连接到服务器”窗口中的字段。
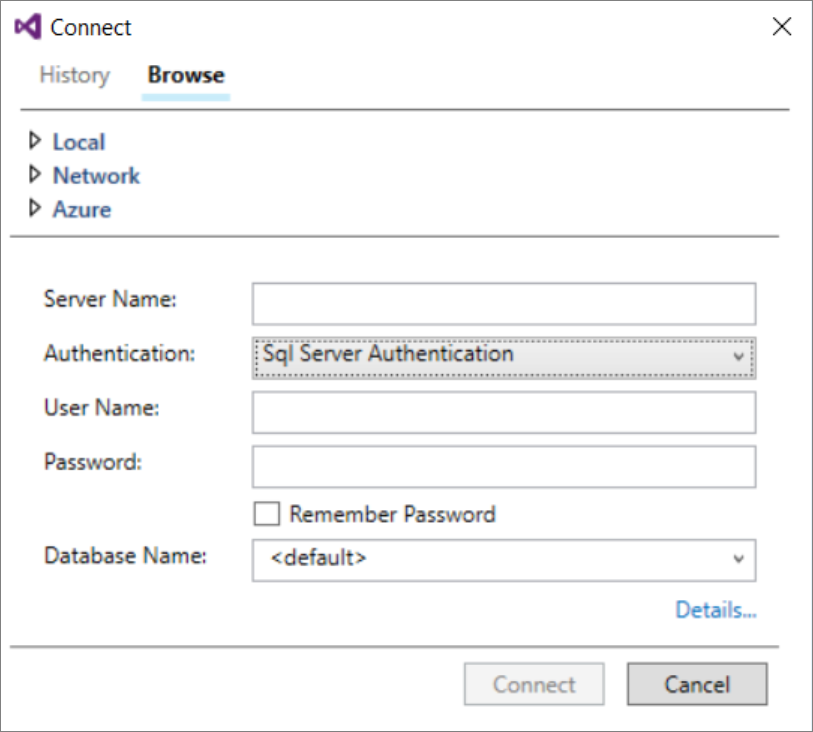
- 服务器名称:输入前面标识的 服务器名称 。
- 身份验证:选择“SQL Server 身份验证”或“Active Directory 集成身份验证”:
- 用户名和密码:如果在上面选择了“SQL Server 身份验证”,请输入用户名和密码。
- 单击“连接” 。
要浏览,请展开 Azure SQL 服务器。 可以查看与服务器关联的数据库。 展开 AdventureWorksDW 以查看示例数据库中的表。
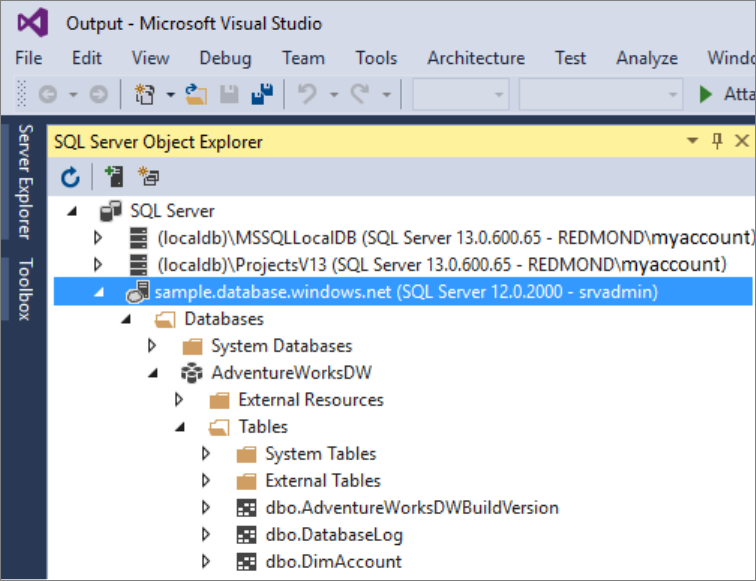
2.运行示例查询
现在已建立了与数据库的连接,你将编写一个查询。
在 SQL Server 对象资源管理器中右键单击数据库。
选择“新建查询” 。 此时将打开一个新的查询窗口。
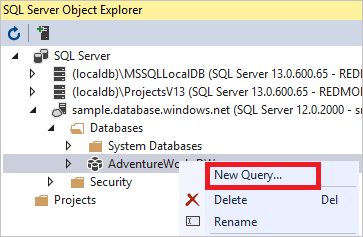
将以下 T-SQL 查询复制到查询窗口中:
SELECT COUNT(*) FROM dbo.FactInternetSales;通过单击绿色箭头或使用以下快捷方式运行查询:
CTRL+SHIFT+E。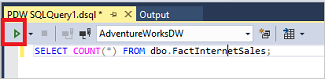
查看查询结果。 在此示例中,FactInternetSales 表包含 60398 行。
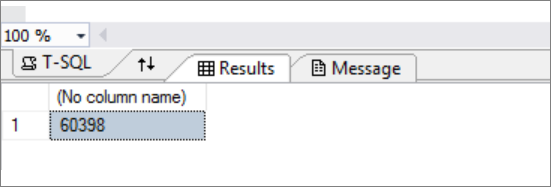
后续步骤
可以进行连接和查询后,接下来请尝试使用 Power BI 可视化数据。 若要为你的环境配置 Microsoft Entra 身份验证,请参阅向专用 SQL 池进行身份验证。