你当前正在访问 Microsoft Azure Global Edition 技术文档网站。 如果需要访问由世纪互联运营的 Microsoft Azure 中国技术文档网站,请访问 https://docs.azure.cn。
通过 Power BI Professional 连接到无服务器 SQL 池
在本教程中,我们将完成将 Power BI Desktop 连接到无服务器 SQL 池的步骤。
先决条件
需要使用以下工具发出查询:
你选择的 SQL 客户端:
- Azure Data Studio
- SQL Server Management Studio
已安装 Power BI Desktop
参数:
| 参数 | 说明 |
|---|---|
| 无服务器 SQL 池服务终结点地址 | 将用作服务器名称 |
| 无服务器 SQL 池服务终结点区域 | 将用来确定我们在示例中将使用什么存储 |
| 用来访问终结点的用户名和密码 | 将用来访问终结点 |
| 用于创建视图的数据库 | 在示例中,我们将从此数据库着手 |
首次设置
在使用示例之前,需要执行两个步骤:
- 为视图创建数据库
- 创建供无服务器 SQL 池用来访问存储中的文件的凭据
创建数据库
在此入门文章中,你应创建自己的用作演示的数据库。 创建视图时需要数据库。 你将在本文档的一些示例查询中使用此数据库。
注意
数据库仅用于查看元数据,而不用于实际数据。
请记下使用的数据库名称,稍后需要用到它。
DROP DATABASE IF EXISTS demo;
创建凭据
需要先创建凭据,然后才能运行查询。 无服务器 SQL 池服务将使用此凭据访问存储中的文件。
注意
你需要创建用于访问存储帐户的凭据。 尽管无服务器 SQL 池可以访问不同区域中的存储,但将存储和 Azure Synapse 工作区置于同一区域中可提供性能更好的体验。
有关如何为人口普查数据容器创建凭据的代码片段,请运行:
IF EXISTS (SELECT * FROM sys.credentials WHERE name = 'https://azureopendatastorage.blob.core.windows.net/censusdatacontainer')
DROP CREDENTIAL [https://azureopendatastorage.blob.core.windows.net/censusdatacontainer];
GO
-- Create credentials for Census Data container which resides in an azure open data storage account
-- There is no secret. We are using public storage account which doesn't need secret
CREATE CREDENTIAL [https://azureopendatastorage.blob.core.windows.net/censusdatacontainer]
WITH IDENTITY='SHARED ACCESS SIGNATURE',
SECRET = '';
GO
创建 Power BI Desktop 报表
打开 Power BI Desktop 应用程序并选择“获取数据”选项。
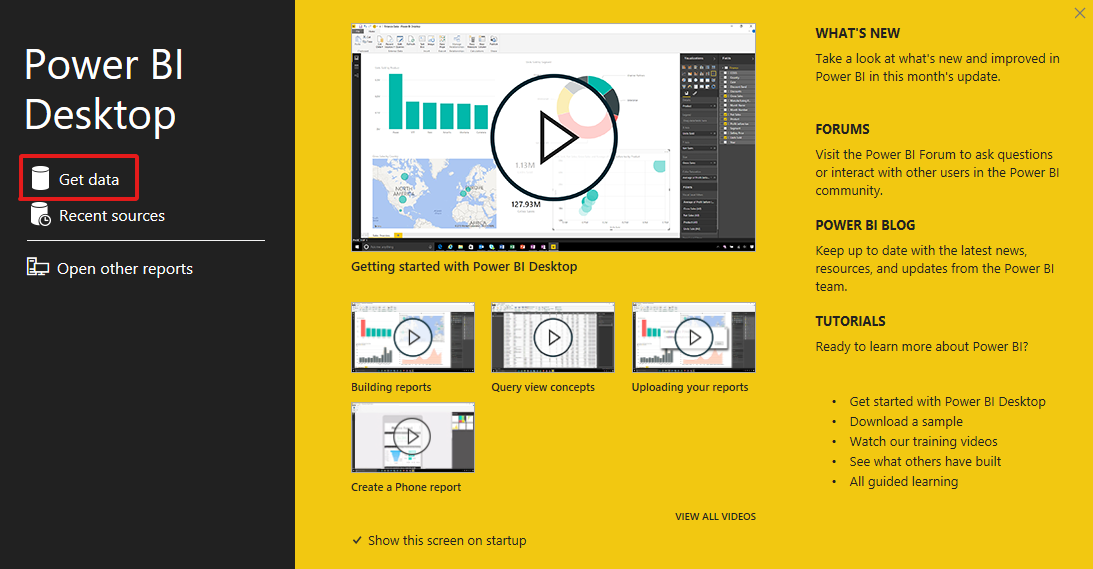
步骤 1 - 选择数据源
在菜单中选择“Azure” ,然后选择“Azure SQL 数据库” 。
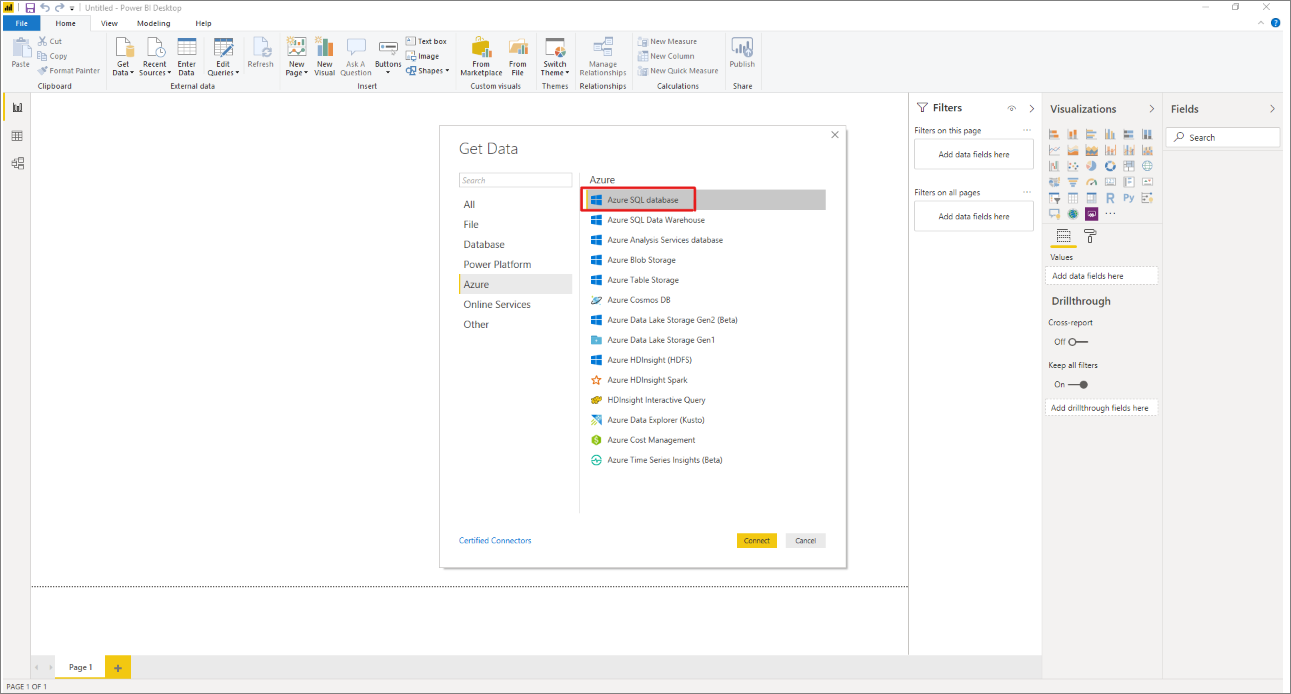
步骤 2 - 选择数据库
填写视图所在数据库的 URL 以及该数据库的名称。
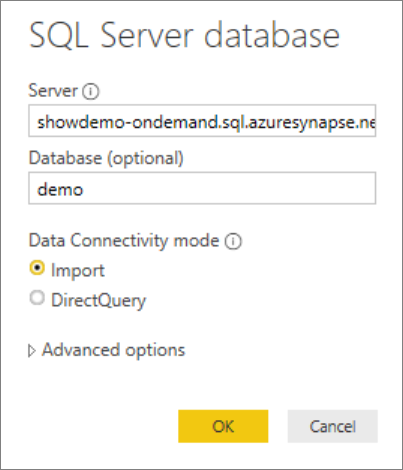
后续步骤
转到查询存储文件,了解如何使用 Azure Data Studio 连接到无服务器 SQL 池。