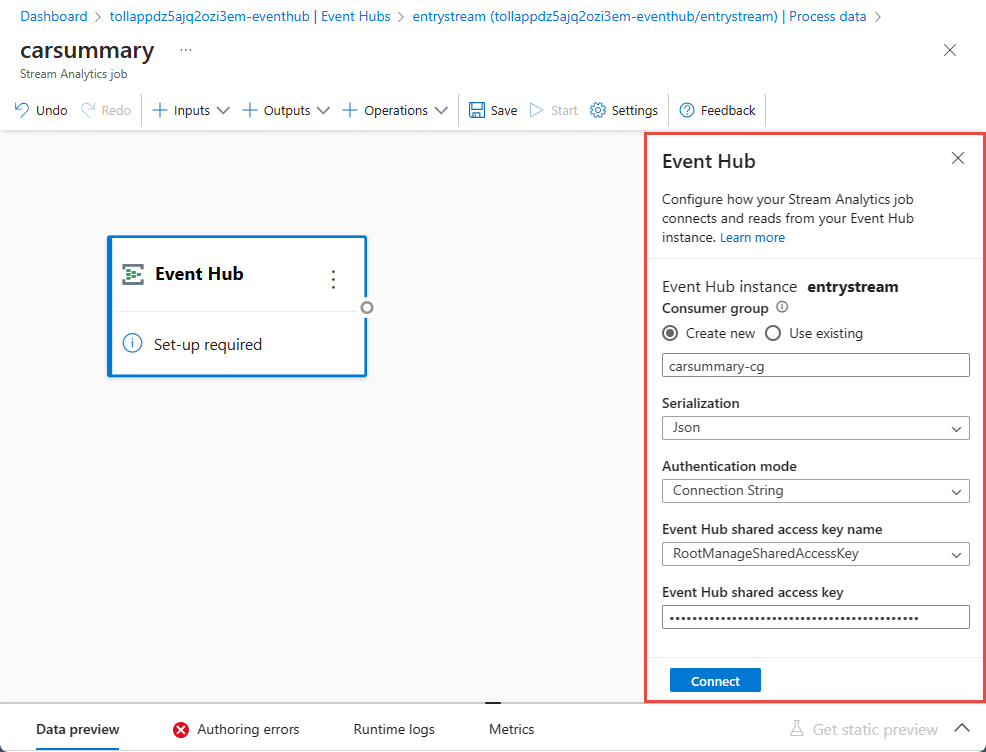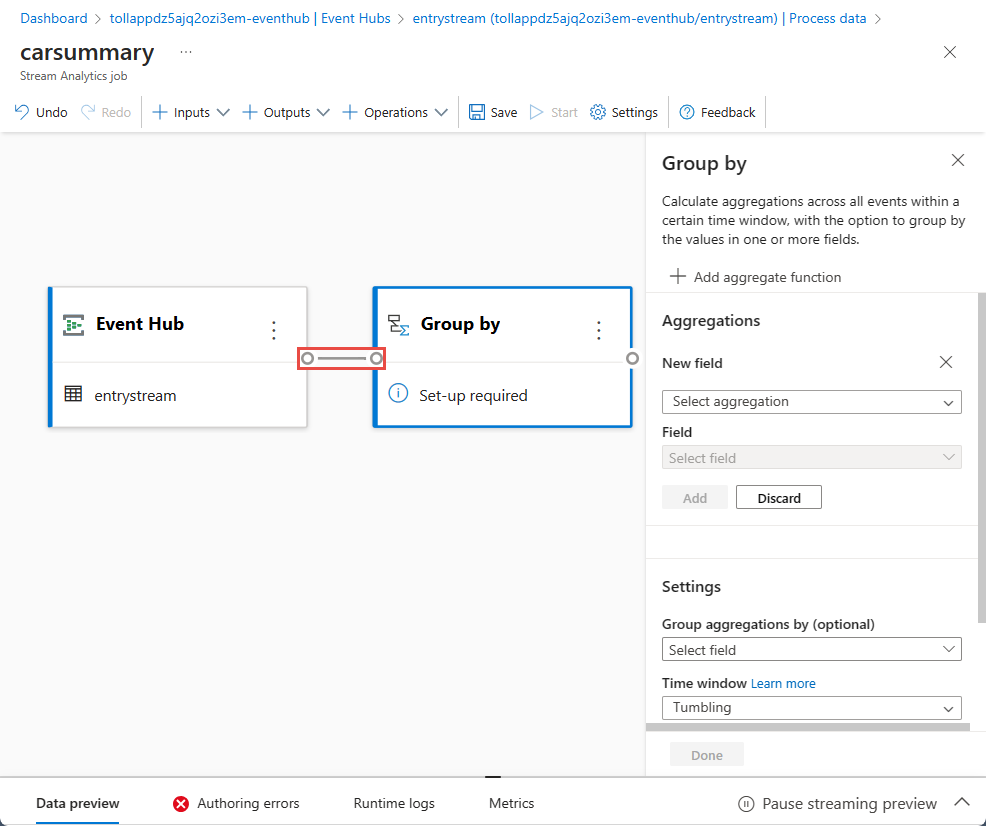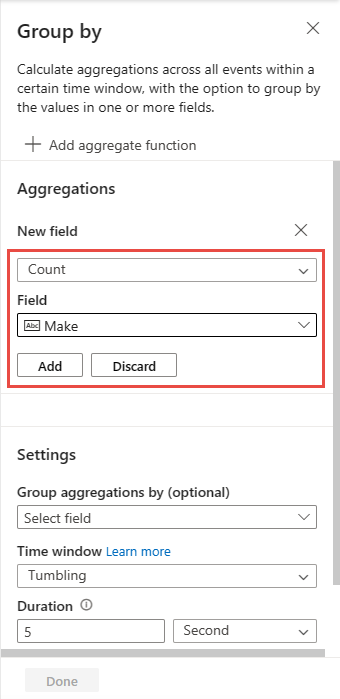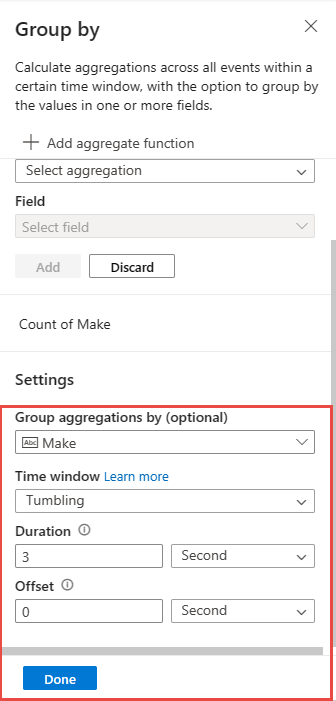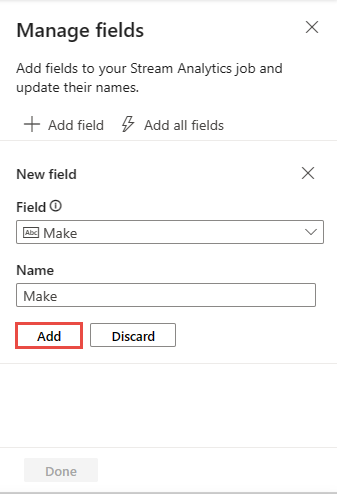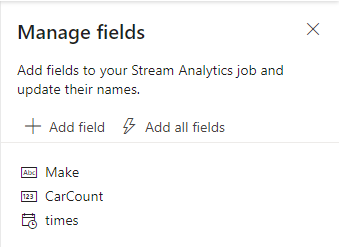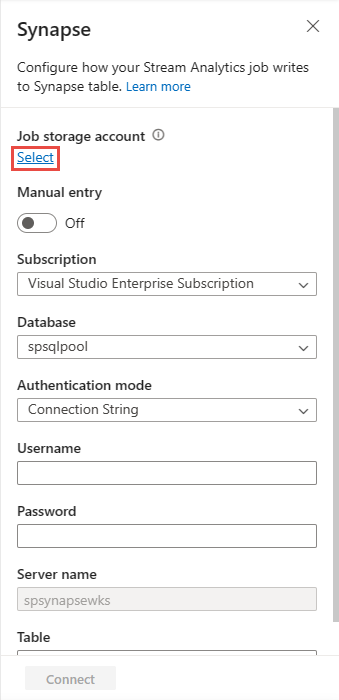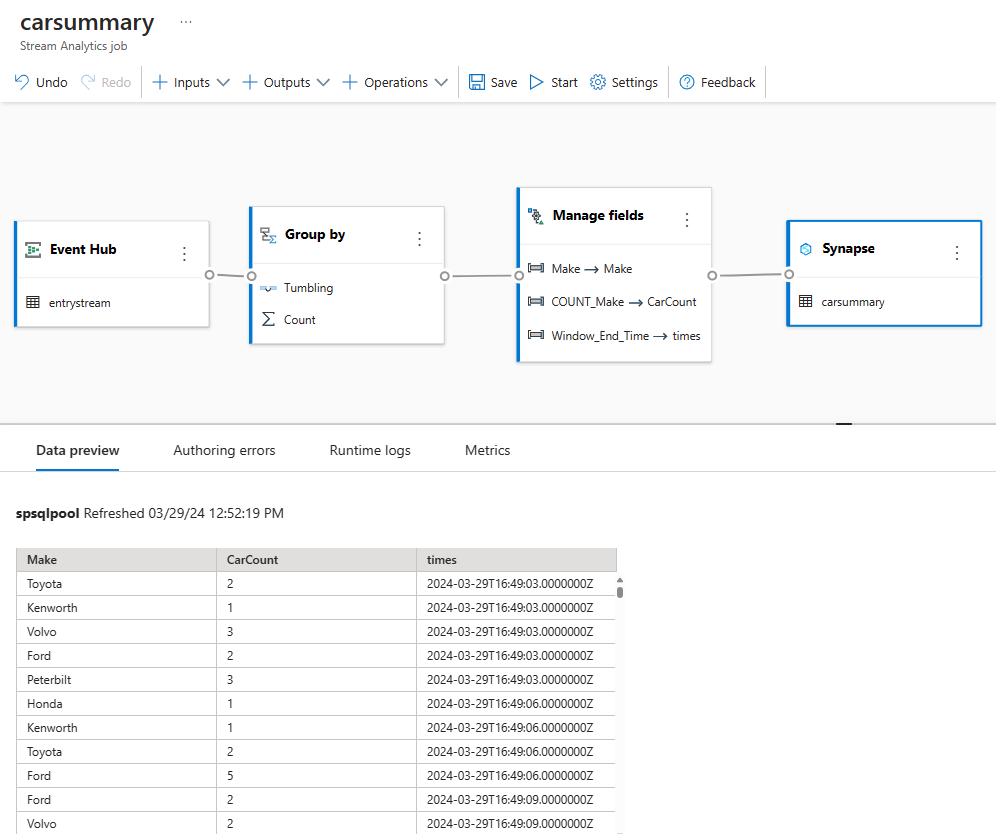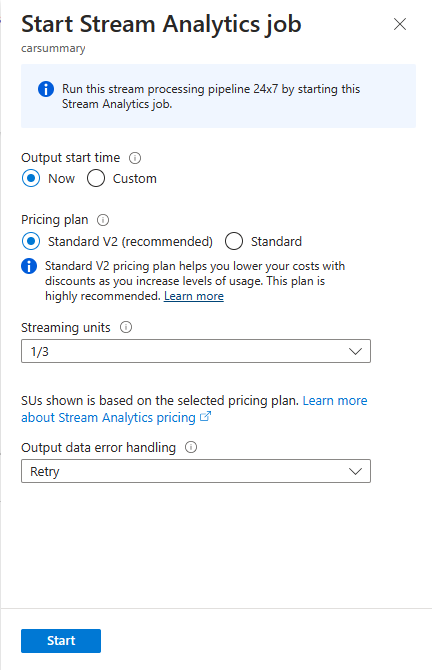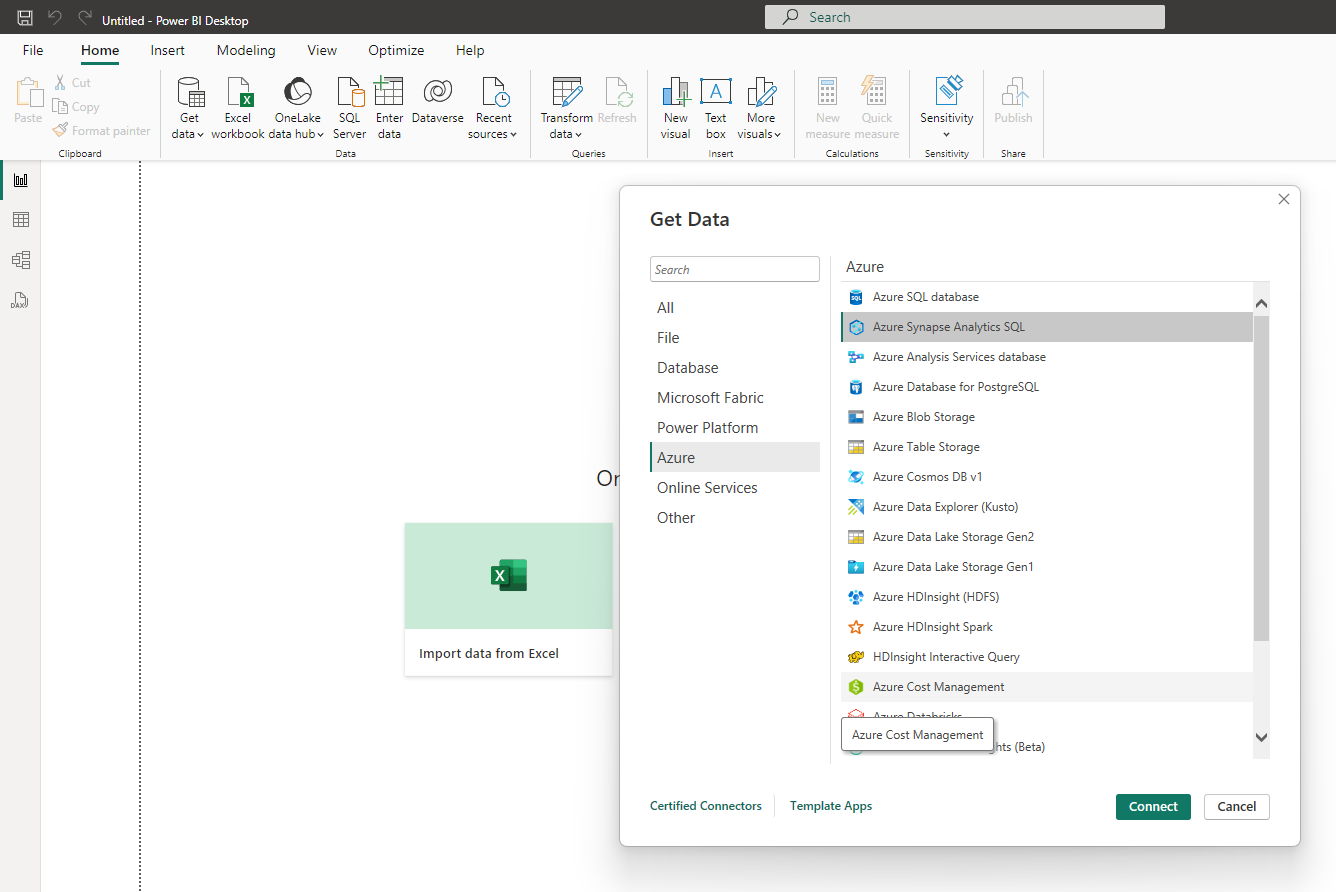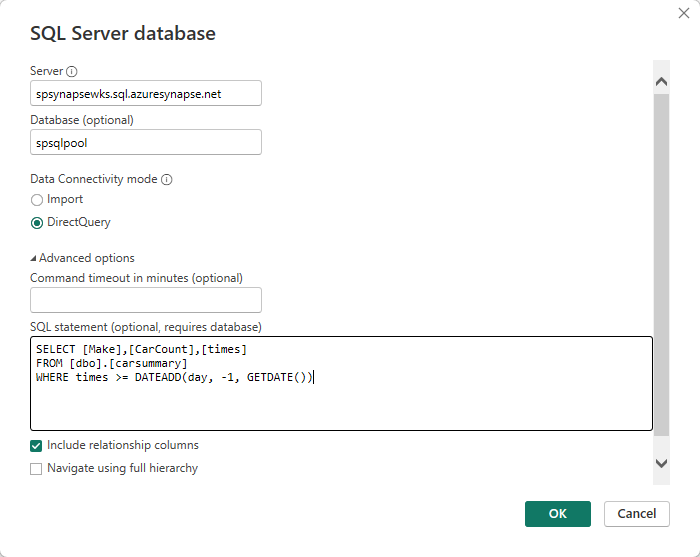你当前正在访问 Microsoft Azure Global Edition 技术文档网站。 如果需要访问由世纪互联运营的 Microsoft Azure 中国技术文档网站,请访问 https://docs.azure.cn。
使用流分析无代码编辑器构建实时 Power BI 仪表板
本教程演示如何使用流分析无代码编辑器来计算实时数据流的聚合并将其存储在 Azure Synapse Analytics 中。
在本教程中,你将了解:
- 如何部署用于将数据发送到事件中心的事件生成器
- 如何使用无代码编辑器创建流分析作业
- 如何查看输入数据和架构
- 如何选择要作为分组依据的字段并定义计数等聚合
- 如何配置要将结果写入到的 Azure Synapse Analytics
- 运行流分析作业
- 在 Power BI 中将数据可视化
先决条件
在开始之前,请确保已完成以下步骤:
如果还没有 Azure 订阅,可以创建一个免费帐户。
将 TollApp 事件生成器部署到 Azure,使用此链接部署 TollApp Azure 模板。 将“interval”参数设置为 1。 对此步骤使用新的资源组。
创建带有专用 SQL 池的 Azure Synapse Analytics 工作区。
注意
若要直接构建实时 Power BI 仪表板而不将数据捕获到数据库中,可以跳过步骤 3 和步骤 4,然后转到本指南以使用流分析作业生成的 Power BI 数据集构建实时仪表板。
使用专用 SQL 池创建名为
carsummary的表。 可以运行以下 SQL 脚本来执行此操作:CREATE TABLE carsummary ( Make nvarchar(20), CarCount int, times datetime ) WITH ( CLUSTERED COLUMNSTORE INDEX ) ;
使用无代码编辑器创建流分析作业
找到在其中部署了 TollApp 事件生成器的资源组。
选择 Azure 事件中心命名空间。
在“事件中心命名空间”页上,选择左侧菜单上的“实体”下的“事件中心”。
选择
entrystream实例。转到“功能”部分下的“处理数据”,然后在“从空白画布开始”模板上选择“开始”。
将作业命名为“
carsummary”,然后选择“创建”。在“事件中心”配置页上,确认以下设置,然后选择“连接”。
几秒钟内,你将看到示例输入数据和架构。 可以根据需要选择删除字段、重命名字段或更改数据类型。
在命令栏上选择“操作”,然后选择“分组依据”。
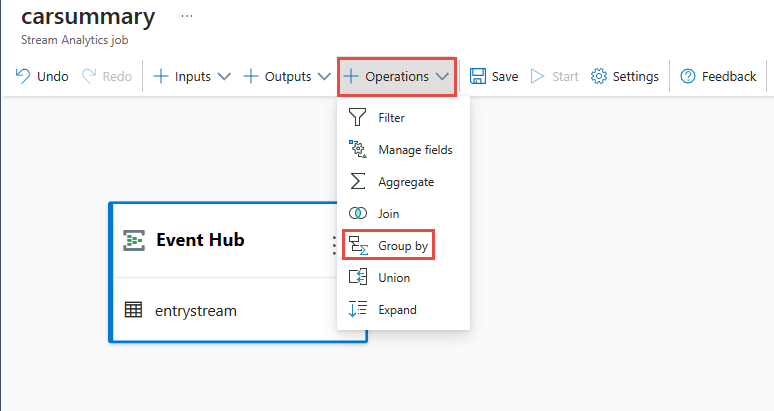
选择画布上的“分组依据”磁贴并将其连接到事件中心磁贴。
通过指定以下内容来配置“分组依据”磁贴:
选择“分组依据”,并注意页面底部“数据预览”选项卡中的分组数据。
在命令栏上,选择“操作”,然后选择“管理字段”。
将“分组依据”与“管理字段”磁贴相连。
在“管理字段”页面上,按照以下步骤操作:
在“管理字段”配置页上选择“添加所有字段”。
选择字段旁边的“...”,然后选择“编辑”以重命名这些字段。
在“管理字段”页面上选择“完成”。 “管理字段”页现在应如下图所示。
选择“管理字段”磁贴,并在页面底部的“数据预览”选项卡中查看流入操作的数据。
在命令栏上,选择“输出”,然后选择“Synapse”。
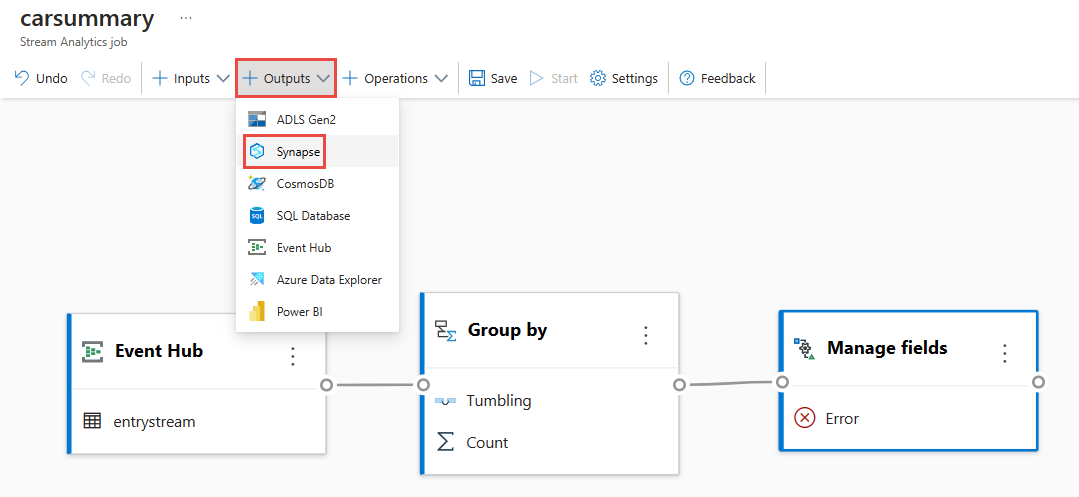
在画布上将“Synapse”磁贴连接到“管理字段”磁贴。
在“Synapse”设置页面上,按照以下步骤操作:
选择“Synapse”磁贴,并查看页面底部的“数据预览”选项卡。 你可以看到流入专用 SQL 池的数据。
在“启动流分析作业”页面上,选择“启动”来运行作业。
然后,你将看到使用无代码编辑器创建的所有流分析作业的列表。 在两分钟内,作业将进入“正在运行”状态。 选择页面上的“刷新”按钮,查看状态是否按“已创建”->“正在启动”->“正在运行”的顺序变化。
创建 Power BI 可视化效果
下载最新版本的 Power BI Desktop。
使用适用于 Azure Synapse SQL 的 Power BI 连接器。
使用 DirectQuery 连接到数据库,并使用此查询从数据库提取数据
SELECT [Make],[CarCount],[times] FROM [dbo].[carsummary] WHERE times >= DATEADD(day, -1, GETDATE())切换到“数据库”选项卡,并输入凭据(用户名和密码)以连接到数据库并运行查询。
选择“加载”以将数据加载到 Power BI 中。
然后,可以创建一个折线图,其中:
- X 轴作为 times
- Y 轴作为 CarCount
- 图例作为 Make,然后会看到可以发布的图表。 可以配置自动页面刷新,将其设置为 3 分钟,以获取实时视图。
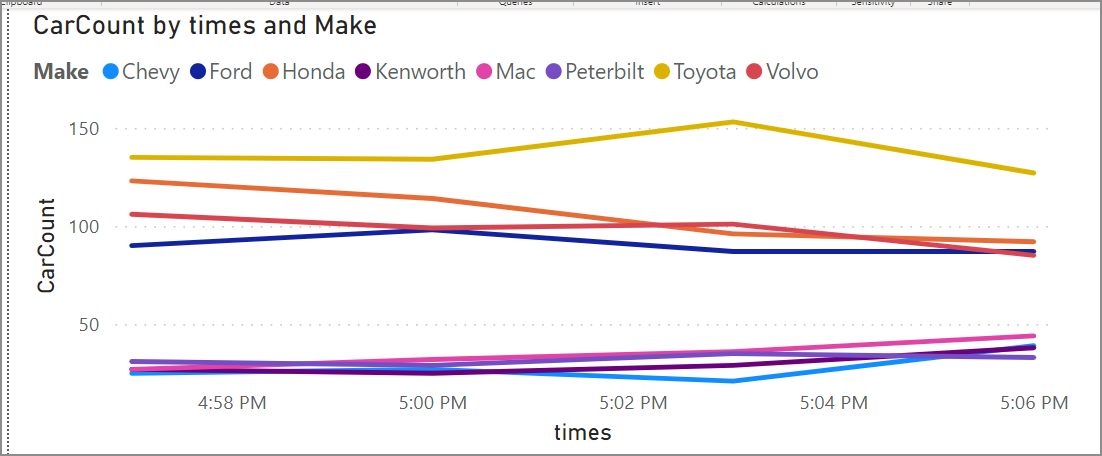
更多选项
除了 Azure Synapse SQL,还可以使用 SQL 数据库作为无代码编辑器输出来接收流式处理数据。 然后使用 Power BI 连接器通过 DirectQuery 将SQL 数据库与你的数据库连接,并构建实时仪表板。
使用流式处理数据构建实时仪表板也是一个不错的选择。 有关 SQL 数据库输出的详细信息,请参阅转换和引入到 SQL 数据库。
清理资源
- 找到你的事件中心实例,并在“处理数据”部分下查看流分析作业列表。 停止正在运行的任何作业。
- 转到在部署 TollApp 事件生成器时使用的资源组。
- 选择“删除资源组” 。 键入资源组名称以确认删除。
后续步骤
在本教程中,你使用无代码编辑器创建了一个流分析作业来定义聚合并将结果写入到 Azure Synapse Analytics。 然后,你使用 Power BI 构建实时仪表板来查看作业生成的结果。