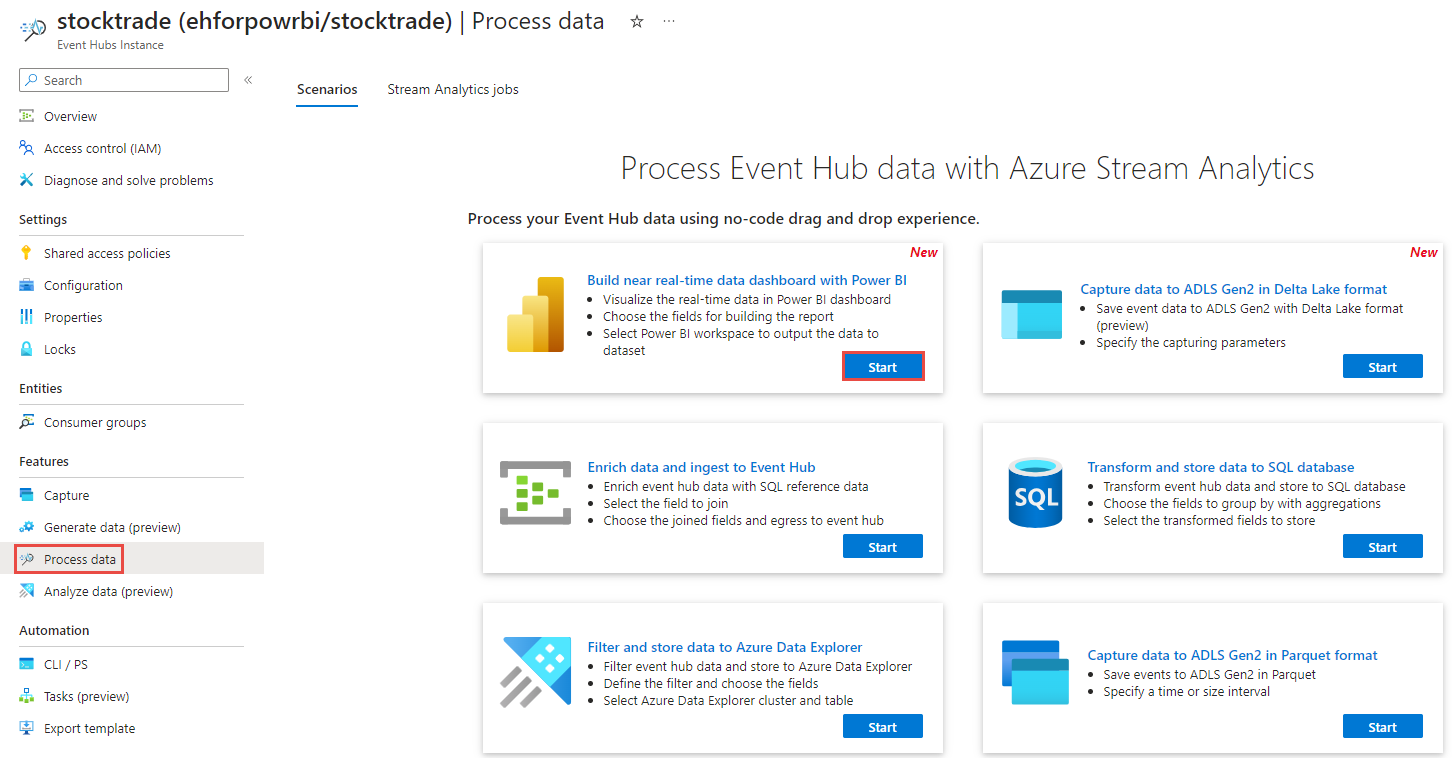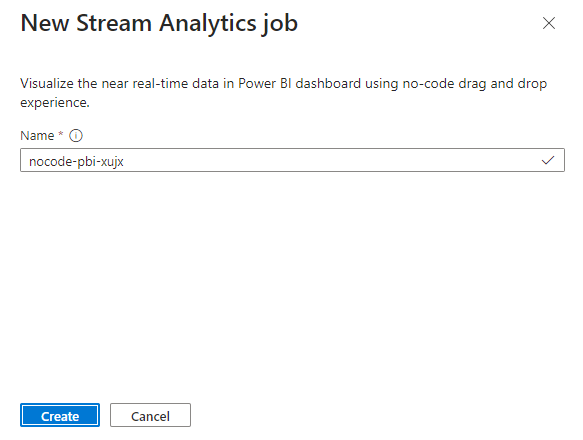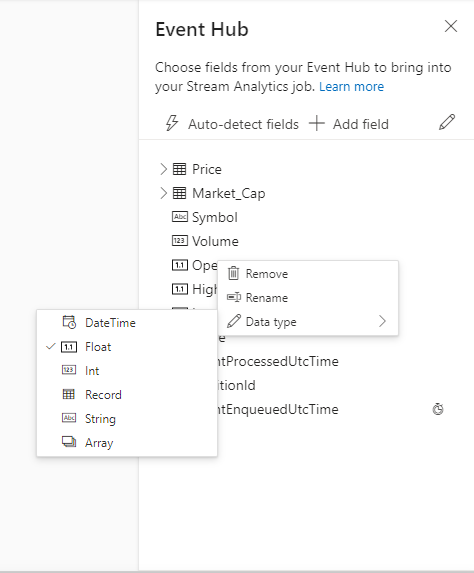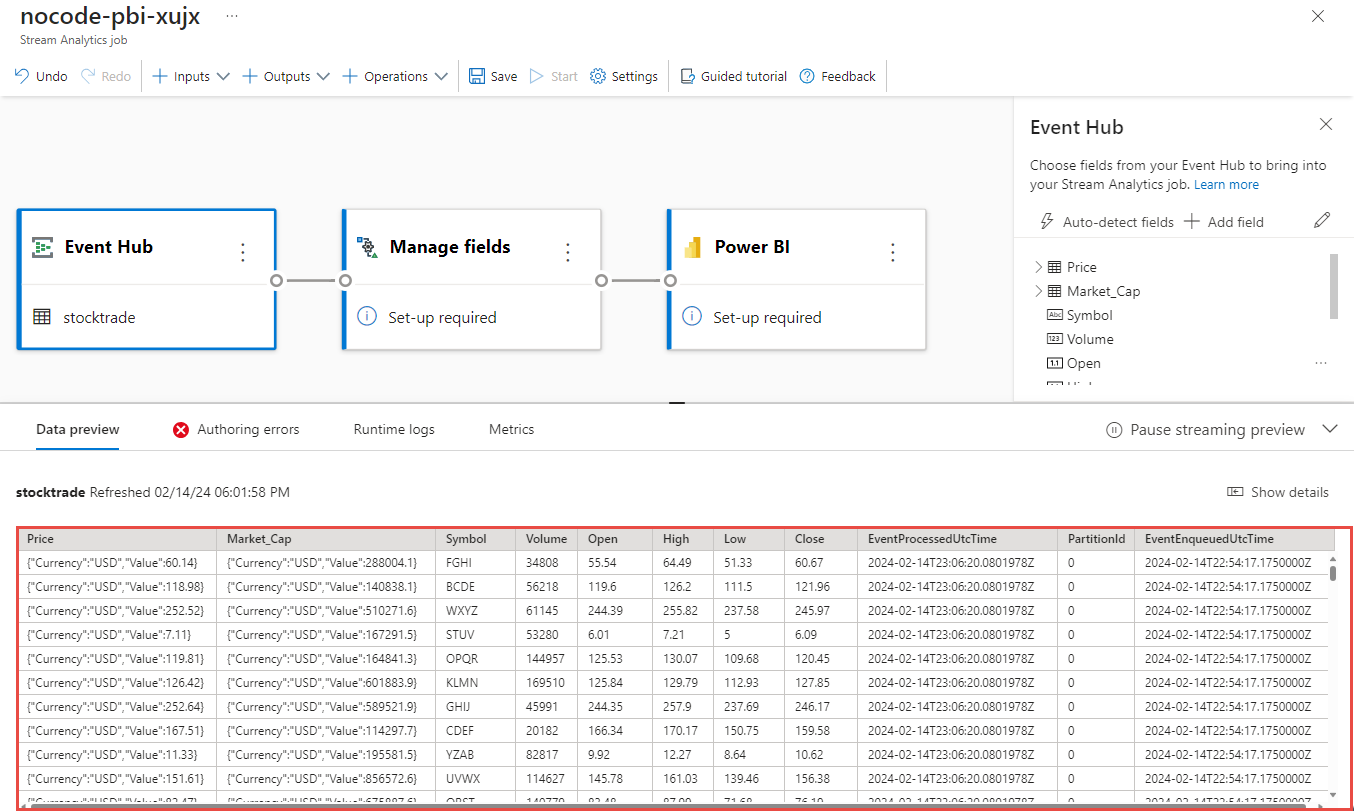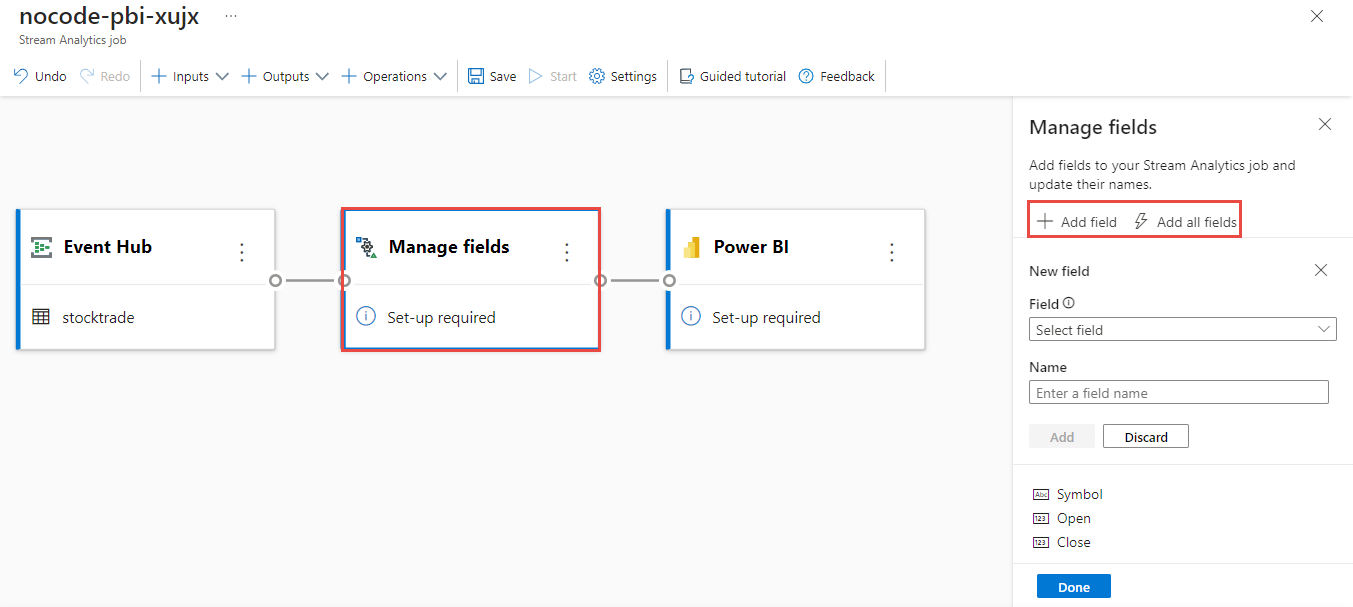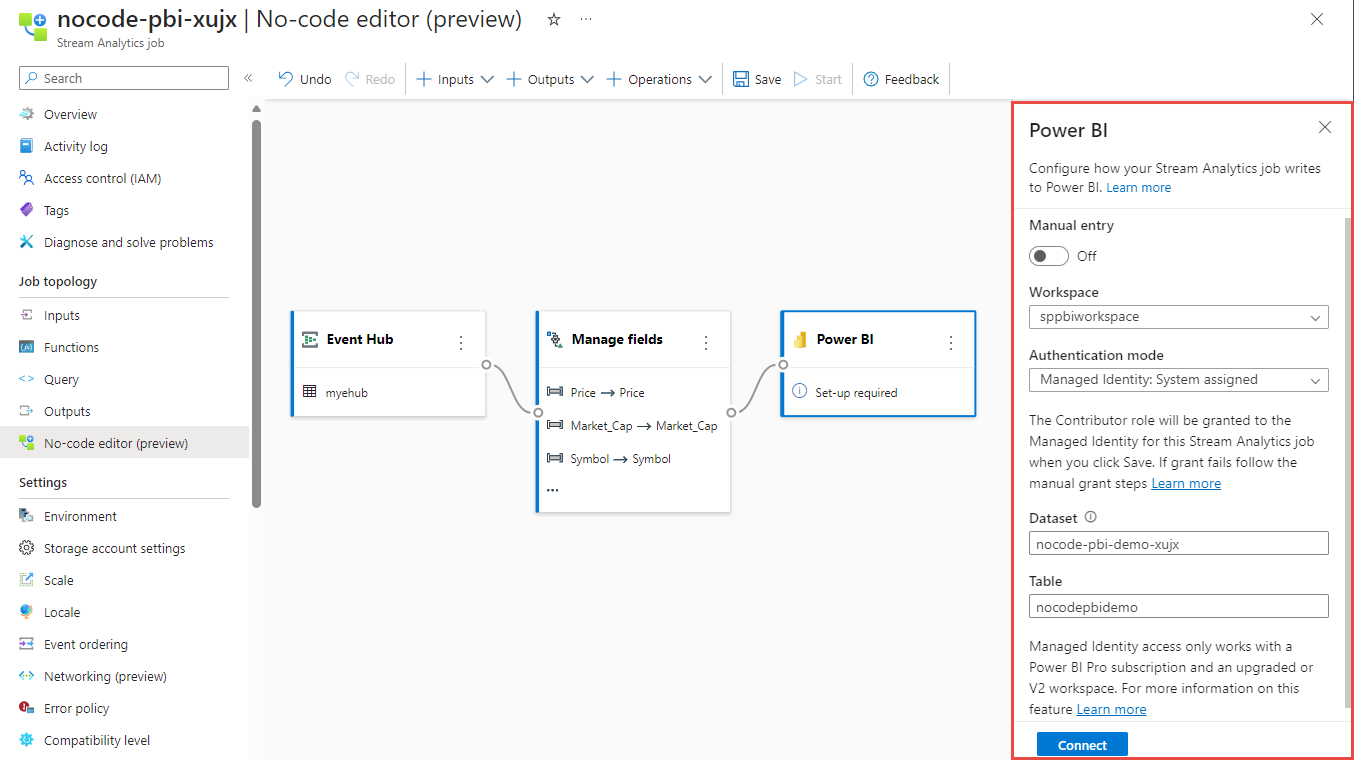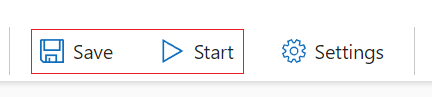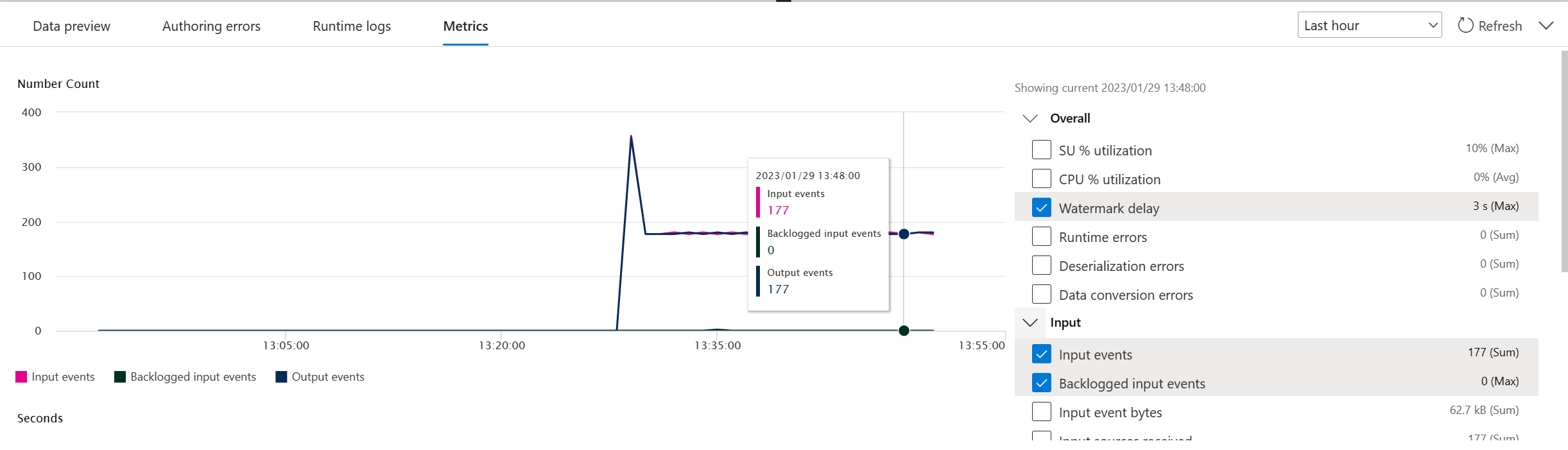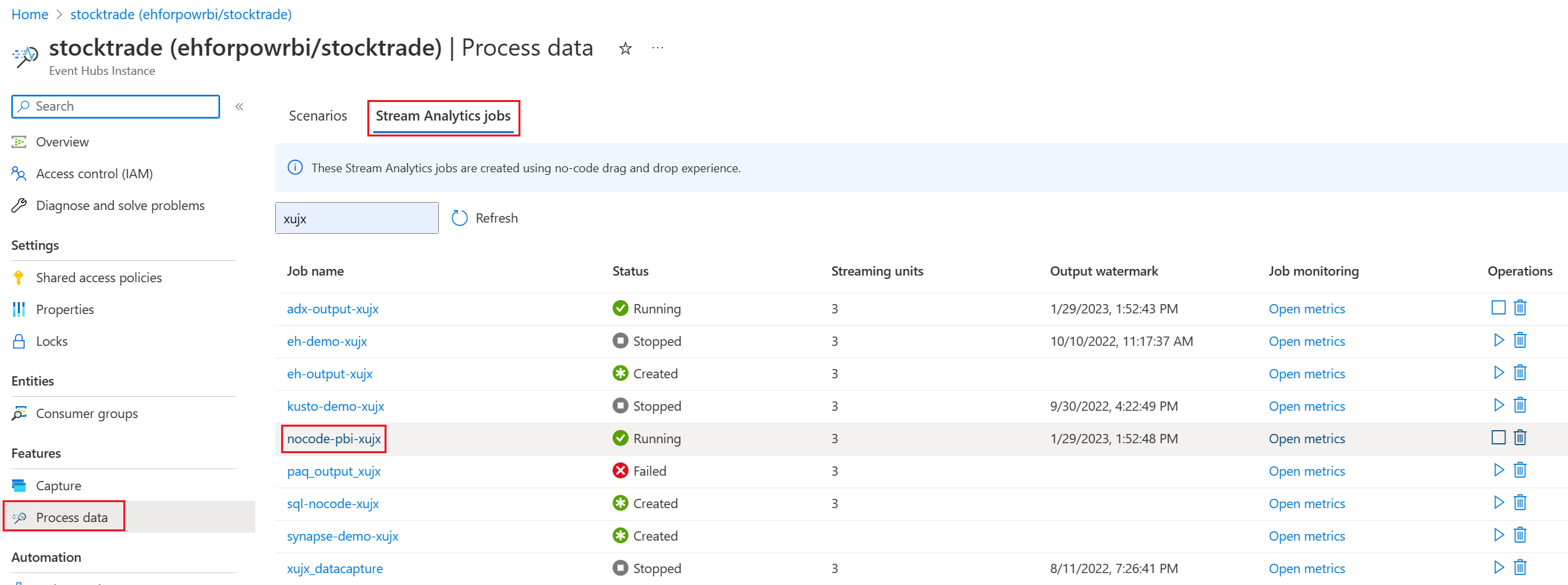你当前正在访问 Microsoft Azure Global Edition 技术文档网站。 如果需要访问由世纪互联运营的 Microsoft Azure 中国技术文档网站,请访问 https://docs.azure.cn。
使用从流分析无代码编辑器生成的 Power BI 数据集生成实时仪表板
本文介绍如何使用无代码编辑器轻松创建流分析作业,以便将已处理的数据生成到 Power BI 数据集中。 它持续从事件中心读取数据,处理数据并将其输出到 Power BI 数据集,以生成实时 Power BI 仪表板。
先决条件
- Azure 事件中心资源必须可供公开访问,并且不能位于防火墙后面或在 Azure 虚拟网络中受到保护
- 应有一个现有的 Power BI 工作区,并且有权在该工作区中创建数据集。
- 事件中心中的数据必须以 JSON、CSV 或 Avro 格式进行序列化。
开发流分析作业以使用所选数据创建 Power BI 数据集
在 Azure 门户中,找到并选择 Azure 事件中心实例。
选择“功能”>“处理数据”,然后在“使用 Power BI 生成准实时数据仪表板”卡上选择“开始”。
输入流分析作业的名称,然后选择“创建”。
在事件中心窗口中指定数据的“序列化类型”,并指定作业将用于连接到事件中心的“身份验证方法”。 然后选择“连接” 。
成功建立连接并且数据流流入事件中心实例后,你将立即看到两项内容:
选择“管理”磁贴。 在“管理字段”配置面板中,选择要输出的字段。 如果要添加所有字段,请选择“添加所有字段”。
选择“Power BI”磁贴。 在“Power BI”配置面板中,填写所需的参数并进行连接。
- 数据集:Azure 流分析作业输出数据写入到的 Power BI 目标。
- 表:要将输出数据发送到的数据集中的表名称。
要开始作业,请指定以下内容:
选择“启动”后,作业将在两分钟内开始运行,并且指标将在选项卡部分中打开。
还可以在“流分析作业”选项卡的“处理数据”部分下查看作业。根据需要选择“打开指标”来监控它,或者停止并重新启动它。
在 Power BI 中生成实时仪表板
现在,Azure 流分析作业正在运行,数据持续写入到配置的 Power BI 数据集的表中。 现在可以在 Power BI 工作区中创建实时仪表板。
- 转到你在上述 Power BI 输出磁贴中配置的 Power BI 工作区,在左上角选择“+ 新建”,然后选择“仪表板”以便为新仪表板命名。
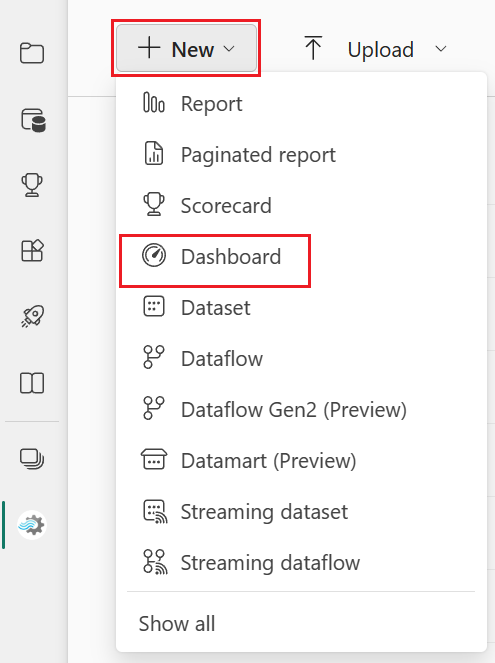
- 创建新仪表板后,你会转到该仪表板。 选择“编辑”,然后在顶部菜单栏中选择“+ 添加磁贴”。 此时会打开右侧窗格。 选择“自定义流式处理数据”转到下一页。
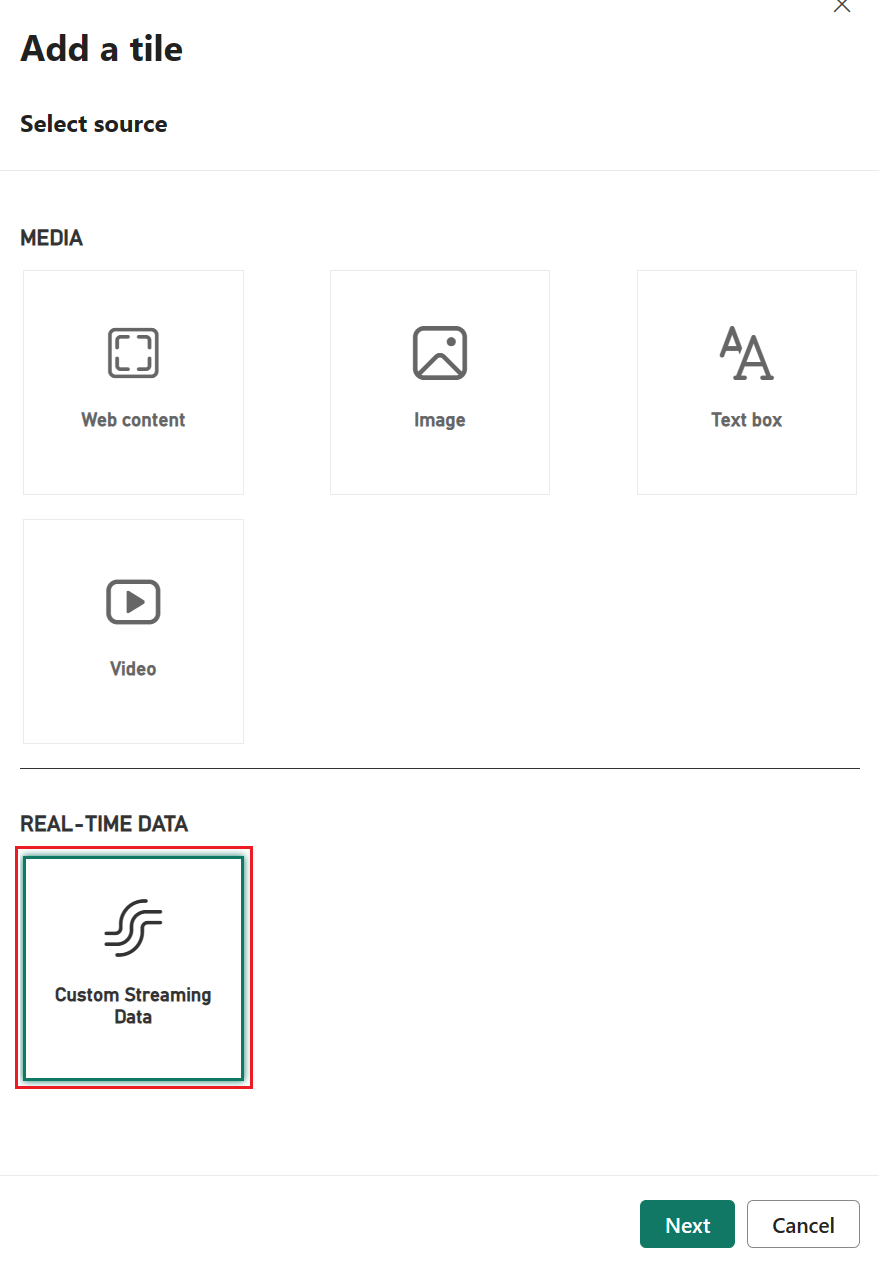
- 选择在 Power BI 节点中配置的流式处理数据集(例如 nocode-pbi-demo-xujx),然后转到下一页。
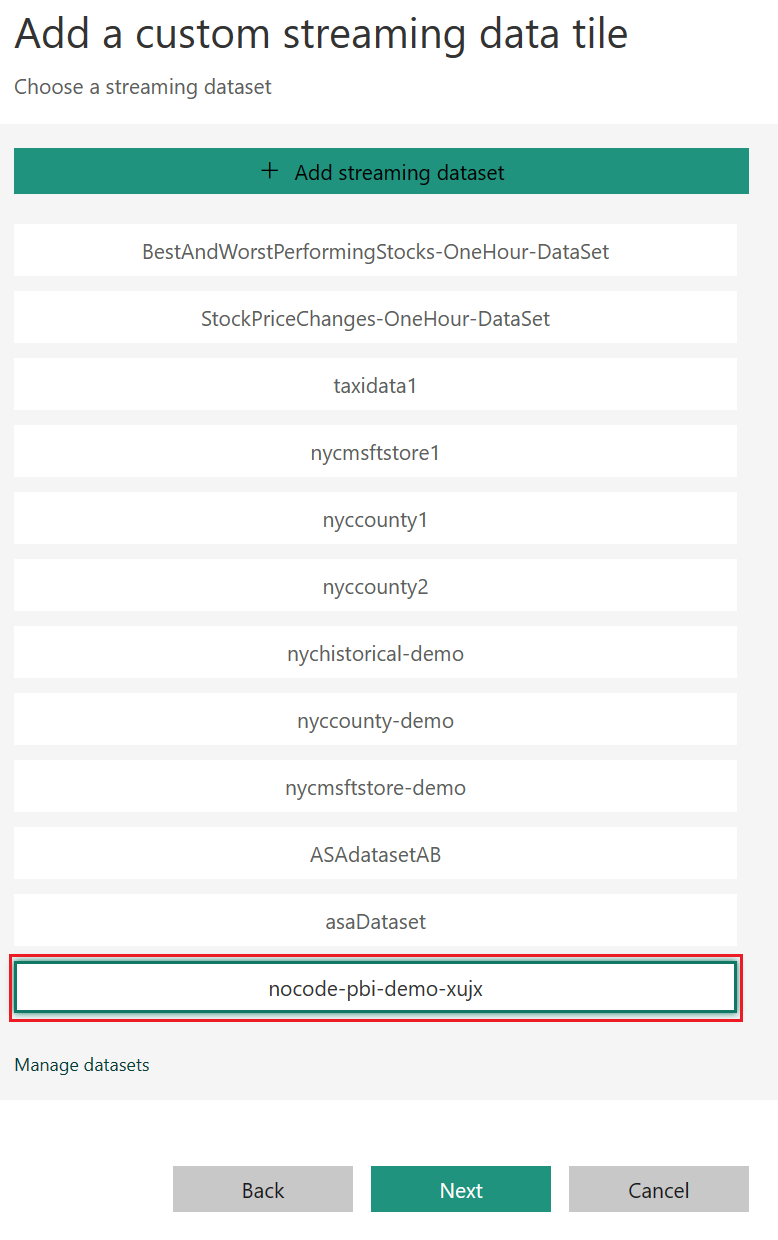
- 填写磁贴详细信息,然后按照下一步骤完成磁贴配置。
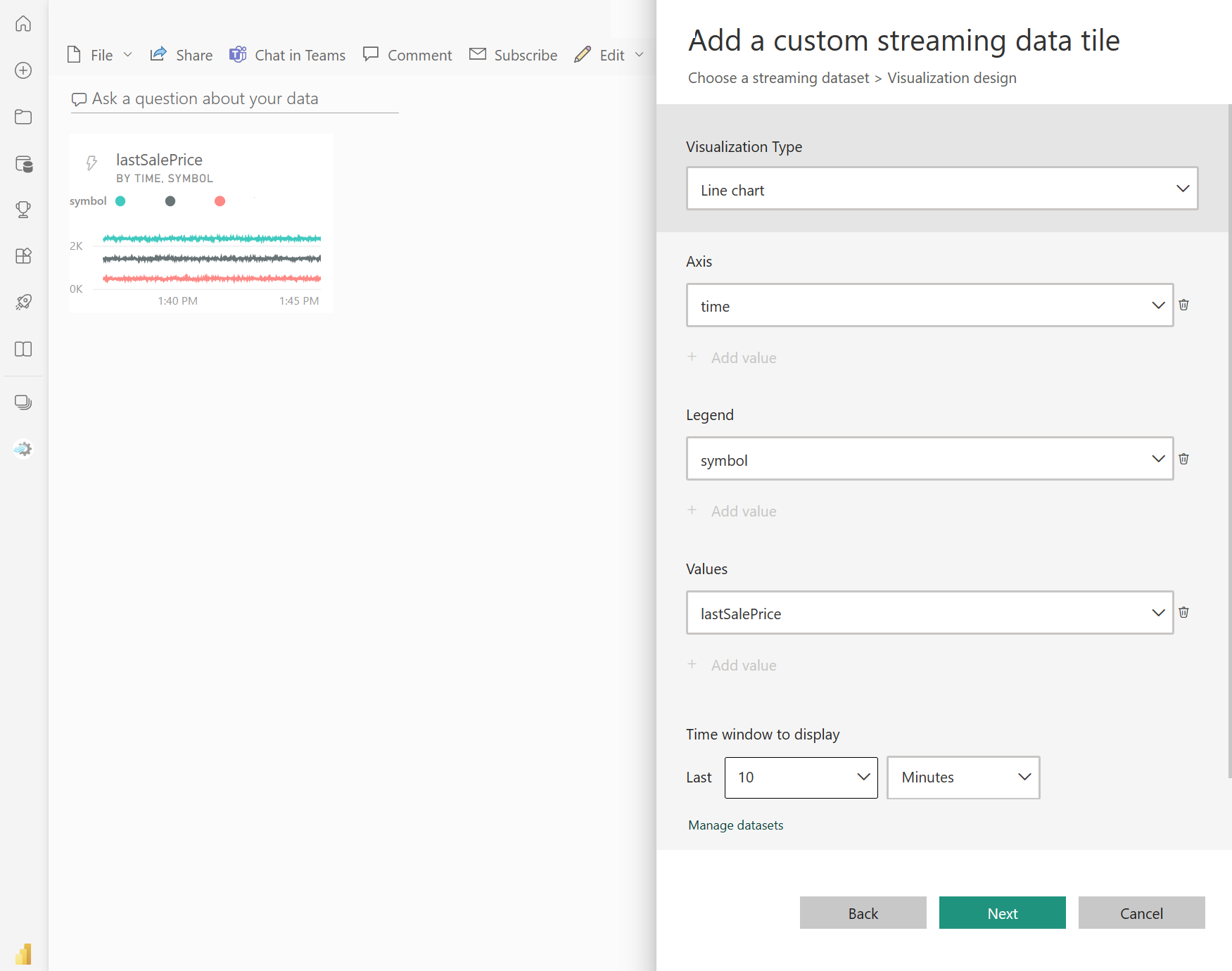
- 然后,可以调整其大小并获取持续更新的仪表板,如以下示例所示。
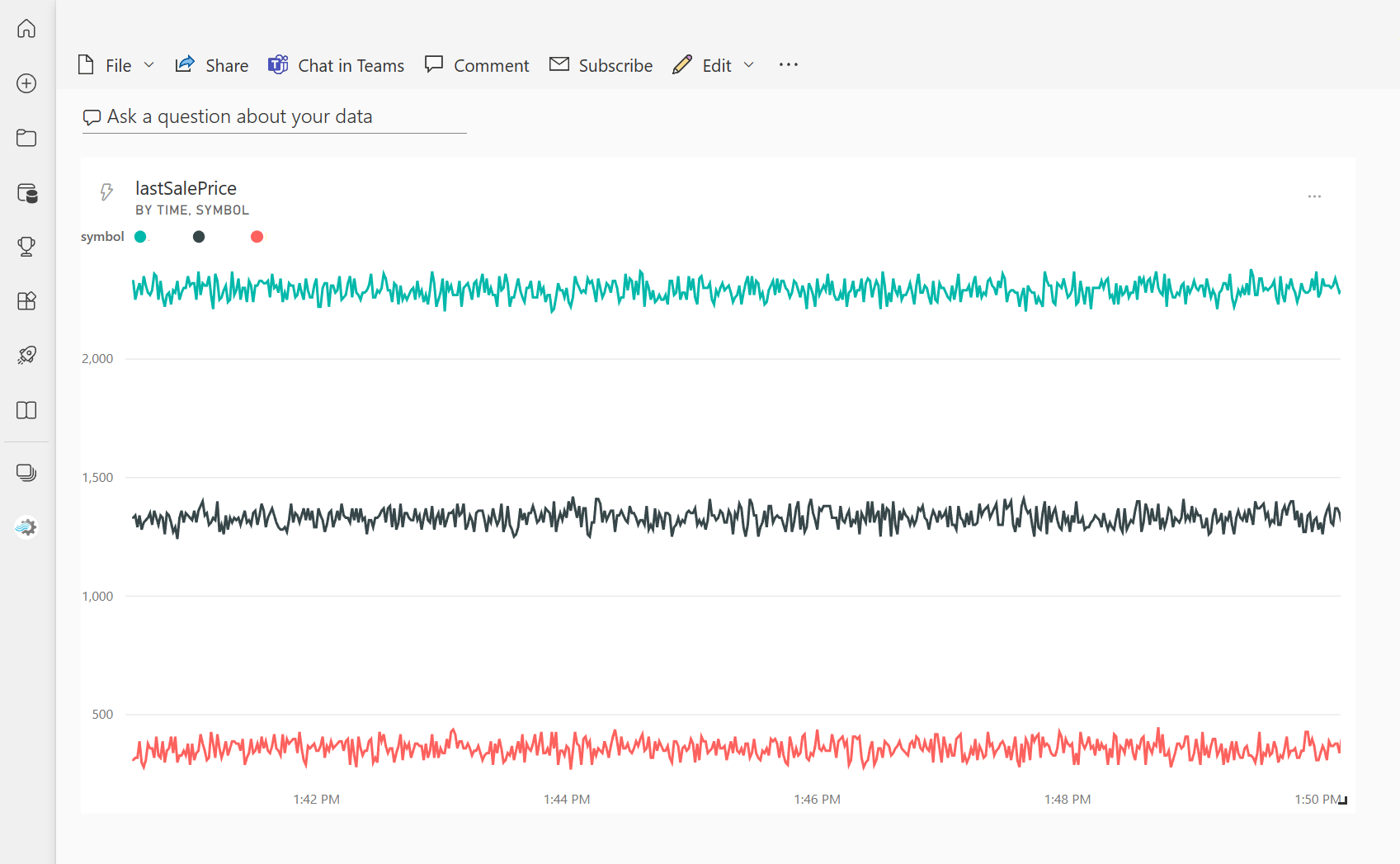
使用事件中心的异地复制功能时的注意事项
Azure 事件中心最近在公共预览版中推出了异地复制功能。 此功能与 Azure 事件中心的异地灾难恢复功能不同。
当故障转移类型为“强制”且复制一致性为“异步”时,流分析作业无法保证只将数据输出到 Azure 事件中心一次。
Azure 流分析作为使用事件中心作为输出的生产者,可能会在故障转移期间以及当主服务器和辅助服务器之间的复制延迟达到配置的最大延迟时在事件中心进行限制期间观察到作业上的水印延迟。
Azure 流分析作为使用事件中心作为输入的使用者,可能会在故障转移期间观察到作业上的水印延迟,并且可能会在故障转移完成后跳过数据或找到重复的数据。
考虑到这些注意事项,我们建议你在事件中心故障转移完成后立即在适当的开始时间重启流分析作业。 此外,由于事件中心异地复制功能为公共预览版,因此我们目前不建议将此模式用于生产性流分析作业。 在事件中心异地复制功能正式发布并可用于流分析生产作业之前,当前的流分析行为会得到改进。
后续步骤
详细了解 Azure 流分析以及如何监视已创建的作业。