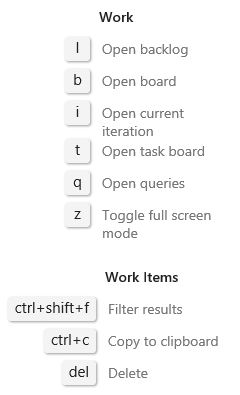Azure DevOps 和团队资源管理器的键盘快捷方式
Azure DevOps Services | Azure DevOps Server 2022 - Azure DevOps Server 2019
在 Azure DevOps 或团队资源管理器中工作时,可以使用本文中列出的键盘快捷方式。 还可以在 Visual Studio 中的“工具>选项>环境>键盘”页上分配自己的快捷方式。
有关在 Azure DevOps 的 Web 门户中移动的具体指导,请参阅 Web 门户导航。
Web 门户
在 Azure DevOps 的 Web 门户中工作时,可以使用下面这些键盘快捷方式。
Web 门户全局快捷方式
选择“?”可以访问全局快捷方式和特定于页面的快捷方式。
只有当你位于特定页面上时,特定于页面的快捷方式才起作用。 例如,选择“g”、“c”可打开“代码”页面,然后选择“c”、“p”可创建拉取请求。 只要焦点不在输入控件上,这些导航快捷方式就会起作用。
| 快捷方式 | 操作 |
|---|---|
| ? | 显示键盘快捷方式 |
| p | 转到项目和团队 |
| g、h | 转到“项目”主页 |
| g、b | 转到管道 |
| g、c | 转到存储库 |
| g、t | 转到测试计划 |
| g、s | 转到项目设置 |
| g、w | 转到面板 |
| / 或 s | 将焦点移动到“搜索” |
| f、n | 将焦点移动到下一部分 |
| f、p | 将焦点移动到前一部分 |
下面的屏幕截图显示了 Azure DevOps 中显示的键盘快捷方式列表:
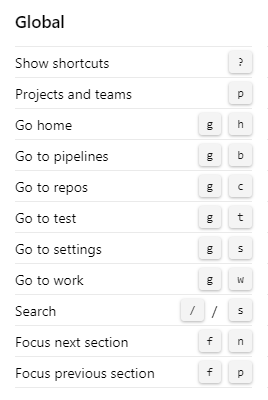
| 快捷方式 | 操作 |
|---|---|
| ? | 显示键盘快捷方式 |
| p | 转到项目和团队 |
| g、h | 转到“项目”主页 |
| g、w | 转到面板或工作 |
| g、c | 转到存储库或代码 |
| g、b | 转到管道或生成和发布 |
| g、t | 转到测试计划或测试 |
| g、s | 转到项目设置 |
| f、n | 将焦点移动到下一部分 |
| f、p | 将焦点移动到前一部分 |
| / | 将焦点移动到“搜索” |
下面的屏幕截图显示了 Azure DevOps 中显示的键盘快捷方式列表:
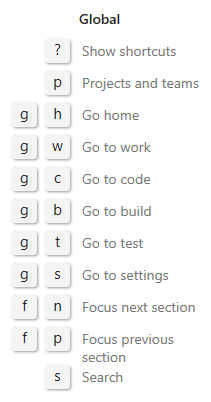
Web 门户列表快捷方式
在 Azure DevOps 的 Web 门户中使用列表时,可以使用以下键盘快捷方式:
| 快捷方式 | 操作 |
|---|---|
| 选项卡 | 向右移动焦点 |
| 向左键 | 向左移动焦点 |
| 向右键 | 向右移动焦点 |
| 向上键 | 向上移动焦点 |
| 向下键 | 向下移动焦点 |
| Ctrl+Home | 将焦点移动到列表顶部 |
| Ctrl+End | 将焦点移动到列表底部 |
| Ctrl+向上键 | 在列表中向上移动项 |
| Ctrl+向下键 | 在列表中向下移动项 |
| Shift+向上键 | 突出显示当前行或字段上方的连续项 |
| Shift+向下键 | 突出显示当前行或字段下方的连续项 |
| 菜单 | 打开上下文菜单 |
| Esc | 取消上下文菜单 |
| Enter | 选择所选菜单项 |
Repos
在 Repos 下处理页面时,可以使用以下键盘快捷方式。 若要查看有效的快捷方式,请选择“ ?” 以访问全局快捷方式和服务特定的快捷方式。
Git 存储库
在 Azure DevOps 中使用 Git 存储库时,可以使用这些快捷方式。
Repos Git 快捷方式
| 快捷方式 | 操作 |
|---|---|
| z | 切换全屏显示模式 |
| e | 打开资源管理器 |
| h | 打开历史记录 |
| b | 打开分支 |
| q | Open pull requests |
| c、p | 创建拉取请求 |
| r | 选择存储库 |
存储库文件快捷方式
| 快捷方式 | 操作 |
|---|---|
| 1 | 打开的内容 |
| 2 | 打开历史记录 |
| t | 将焦点移动到目录路径 |
| w | 选择分支 |
以下屏幕截图显示了在 Azure DevOps 中显示的键盘快捷方式列表:
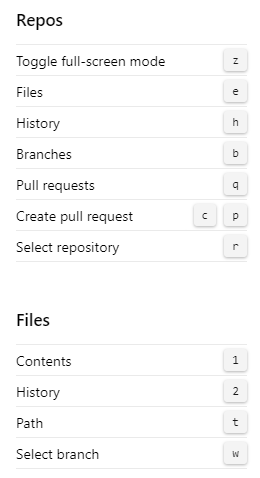
TFVC 存储库
在 Azure DevOps 中使用 TFVC 存储库时,可以使用这些快捷方式。
存储库 TFVC 快捷方式
| 快捷方式 | 操作 |
|---|---|
| r | 选择存储库 |
存储库 TFVC 代码快捷方式
| 快捷方式 | 操作 |
|---|---|
| e | 打开文件 |
| c | 打开变更集 |
| v | 打开搁置集 |
存储库 TFVC 文件快捷方式
| 快捷方式 | 操作 |
|---|---|
| 1 | 打开的内容 |
| 2 | 打开历史记录 |
| t | 将焦点移动到目录路径 |
以下屏幕截图显示了在 Azure DevOps 中显示的键盘快捷方式列表:
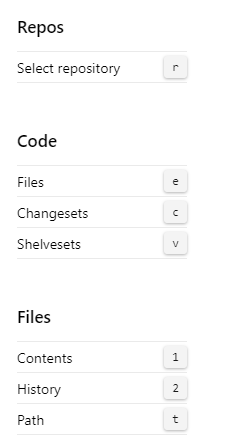
代码快捷方式
| 快捷方式 | 操作 |
|---|---|
| r | 选择存储库 |
| e | 打开资源管理器 |
| h | 打开历史记录 |
| b | (Git) 打开分支 |
| q | 打开 Git) (拉取请求 |
| c、p | (Git) 创建拉取请求 |
文件快捷方式
| 快捷方式 | 操作 |
|---|---|
| 1 | 打开的内容 |
| 2 | 打开历史记录 |
| t | 将焦点移动到目录路径 |
| w | 选择分支 (Git) |
| y | 切换到提交 (Git) |
| c、b | 创建分支 (Git) |
以下屏幕截图显示了在 Azure DevOps 中显示的键盘快捷方式列表:
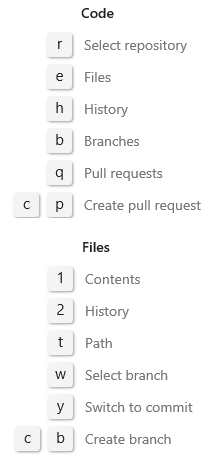
工作项
可以在“面板”>“工作项”页面或“工作”>“工作项”页面上使用以下键盘快捷方式。
注意
可以在工作项中使用的快捷方式适用于 Azure DevOps Server 2019 及更高版本的 Web 门户。
| 快捷方式 | 操作 |
|---|---|
| w | 打开工作项 |
| l | 打开积压工作 |
| b | 打开面板 |
| i | 打开冲刺 (sprint) |
| q | 打开查询 |
| z | 切换全屏 |
| Ctrl+Shift+f | 筛选结果 |
| Ctrl+c | 复制到剪贴板 |
| 删除 | 删除 |
以下屏幕截图显示了 Azure DevOps 中显示的键盘快捷方式列表:
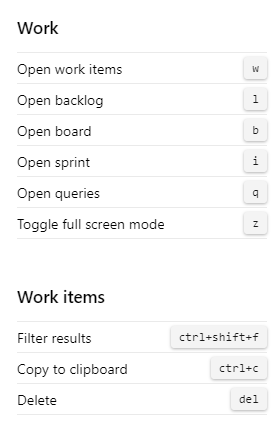
工作项窗体
可以使用以下键盘快捷方式与工作项窗体交互。 若要查看有效的快捷方式,请在窗体中选择“?”。
注意
工作项窗体的快捷方式适用于 Azure DevOps Server 2019 及更高版本的 Web 门户。
| 快捷方式 | 操作 |
|---|---|
| Alt+i | 向我分配工作项 |
| Ctrl+Shift+d | 转到讨论 |
| Ctrl+s | 保存更改 |
| Shift+Alt+c | 复制工作项标题 |
| Ctrl+Shift+, | 移到左侧选项卡(页面) |
| Ctrl+Shift+. | 移到右侧选项卡(页面) |
| z | 切换全屏 |
| Ctrl+Enter | 保存并关闭 |
下面的屏幕截图显示了 Azure DevOps 中显示的键盘快捷方式列表:
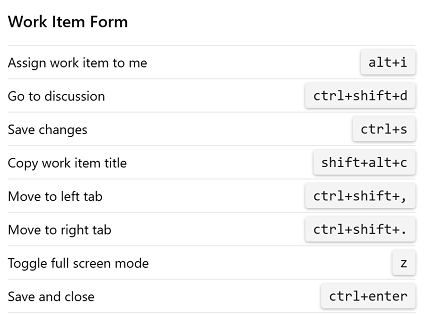
| 快捷方式 | 操作 |
|---|---|
| Alt+i | 向我分配工作项 |
| Ctrl+Shift+d | 转到讨论 |
| Ctrl+s | 保存更改 |
| Shift+Alt+c | 复制工作项标题 |
| Ctrl+Shift+, | 移到左侧选项卡(页面) |
| Ctrl+Shift+. | 移到右侧选项卡(页面) |
下面的屏幕截图显示了 Azure DevOps 中显示的键盘快捷方式列表:
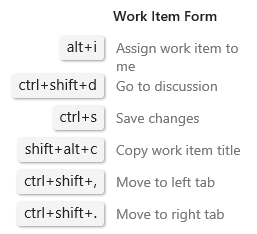
RTF 编辑器
当你选择可设置格式的文本框时,RTF 编辑器工具栏将显示在文本输入区域下方。
下面是选定的文本框中可设置格式的工具栏示例:
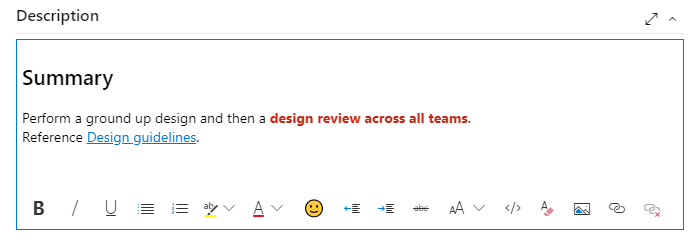
在以下任何操作系统上的 Web 浏览器中工作时,可以使用以下键盘快捷方式(命令=![]() )。
)。
Windows 快捷方式
| 快捷方式 | 操作 |
|---|---|
| Ctrl+b | 加粗 |
| Ctrl+c | 复制文本 |
| Ctrl+i | 斜体 |
| Ctrl+k | 插入超链接 |
| Ctrl+s | 保存 |
| Ctrl+u | 下划线 |
| Ctrl+v | 粘贴文本 |
| Ctrl+y | 重做 |
| Ctrl+z | 撤消 |
| Ctrl+. | 项目符号列表 |
| Ctrl+/ | 编号列表 |
| Shift+: | 表情符号库 |
macOS 快捷方式
| 快捷方式 | 操作 |
|---|---|
| Command+b | 加粗 |
| Command+c | 复制文本 |
| Command+i | 斜体 |
| Command+k | 插入超链接 |
| Command+s | 保存 |
| Command+u | 下划线 |
| Command+v | 粘贴文本 |
| Command+Z | 重做 |
| Command+z | 撤消 |
| Command+. | 项目符号列表 |
| Command+/ | 编号列表 |
| Shift+: | 表情符号库 |
RTF 格式工具栏显示在可以设置格式的每个文本框上方。 只有在你选择文本框时,它才会变为活动状态。
下面是文本框中的工具栏示例:

在 Windows 操作系统上运行的 Web 浏览器中的编辑器中工作时,可以使用以下键盘快捷方式。
| 快捷方式 | 操作 |
|---|---|
| Ctrl+b | 加粗 |
| Ctrl+c | 复制文本 |
| Ctrl+i | 斜体 |
| Ctrl+k | 插入超链接 |
| Ctrl+s | 保存 |
| Ctrl+u | 下划线 |
| Ctrl+v | 粘贴文本 |
| Ctrl+y | 重做 |
| Ctrl+z | 撤消 |
| Ctrl+. | 项目符号列表 |
| Ctrl+/ | 编号列表 |
| Ctrl+空格键 | 删除格式设置 |
Boards
在“版块>”页或“工作>板”页上工作时,可以使用以下键盘快捷方式。
| 快捷方式 | 操作 |
|---|---|
| n | 添加新项 |
| c | 添加新的子项 |
| 主页 | 选择第一项 |
| Enter | 打开项 |
| Ctrl+Shift+f | 筛选结果 |
| Ctrl+向上键 | 上移项目 |
| Ctrl+向下键 | 下移项目 |
| Ctrl+向左键 | 向左移动项 |
| Ctrl+向右键 | 向右移动项 |
| Ctrl+Home | 将项移动到列顶部 |
| Ctrl+End | 将项移到列底部 |
| Ctrl+Shift+向上键 | 将项移动到上面的泳道 |
| Ctrl+Shift+向下键 | 将项移动到下面的泳道 |
| F2 | 重命名项 |
| e | 切换显示/隐藏空字段 |
| o | 展开所有泳道 |
| u | 折叠所有泳道 |
| Shift+Page up | 选择上方第一个/下一个泳道 |
| Shift+Page down | 选择下方上一个/下一个泳道 |
下面的屏幕截图显示了 Azure DevOps 中显示的键盘快捷方式列表:
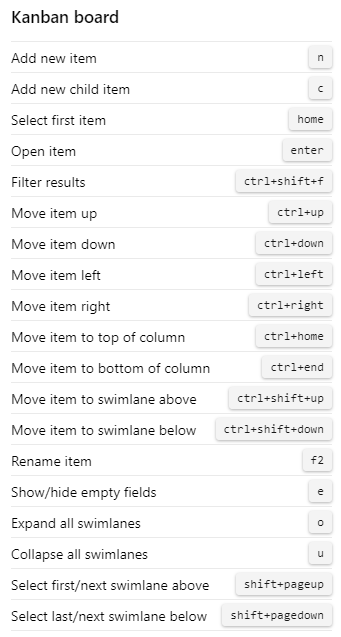
| 快捷方式 | 操作 |
|---|---|
| n | 添加新项 |
| c | 添加新的子项 |
| 主页 | 选择第一项 |
| Enter | 打开项 |
| Ctrl+Shift+f | 筛选结果 |
| Ctrl+向上键 | 上移项目 |
| Ctrl+向下键 | 下移项目 |
| Ctrl+向左键 | 向左移动项 |
| Ctrl+向右键 | 向右移动项 |
| Ctrl+Home | 将项移动到列顶部 |
| Ctrl+End | 将项移到列底部 |
| Ctrl+Shift+向上键 | 将项移动到上面的泳道 |
| Ctrl+Shift+向下键 | 将项移动到下面的泳道 |
| F2 | 重命名项 |
| e | 切换显示/隐藏空字段 |
| o | 展开所有泳道 |
| u | 折叠所有泳道 |
| Shift+Page up | 选择上方第一个/下一个泳道 |
| Shift+Page down | 选择下方上一个/下一个泳道 |
下面的屏幕截图显示了 Azure DevOps 中显示的键盘快捷方式列表:
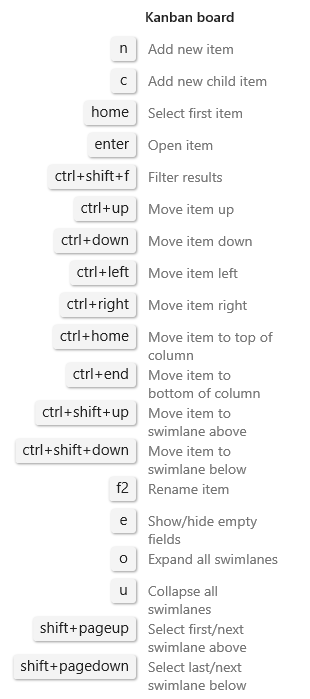
积压工作
在“面板”>“积压工作”页面上工作时,可以使用以下键盘快捷方式。 使用产品积压工作、组合积压工作或冲刺 (sprint) 积压工作页面时,以下快捷方式适用。
| 快捷方式 | 操作 |
|---|---|
| m、b | 将项移到积压工作 |
| m、i | 将项移到当前迭代 |
| m、n | 将项移到下一个迭代 |
| 插入 | 添加子项 |
| f+i | 添加子项 |
| Ctrl+Shift+f | 筛选结果 |
下面的屏幕截图显示了 Azure DevOps 中显示的键盘快捷方式列表:
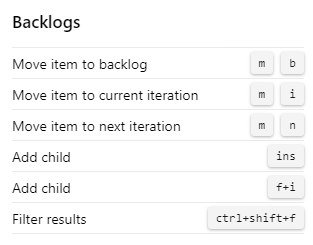
| 快捷方式 | 操作 |
|---|---|
| Ctrl+Home | 将项移动到顶部 |
| m、b | 将项移到积压工作 |
| m、i | 将项移到当前迭代 |
| m、n | 将项移到下一个迭代 |
| 插入 | 添加子项 |
| Ctrl+Shift+f | 筛选结果 |
下面的屏幕截图显示了 Azure DevOps 中显示的键盘快捷方式列表:
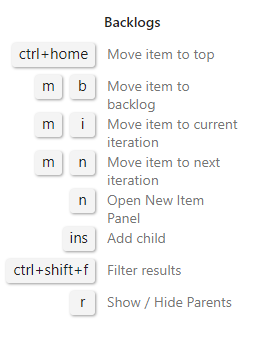
查询
在 Web 门户中处理查询时,可以使用以下键盘快捷方式。 若要查看有效的快捷方式,请在“面板”>“查询”页面或“工作”>“查询”页面上选择“?”。
| 快捷方式 | 操作 |
|---|---|
| c、q | 新建查询 |
| r 或 Alt+r | 刷新查询 |
| Alt+q | 返回查询 |
| j 或 Alt+n | 移到下一项 |
| k 或 Alt+p | 移到上一项 |
| Ctrl+Shift+f | 筛选结果 |
下面的屏幕截图显示了 Azure DevOps 中显示的键盘快捷方式列表:
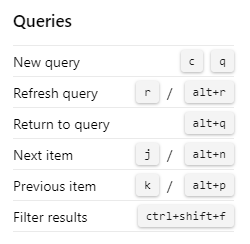
| 快捷方式 | 操作 |
|---|---|
| c、q | 添加新查询 |
| r 或 Alt+r | 刷新查询 |
| Alt+q | 返回查询 |
| j 或 Alt+n | 移到下一项 |
| k 或 Alt+p | 移到上一项 |
| Ctrl+Shift+f | 筛选结果 |
下面的屏幕截图显示了 Azure DevOps 中显示的键盘快捷方式列表:
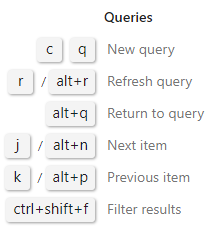
交付计划
若要仅在卡片详细信息和卡片标题之间切换,请选择 t。
注意
选择“?”可以访问全局快捷方式和特定于服务的快捷方式。
| 快捷方式 | 操作 |
|---|---|
| 主页 | 选择第一项 |
| Enter | 打开项 |
| n | 新建项 |
| Ctrl+向上键 | 上移项目 |
| Ctrl+向下键 | 下移项目 |
| Ctrl+向左键 | 向左移动项 |
| Ctrl+向右键 | 向右移动项 |
| Shift+向左键 | 向左平移时间线 |
| Shift+向右键 | 向右平移时间线 |
| u | 折叠所有积压工作 |
| o | 展开所有积压工作 |
| Shift+Page up | 关注上一个团队 |
| Shift+Page down | 关注下一个团队 |
| Ctrl+Shift+f | 筛选结果 |
下面的屏幕截图显示了 Azure DevOps 中显示的键盘快捷方式列表:
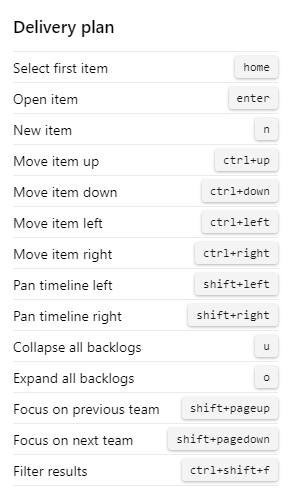
测试计划、参数和运行
在Test Plans或测试中工作时,可以使用以下键盘快捷方式。
注意
Azure DevOps Services 和 TFS 2015.2 或更高版本的 Web 门户中提供了测试快捷方式。
测试快捷方式
| 快捷方式 | 操作 |
|---|---|
| n | 打开测试计划 |
| m | 打开共享参数 |
| r | 打开的运行 |
| h | 打开计算机 |
以下屏幕截图显示了 Azure DevOps 中显示的键盘快捷方式列表:
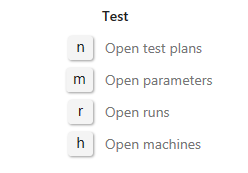
测试计划快捷方式
| 快捷方式 | 操作 |
|---|---|
| 1 | 打开测试 |
| 2 | 打开图表 |
| e | 执行测试 |
| t、b | 将所选测试标记为已阻止 |
| t、f | 未通过所选测试 |
| t、n | 将所选测试标记为 NA |
| t、p | 通过所选测试 |
| t、r | 将测试重置为活动测试 |
| Ctrl+Shift+f | 筛选结果 |
| v、g | 视图网格 |
以下屏幕截图显示了 Azure DevOps 中显示的键盘快捷方式列表:
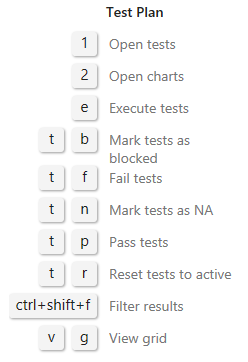
测试参数快捷方式
| 快捷方式 | 操作 |
|---|---|
| 1 | 查看参数集网格 |
| 2 | 打开属性 |
| c, s | 添加参数集 |
| c、t | 添加测试用例 |
| v、t | 切换测试用例窗格 |
以下屏幕截图显示了 Azure DevOps 中显示的键盘快捷方式列表:
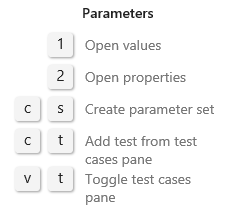
测试运行快捷方式
| 快捷方式 | 操作 |
|---|---|
| 1 | 测试运行 |
| 2 | 筛选器 |
以下屏幕截图显示了 Azure DevOps 中显示的键盘快捷方式列表:
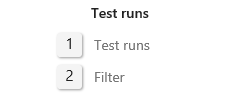
Wiki
管理或编辑 Wiki 页面时,可以使用以下键盘快捷方式。 若要查看有效的快捷方式,请在 Wiki 页面上选择?。
管理 Wiki 网页快捷方式
| 快捷方式 | 操作 |
|---|---|
| n | 添加新页面 |
| e | 编辑页面 |
| c | 创建新的子页 |
| Ctrl+向下键 | 将页面下移顺序 |
| Ctrl+向上键 | 将页面上移顺序 |
| Ctrl+P | 打印页 |
| Ctrl+Shift+b | 从所选文本创建工作项 |
以下屏幕截图显示了 Azure DevOps 中显示的键盘快捷方式列表:
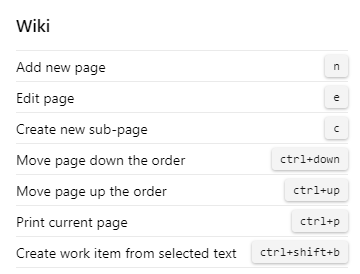
编辑 Wiki 页面快捷方式
| 快捷方式 | 操作 |
|---|---|
| Ctrl+b | 加粗文本 |
| Ctrl+i | 将文本斜体化 |
| Ctrl+k | 插入超链接 |
| Ctrl+c | 复制文本 |
| Ctrl+v | 粘贴复制的文本 |
| Ctrl+Shift+f | 设置表格格式 |
| Ctrl+s | 保存更改 |
| Ctrl+Enter | 保存并关闭 |
| Esc | 关闭 |
以下屏幕截图显示了 Azure DevOps 中显示的键盘快捷方式列表:
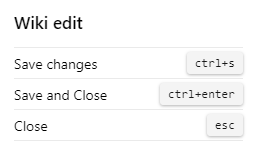
管理 Wiki 网页快捷方式
| 快捷方式 | 操作 |
|---|---|
| n | 添加新页面 |
| e | 编辑页面 |
| c | 创建新的子页 |
| Ctrl+向下键 | 将页面下移顺序 |
| Ctrl+向上键 | 将页面上移顺序 |
| Ctrl+P | 打印页 |
| Ctrl+Shift+f | 筛选器页 |
以下屏幕截图显示了 Azure DevOps 中显示的键盘快捷方式列表:
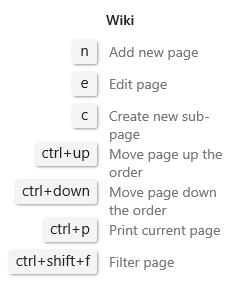
编辑 Wiki 页面快捷方式
| 快捷方式 | 操作 |
|---|---|
| Ctrl+b | 加粗文本 |
| Ctrl+i | 将文本斜体化 |
| Ctrl+k | 插入超链接 |
| Ctrl+c | 复制文本 |
| Ctrl+v | 粘贴复制的文本 |
| Ctrl+Shift+f | 设置表格格式 |
| Ctrl+s | 保存更改 |
| Ctrl+Enter | 保存并关闭 |
| Esc | 关闭 |
以下屏幕截图显示了 Azure DevOps 中显示的键盘快捷方式列表:
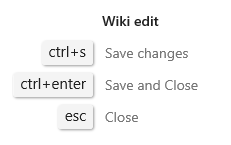
Team Explorer
在团队资源管理器中工作时,可以使用以下快捷方式。
团队资源管理器全局快捷方式
| 快捷方式 | 操作 |
|---|---|
| Ctrl+0、a | 打开 Web 门户 |
| Ctrl+0、b | 打开生成 |
| Ctrl+0、c | 打开连接 |
| Ctrl+0、d | 打开文档 |
| Ctrl+0、e | 打开分支 (Git) |
| Ctrl+0、g | 打开更改 (Git) |
| Ctrl+0、h | 打开主页 |
| Ctrl+0、m | 打开我的工作 (TFVC) |
| Ctrl+0、p | 打开挂起的更改 (TFVC) |
| Ctrl+0、r | 打开报表 |
| Ctrl+0、s | 打开“设置” |
| Ctrl+0、w | 打开工作项 |
| Ctrl+0、y | 打开同步 (Git) |
| Ctrl+' | 将焦点移动到搜索框 |
| Alt+0 | 将焦点移动到页面顶部 |
| Alt+1 | 将焦点移动到可见部分 [1 到 9] |
| Alt+向上键 | 将焦点移动到下一部分 |
| Alt+向下键 | 将焦点移动到前一部分 |
团队资源管理器上下文菜单快捷方式
| 快捷方式 | 操作 |
|---|---|
| <+向下键 | 打开上下文菜单 |
| Esc | 取消上下文菜单 |
| 向左键 | 向左移动焦点 |
| 向右键 | 向右移动焦点 |
| 向上键 | 向上移动焦点 |
| 向下键 | 向下移动焦点 |
| Enter | 选择上下文菜单 |
团队资源管理器工作项快捷方式
| 快捷方式 | 操作 |
|---|---|
| Alt+m、g | 打开工作项 |
| Alt+m、i | 添加工作项 |
| Alt+m、q | 添加查询 |
| Shift+Alt、c | 复制选定的工作项 |
| Shift+Alt、l | 链接到新工作项 |
| Enter | 打开选定工作项 |
当具有工作项列表(例如查询结果视图或工作项窗体中链接的工作项列表)时,可以使用查询结果的快捷方式。
团队资源管理器查询编辑器快捷方式
| 快捷方式 | 操作 |
|---|---|
| 向左键 | 向左移动焦点 |
| 向右键 | 向右移动焦点 |
| 向上键 | 向上移动焦点 |
| 向下键 | 向下移动焦点 |
| Shift+向上键 | 突出显示当前行上方的连续行 |
| Shift+向下键 | 突出显示当前行下方的连续行 |
| Shift+向左键 | 一次将焦点向左移动一个字段 |
| Shift+向右键 | 一次将焦点向右移动一个字段 |
| 结束 | 将焦点移动到当前子句的末尾 |
| Enter | 向下移动焦点 |
| 选项卡 | 一次将焦点向右移动一个字段 |
| Ctrl+c | 复制选定的子句 |
| Ctrl+s | 保存更改(编辑器) |
| Ctrl+v | 粘贴复制的子句 |
| Del | 删除当前字段或子句的内容 |
团队资源管理器查询结果快捷方式
| 快捷方式 | 操作 |
|---|---|
| 向左键 | 向左滚动 |
| 向右键 | 向右滚动 |
| 向上翻页 | 向上滚动 |
| 向下翻页 | 向下滚动 |
| Shift+向上键 | 突出显示连续行 |
| Shift+向下键 | 突出显示连续行 |
| Shift+Alt+n | 将焦点移到下一个项 |
| Shift+Alt+p | 将焦点移到上一个项 |
| 结束 | 将焦点移动到列表底部 |
| Enter | 打开选定工作项 |
| 主页 | 将焦点移动到列表顶部 |
| + | 展开当前行 |
| - | 折叠当前行 |
| Ctrl+s | 保存更改(结果) |
| F5 | 刷新 |
安装团队资源管理器
团队资源管理器是 Visual Studio 的插件。 安装免费的 Visual Studio Community 版本、其他版本的 Visual Studio 或 Visual Studio Team Explorer 2017 时,可以访问团队资源管理器。
相关文章
后续步骤
详细了解如何在团队资源管理器中工作。