在 Azure DevOps 中管理工作项
Azure DevOps Services | Azure DevOps Server 2022 | Azure DevOps Server 2020
Visual Studio 2019 | Visual Studio 2022
工作项通过跟踪不同类型的工作(例如用户情景、产品积压工作项、任务、测试用例或 bug)来帮助规划和管理项目。 使用工作项描述要完成的工作、分配任务、跟踪状态以及协调团队内的工作量。
本文介绍可用于在 Azure DevOps 中管理工作项的功能。
项目访问权限: 是 项目成员。
权限:
- 若要查看、关注和编辑工作项,请在此节点中查看工作项,并在此节点权限中编辑工作项设置为“允许”。 默认情况下,参与者组具有这些权限。 有关详细信息,请参阅设置工作跟踪权限。
若要将标记添加到工作项,请将项目级 “创建新标记定义 ”权限设置为“ 允许”。 默认情况下,参与者组拥有此权限。
访问级别:
- 若要向工作项添加新标记或查看或关注拉取请求,请至少具有基本访问权限。
- 若要查看或关注工作项,至少 具有利益干系人 访问权限。 有关详细信息,请参阅关于访问级别。
- 所有项目成员(包括 读者 组中的项目成员)都可以发送电子邮件,其中包含工作项。
注意
- 为希望参与讨论和评审进度的成员提供 利益干系人访问权限 。 这些成员通常不参与代码,但想要查看工作项、积压工作、面板和仪表板。
- 利益干系人 无法添加新标记,即使权限是显式设置的,但由于其访问级别。 有关详细信息,请参阅利益干系人访问快速参考。
更新工作项
可以更新工作项以更改各种元素,例如标题、说明、状态或分配的团队成员。
选择要更新的工作项后,可以更改工作项窗体。
查看和跟踪工作项
可以查看由你或你的团队创建的工作项。 “工作项”页面提供多个个性化透视视图和交互式筛选功能,以简化工作项的列表。
还可以从 Visual Studio、Azure DevOps CLI 或 REST API 查看工作项。
有关详细信息,请参阅查看和添加工作项。
链接工作项
为工作项添加链接,以显示工作项与其他工作项或对象之间的关系。 在敏捷方案中,通常将功能链接到史诗、用户情景以及父子关系中的用户情景和任务。 可以链接到工作项的其他 许多链接类型和 对象。 有关详细信息,请参阅将工作项链接到对象。
跟踪工作项
若要跟踪单个工作项的进度,请选择“关注”图标![]() . 此操作会在对工作项进行更改时向你发送电子邮件警报。
. 此操作会在对工作项进行更改时向你发送电子邮件警报。
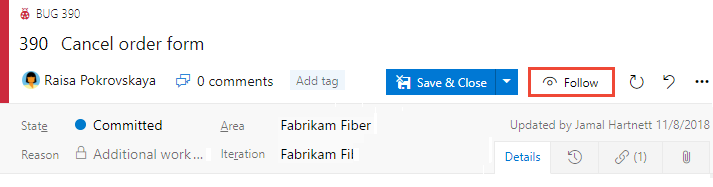
当其他项目成员修改工作项(例如添加到讨论、更改字段值或添加附件)时,会收到通知。
可以指定要通知的更改类型。 选择设置图标时, ![]() 可以选择:
可以选择:
- 未订阅:仅收到来自此工作项的通知。@mentioned
- 已订阅:接收对此工作项的所有更改的通知。
- 自定义:指定以下内容的通知:
- 状态已更改:工作项更改状态时
- 已分配给已更改:将工作项分配给其他人时
- 迭代更改:迭代路径更改时
通知将发送到首选电子邮件地址,你可以从用户配置文件更改该电子邮件地址。
若要停止关注更改,请选择“关注”图标![]() 。
。
附件
可以将文件附加到工作项,以提供更多的上下文或信息。 最多可将 100 个文件附加到工作项。 每个附件限制为 60 MB。 可以通过 Web 门户管理附件,方法是选择工作项上的附件选项卡。
有关详细信息,请参阅 管理工作项的附件。
工作项标记
标记是用于对工作项进行分类的关键字。 可以将标记添加到工作项以筛选积压工作和查询。
若要了解如何管理和使用标记,请参阅 向工作项添加标记。
获取“讨论”部分中的评论
使用“讨论”部分添加和查看对所执行工作的评论。
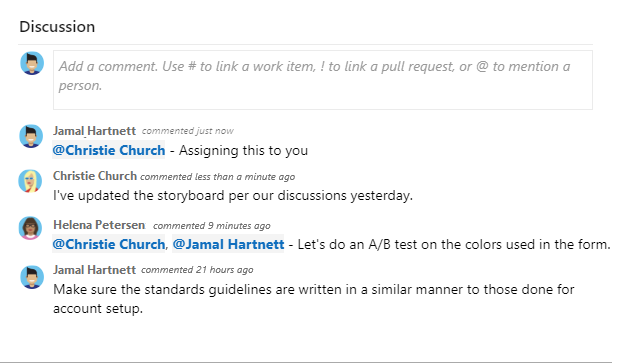
当把光标放在任何支持文本格式的文本框内时,富文本编辑器工具栏就会出现在文本输入区域下方。
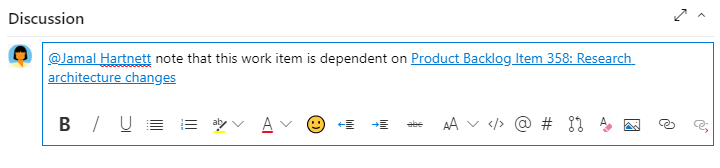
注意
“讨论工作项”字段不存在。 要从“讨论”区查询带有评论的工作项,请在历史记录字段上进行筛选。 “讨论”文本框中输入的文本的完整内容将添加到“历史记录”字段中。
提及某人、组、工作项或拉取请求
选择以下图标之一,即可打开近期条目菜单,其中包括你提及的人、链接到工作项或链接到拉取请求。 或者,也可以通过输入 @、# 或 ! 打开相同的菜单。
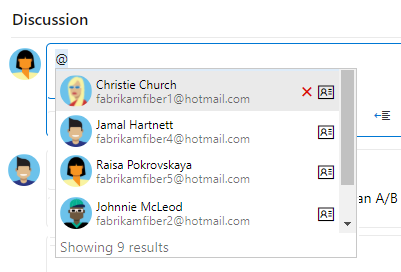
输入名称或数字,对菜单列表进行筛选以匹配你输入的内容。 选择要添加的项。 要让某个组参与讨论,请输入 @,然后输入组名(如团队或安全组)。
编辑或删除注释
要编辑或删除任何讨论评论,请选择 ![]() 编辑或选择
编辑或选择 ![]() 操作图标,然后选择删除。
操作图标,然后选择删除。

注意
编辑和删除评论需要 Azure DevOps Server 2019 Update 1 或更高版本。
更新批注后,选择“更新”。 要删除评论,请确认要将其删除。 工作项窗体上的历史记录选项卡保留所有已编辑和已删除的评论的完整审核线索。
重要
对于本地 Azure DevOps Server,请配置 SMTP 服务器,以便团队成员能够收到通知。
向评论添加表情符号
通过选择任何评论右上角的笑脸图标,向评论添加一个或多个表情符号。 从评论底部任何现有表情符号旁边的图标中进行选择。 要删除你的表情符号,请在评论底部选择该表情符号。 下图显示了添加表情符号的体验示例,以及评论上表情符号的显示方式。
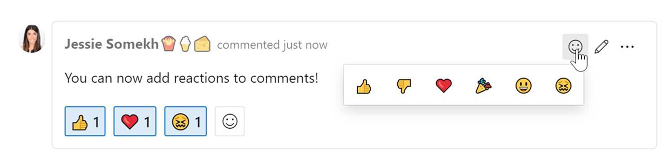
保存评论而不保存工作项
注意
此功能从 Azure DevOps Server 2022.1 开始提供。
如果只有加入到工作项的讨论的权限,则可以通过保存评论来执行此操作。 此权限由“区域路径”节点和编辑此节点中的工作项评论权限控制。 有关详细信息,请参阅设置工作跟踪权限、创建子节点、修改区域或迭代路径下的工作项。
保存评论后,无需保存工作项。
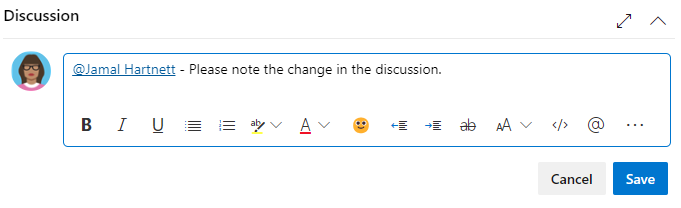
注意
在保存对讨论控件所做的更改时,只会保存注释。 未执行为工作项类型定义的工作项规则。
复制或克隆工作项
由于多种原因,克隆或复制 DevOps 工作项可能很有用:
- 效率:快速创建具有类似详细信息的新工作项,而无需手动复制所有信息。
- 一致性:确保新的工作项保留与原始相同的结构、字段和值,从而在类似任务之间保持一致性。
- 模板用法:将现有工作项用作新工作项的模板,尤其是对于定期任务或标准流程。
- 批量操作:轻松为不同的团队成员或迭代创建多个类似的工作项。
- 保留历史记录:在创建新实例以跟踪单独的进度时保留原始工作项的历史记录和上下文。
有关详细信息,请参阅复制或克隆工作项。
在团队之间移动工作项
可以将工作项从一个团队移动到同一项目中的另一个团队。 若要移动工作项,必须具有 目标团队此节点 权限中的“编辑工作项”。
有关详细信息,请参阅 将工作项从一个团队移到另一个团队。
自定义工作项模板
可以自定义 Project Work 项,以跟踪对团队非常重要的其他信息。 可以添加自定义字段、更改工作项窗体的布局,以及添加自定义规则以强制实施流程。 可以通过修改项目使用的过程模板来完成此自定义。
可通过两种方法自定义工作项模板:
- 工作项类型:自定义项目使用的工作项类型。 此自定义仅影响工作项类型。 有关详细信息,请参阅添加和管理工作项类型。
- 工作项模板:基于现有工作项创建团队使用的自定义工作项模板。 自定义工作项模板允许在常用字段中预填充值。 有关详细信息,请参阅“ 使用工作项模板”。
使用适当的组织级权限,可以创建自定义继承 的进程模板。 使用自定义进程模板的所有项目都获取对该过程进行的自定义。 可以自定义流程模板中包含的工作项类型,并自定义工作项模板表单。 有关详细信息,请参阅 关于进程自定义和继承的进程 以及 自定义进程模板。
删除工作项
可以删除不再需要的工作项。 已删除的工作项将移动到回收站,可以在回收站中还原或永久删除它们。
有关详细信息,请参阅、 删除、删除或还原工作项。
报告与分析
分析视图提供了可视化和分析工作项的强大方法。 可以使用创建自定义报表和仪表板来跟踪进度、确定趋势并做出数据驱动的决策。
有关详细信息,请参阅 什么是 Analytics?。
最佳方案
有最佳做法可帮助你有效地管理开发流程的工作项,包括: