6. 更新和监视任务板
Azure DevOps Services | Azure DevOps Server 2022 - Azure DevOps Server 2019
将任务添加到待办事项中对于跟踪实现它们的工作至关重要。 任务还有助于估计分配给单个团队成员和整个团队的工作。 容量工具指示团队可承诺的工作量。 若要有效地将容量与计划内的工作进行比较,请为每个积压工作项定义和估计任务。
定义综合任务
- 捕获所有工作:根据需要添加任意数量的任务,以全面捕捉完成每个积压工作项目所需的工作。
- 区分工作类型: 表示各种活动,例如设计、编码、测试、内容创建或单独任务登录。
- 分配责任:
- 单个任务: 团队成员通常会添加自己的任务并设置工作负荷的估计值。
- 初始任务: 开发主管可以定义情景或要求的初始任务。
估计工作量
- 设置估计值: 为每个任务分配工作量估算值,以帮助衡量所需的总工时。
- 与容量保持一致: 使用容量工具确保估计的工作与团队的可用容量保持一致。
通过有效添加和管理任务,团队可以清楚地了解每项的相对重要性和所需工作量,确保更好地分配工作负荷和项目规划。
先决条件
| 类别 | 要求 |
|---|---|
| 项目访问权限 | 项目成员. |
| 权限 | - 参与者 或 项目管理员 安全组的成员。 要进行添加,请参阅将用户添加到项目或团队。 - 若要查看或修改工作项:查看此节点中的工作项,编辑此节点中的工作项 权限 设置为“允许”。 默认情况下,参与者 组具有此权限。 有关详细信息,请参阅为工作跟踪设置权限和访问权限。 |
| 访问级别 | 添加工作项目并使用所有板块功能:至少具有基本访问权限。 |
| 冲刺积压工作 | 冲刺待办事项列表中的任务。 |
注意
分配了利益相关者 访问权限的用户无法更新卡片上显示的字段,也不能使用规划 窗格来更改冲刺分配。
注意
具有 利益干系人 访问权限的用户无法添加任务、更新卡片上显示的字段、拖放任务以更新状态,或使用“规划”窗格更改冲刺分配。
打开团队的冲刺 (sprint) 任务板
从项目打开团队的冲刺积压工作。
选择板块>冲刺。
从团队选择器菜单中选择正确的 团队。
选择“任务板”。
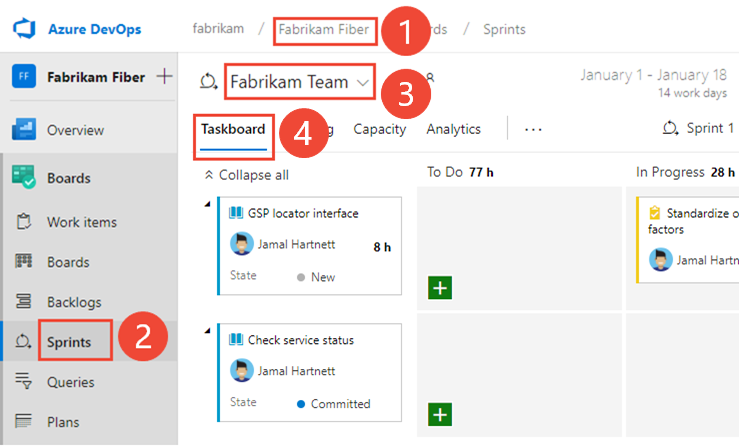
若要选择其他团队,请打开选择器并选择其他团队,或选择“查看冲刺 (sprint) 目录”或“浏览所有冲刺 (sprint)”选项。 或者,可以在搜索框中输入关键字,以筛选项目的团队积压工作列表。
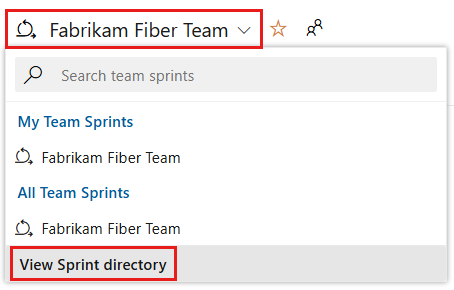
若要选择与所示不同的冲刺 (sprint),请打开冲刺 (sprint) 选择器并选择所需的冲刺 (sprint)。
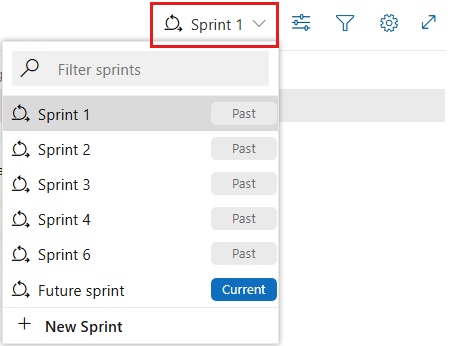
系统仅列出已为当前团队焦点选择的冲刺。 如果未看到列出的冲刺 (sprint),请从菜单中选择新建冲刺,然后选择选择现有迭代。 有关详细信息,请参阅定义迭代路径(冲刺 (sprint))。
从项目打开团队的冲刺积压工作。 (1) 检查是否选择了正确的项目,(2)选择 版块>冲刺,(3)从团队选择器菜单中选择正确的团队,最后(4),选择(4)任务板。
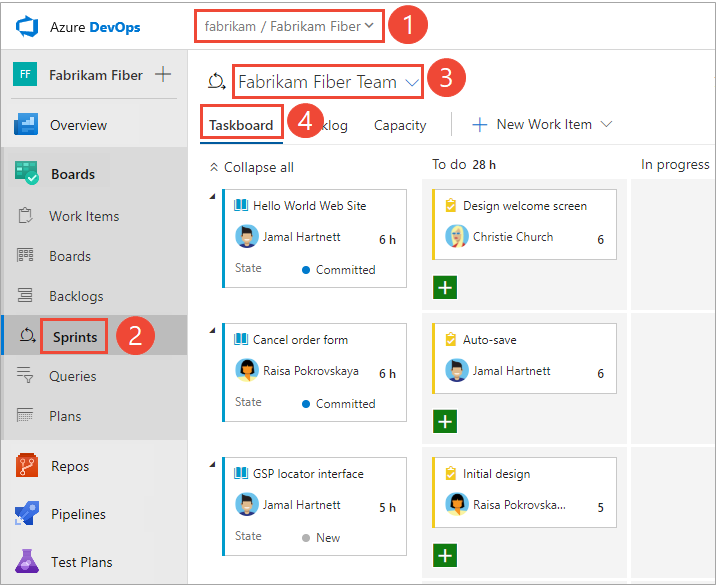
若要选择其他团队,请打开选择器并选择其他团队,或选择“
 浏览所有冲刺 (sprint)”选项。 或者,可以在搜索框中输入关键字,以筛选项目的团队积压工作列表。
浏览所有冲刺 (sprint)”选项。 或者,可以在搜索框中输入关键字,以筛选项目的团队积压工作列表。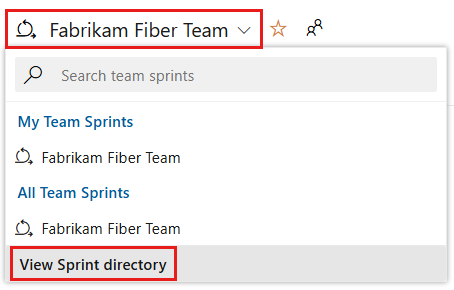
若要选择与所示不同的冲刺 (sprint),请打开冲刺 (sprint) 选择器并选择所需的冲刺 (sprint)。
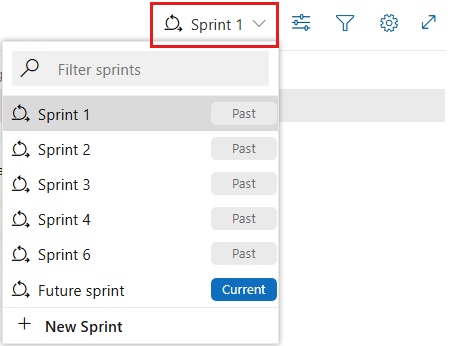
系统仅列出已为当前团队焦点选择的冲刺。 如果未看到列出的冲刺 (sprint),请从菜单中选择新建冲刺,然后选择选择现有迭代。 有关详细信息,请参阅定义迭代路径(冲刺 (sprint))。
自定义任务板
每个团队都可以通过以下方式自定义其任务板:
- 添加或重命名列。
- 自定义卡片以显示其他字段,或者根据指定的字段条件更改卡片颜色。
- 在任务板上显示 Bug。 你的团队可以选择将 Bug 像产品积压工作项一样管理(如本文所示),也可以像任务一样管理。 像任务一样跟踪 Bug 时,它们将显示在与任务相同级别的冲刺积压工作和“任务板”上。
- 自定义显示在任务板上的卡片以显示其他字段。
- 在任务板上显示 Bug。 你的团队可以选择将 Bug 像产品积压工作项一样管理(如本文所示),也可以像任务一样管理。 像任务一样跟踪 Bug 时,它们将显示在与任务相同级别的冲刺积压工作和“任务板”上。
与产品积压工作板不同,无法通过团队配置设置将其他列添加到 Taskboard 。 相反,需要修改项目所使用的任务工作项类型的工作流定义。 工作流自定义会更新项目内所有团队的任务板的列。
管理员可以通过以下方式为所有团队自定义任务板:
管理员可以根据为项目选择的流程模型,通过以下方式为所有团队自定义任务板:
继承的流程模型:
本地 XML 流程模型:
任务板控件
| 控制 | 函数 |
|---|---|
| 积压工作 (backlog) | 切换到冲刺 (sprint) 积压工作 (backlog) 视图 |
| Board | 切换到任务板视图 |
| 容量 | 切换到容量规划 |
| 按情景/人员分组 | 根据积压工作项或团队成员切换卡片分组 |
| 人员 | 筛选任务以显示分配给“全部”或所选团队成员的项目 |
| 打开工作版块设置 | |
| 进入或退出全屏模式 |
在每日 Scrum 会议中查看进度
在每日 Scrum 中,你可以筛选任务板以帮助重点关注感兴趣的项。
- 按积压工作项分组或按情景分组,以监视产品积压工作项、情景、要求或 Bug 的进度。
- 如果要监视单个团队成员的进度,则按人员分组。
注意
发生更改时,任务板会自动刷新。 没有任何实时更新控件,它只是在后台发生。 当其他团队成员移动或重新排序任务面板上的卡片时,任务面板会自动更新这些更改。 无需按 F5 即可查看最新更改。
如果要重点关注分配给单个团队成员的工作,请使用“人员”筛选器。
提示
如果看到不属于你所在团队的任务,检查是否已选择正确的团队。
显示项的进度
使用此视图,可以快速查看哪些项即将完成,哪些项尚未启动。
若要按照积压工作到任务的分组显示卡片,请选择
 视图选项,接着选择 故事(适用于敏捷)、问题(适用于基本)、积压工作项(适用于 Scrum)以及 需求(适用于 CMMI)。
视图选项,接着选择 故事(适用于敏捷)、问题(适用于基本)、积压工作项(适用于 Scrum)以及 需求(适用于 CMMI)。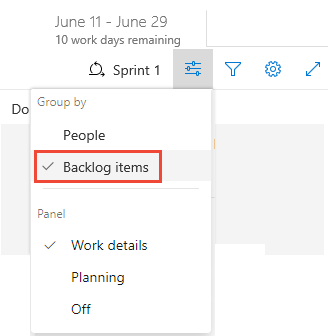
可以“折叠所有”或“展开所有”行,并有选择地展开 和折叠 某一行,以重点关注特定项及其任务。
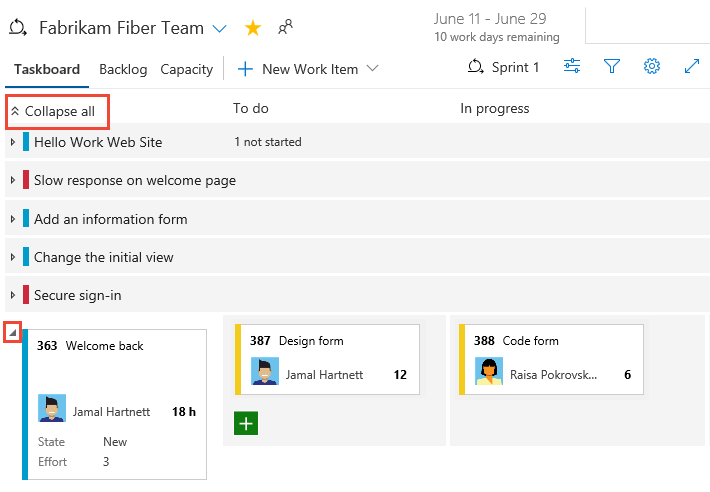
显示团队成员的进度
使用此视图,可以重点关注每个团队成员已完成的工作和剩余工作。 可以快速查看谁可能需要帮助来完成其冲刺任务。 此视图显示分配给所选团队成员的项和任务。
若要筛选特定团队成员的任务,请选择 ![]() 筛选器图标,然后从“分配给”筛选器框中选择其名称。
筛选器图标,然后从“分配给”筛选器框中选择其名称。
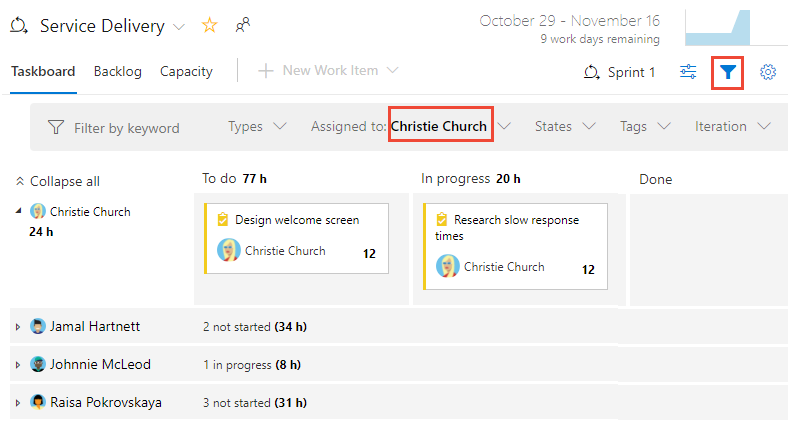
按团队成员对任务进行分组
使用此视图,可以快速查看与每个团队成员关联的所有任务。 积压工作项不在此视图中显示,而仅显示与每个人关联的任务。
选择
 “视图选项”图标,然后选择“人员”。
“视图选项”图标,然后选择“人员”。仅列出已分配有任务的团队成员。 其所有任务都在其列状态下显示为卡片。
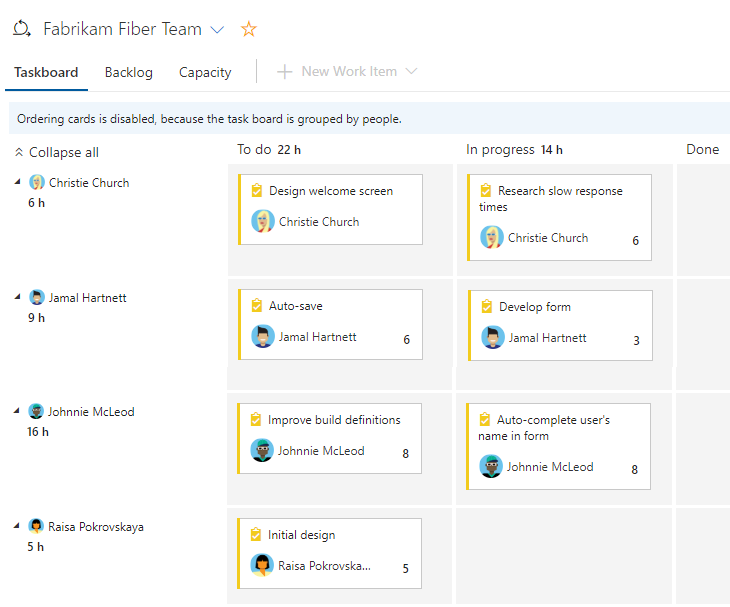
若要筛选特定团队成员的任务,请选择“筛选”
 ,然后从“分配给筛选”框中选择其名称。 有关详细信息,请参阅以交互方式筛选积压工作、面板、查询和计划。
,然后从“分配给筛选”框中选择其名称。 有关详细信息,请参阅以交互方式筛选积压工作、面板、查询和计划。
在冲刺 (sprint) 周期中更新任务
任务板可快速更新任务状态和剩余工作。
更新任务的状态
将任务拖到下游列,以反映它们是正在进行中还是已完成。
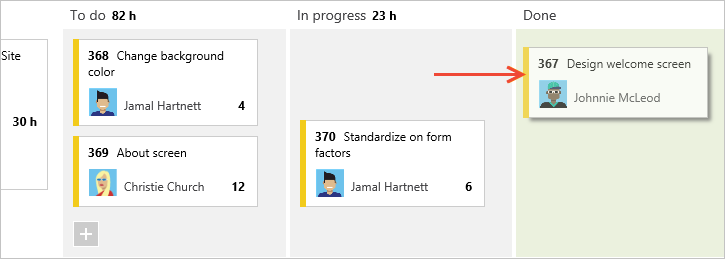
将任务移到“已完成”或“已完成”列时,系统会自动在所有流程(CMMI 除外)中将“剩余工作”字段更新为 0。 如果发现还有更多剩余工作,请将“状态”更改回“进行中”或“待办”,并为“剩余工作”输入一个值。
更新剩余工作
更新 剩余工时,最好是在每日 Scrum 会议之前,这有助于团队随时了解正在进行的进度。 还可确保更为流畅的燃尽图表。
每个团队成员都可以查看他们处理的任务并估计剩余工时。 如果他们发现完成所需的时间比预期长,则应增加任务的“剩余工作”。 “剩余工作”应始终准确反映团队成员估计离完成任务还剩余多少工作量。
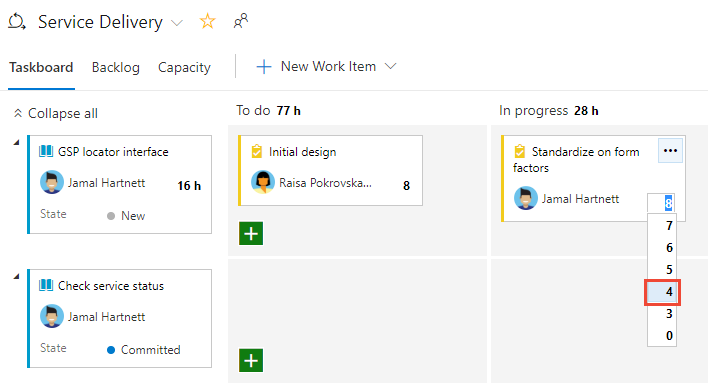
关闭冲刺 (sprint) 并更新任务板
在冲刺结束时,完成以下最终任务:
- 将所有已完成任务的“剩余工作”归零
- 更新所有已完成积压工作项的状态
- 将未完成的积压工作项和任务拖到下一个冲刺 (sprint) 或拖回产品积压工作。
将未完成的项拖到产品积压工作或将来的冲刺 (sprint) 中,将更新所有未完成子任务的迭代路径,以对应于产品积压工作迭代路径或未来的冲刺 (sprint)。
另请参阅结束冲刺 (sprint) 活动。
减少任务板上的项目数
如果超出 Taskboard 上允许的项数,则会收到一条消息,指示需要减少项数。 最大项数包括“要求”和“任务”类别中包含的工作项类型。
可以通过将项移动到积压工作或其他冲刺来减少任务板上的项数。 移动父 PBI 或用户情景时,所有活动子任务(状态不等于“已完毕”或“已关闭”)会自动随父项一起移动。
- 从任务板中,将 PBI 或用户情景从第一列拖到积压工作或未来的冲刺中。 所有子任务都会随父项一起自动移动。
- 在冲刺 (sprint) 积压工作 (backlog) 中,多选要移动的项,然后选择项的上下文菜单。 然后,选择要移动到的迭代。
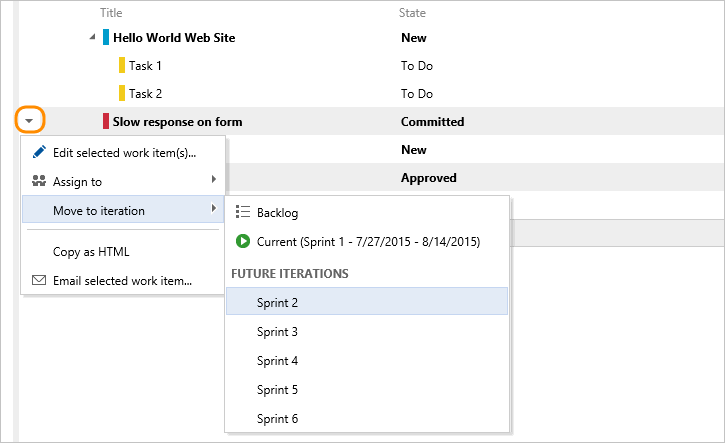
或者,如果项目使用本地 XML 流程,则可以增加允许的最大项数。
后续步骤
相关文章
- 使用“将积压工作项目分配到冲刺”将积压工作项目分配给冲刺。
- 使用“以交互方式筛选积压工作 (backlog)、Boards、查询和计划”以交互方式筛选积压工作、板块、查询和计划
- 实现 Scrum 最佳实践
- 使用“冲刺规划”制定冲刺计划
- 使用计划冲刺来计划冲刺
- 监视“冲刺 (sprint) 燃尽”
- 使用“自定义冲刺任务板”自定义冲刺任务板
- 使用“容量规划”来管理容量