你当前正在访问 Microsoft Azure Global Edition 技术文档网站。 如果需要访问由世纪互联运营的 Microsoft Azure 中国技术文档网站,请访问 https://docs.azure.cn。
教程:安装 Azure Stack Edge Pro 2
本教程介绍如何安装 Azure Stack Edge Pro R 2 物理设备。 安装过程包括设备的拆包、装机和布线。
安装可能需要大约两小时才能完成。
本教程介绍如何安装双节点 Azure Stack Edge Pro 2 设备群集。 安装过程包括设备的拆包、装机和布线。
安装过程大约需要 2.5 到 3 小时。
本教程介绍如何执行下列操作:
- 拆开设备包装
- 将设备装入机架
- 为设备布线
先决条件
下面是安装物理设备所要满足的先决条件:
对于 Azure Stack Edge 资源
在开始之前,请确保:
- 已完成准备部署 Azure Stack Edge Pro 2 中的所有步骤。
- 已创建用于部署设备的 Azure Stack Edge 资源。
- 已生成用于通过 Azure Stack Edge 资源激活设备的激活密钥。
对于 Azure Stack Edge Pro 2 物理设备
在部署设备之前:
- 请确保将设备安全地放置在平坦、稳定的水平工作台面上。
- 检查进行安装的场地是否具有:
从独立线路引出的标准交流电源。
\- 或 -
带有不间断电源 (UPS) 的配电装置 (PDU)。
要安装设备的机架上有一个 2U 插槽。 如果要将设备挂在墙上,应在墙上或桌子上确定一个空间,以便将设备挂在那里。
对于数据中心中的网络
开始之前:
查看部署 Azure Stack Edge Pro 2 的网络要求,并根据要求配置数据中心网络。 有关详细信息,请参阅 Azure Stack Edge Pro 2 网络要求。
请确保最小 Internet 带宽为 20 Mbps,以便实现设备的理想运行。
拆开设备包装
此设备装运在一个箱子里。 按以下步骤拆开设备包装。
- 将箱子放在平坦的水平表面上。
- 检查箱子和包装泡沫是否有破损、刮痕、水渍或任何其他明显损坏。 如果箱子或包装严重损坏,请勿打开包装。 请联系 Microsoft 支持部门,帮助你评估设备是否处于良好的工作状态。
- 打开箱子。 打开包装箱后,请确保有:
一台单机箱 Azure Stack Edge Pro 2 设备。
一根电源线。
一个打包的边框。
附件盒中有一对打包好的 Wi-Fi 天线。
注意
配件盒包括 Wi-Fi 天线,但 Azure Stack Edge 设备不支持 Wi-Fi 功能。 不应使用天线。
一个已打包的安装附件,可能是:
- 4 柱机架滑轨,或
- 2 柱机架滑轨,或
- 挂架(可以单独打包)。
一本“安全、环保和法规信息”小册子。
此设备装运在两个箱子里。 按以下步骤拆开设备包装。
- 将箱子放在平坦的水平表面上。
- 检查箱子和包装泡沫是否有破损、刮痕、水渍或任何其他明显损坏。 如果箱子或包装严重损坏,请勿打开包装。 请联系 Microsoft 支持部门,帮助你评估设备是否处于良好的工作状态。
- 打开箱子。 打开箱子后,请确保每个箱子中都有以下物品:
一台单机箱 Azure Stack Edge Pro 2 设备。
一根电源线。
一个打包的边框。
附件盒中有一对打包好的 Wi-Fi 天线。
注意
配件盒包括 Wi-Fi 天线,但 Azure Stack Edge 设备不支持 Wi-Fi 功能。 不应使用天线。
一个已打包的安装附件,可能是:
- 4 柱机架滑轨,或
- 2 柱机架滑轨,或
- 挂架(可以单独打包)。
一本“安全、环保和法规信息”小册子。
如果上述任一部件缺失,请联系 Microsoft 支持部门。 接下来是将设备安装在机架或墙上。
将设备装入机架
可以使用以下安装附件之一来安装设备:
- 4 柱机架安装。
- 2 柱机架安装。
- 1 个挂墙式安装。
如果已收到 4 柱机架安装,请使用以下步骤将设备装入机架。 有关其他安装附件,请参阅 机架使用 2 柱机架安装或将设备安装在墙上。
如果决定不将设备安装在墙上,还可以将其放置在桌子或架子上。
先决条件
- 在开始之前,请务必阅读设备的安全说明。
- 在最靠近机箱底部的分配空间中开始安装导轨。
- 对于导轨安装配置:
- 需要使用 10L M5 螺丝。 确保这些组件包含在导轨工具包中。
- 需要十字螺丝刀。
识别导轨工具包内容
找到用于安装导轨套装件的组件:
- 内部导轨。
- 设备底盘。
- 10L M5 螺丝。
安装 rails
拆除内部导轨。
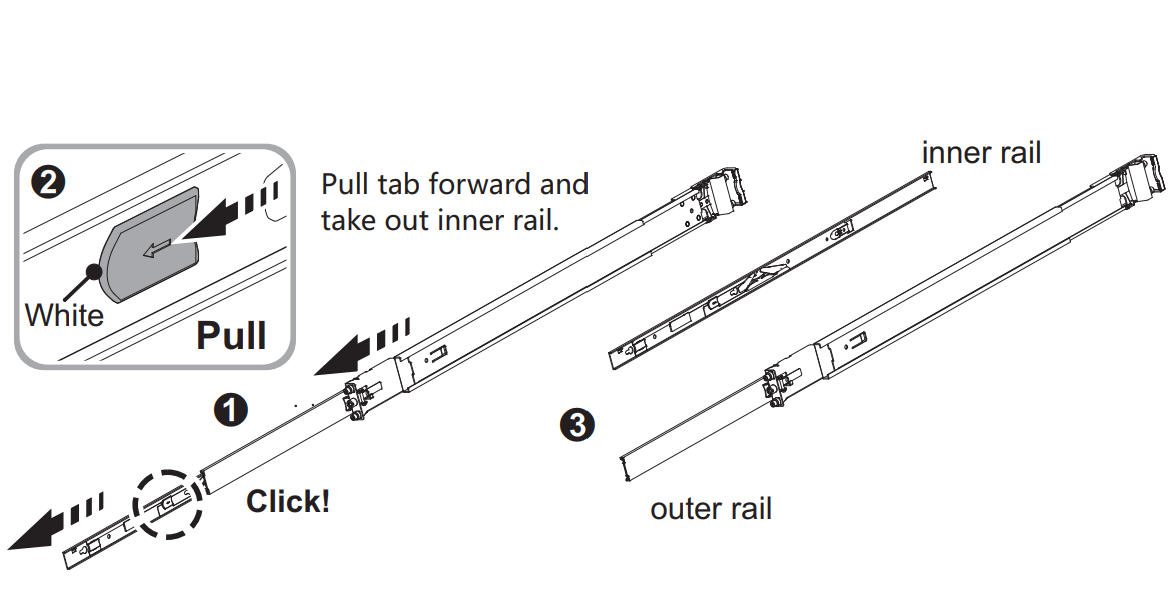
推动并滑回中间的导轨。
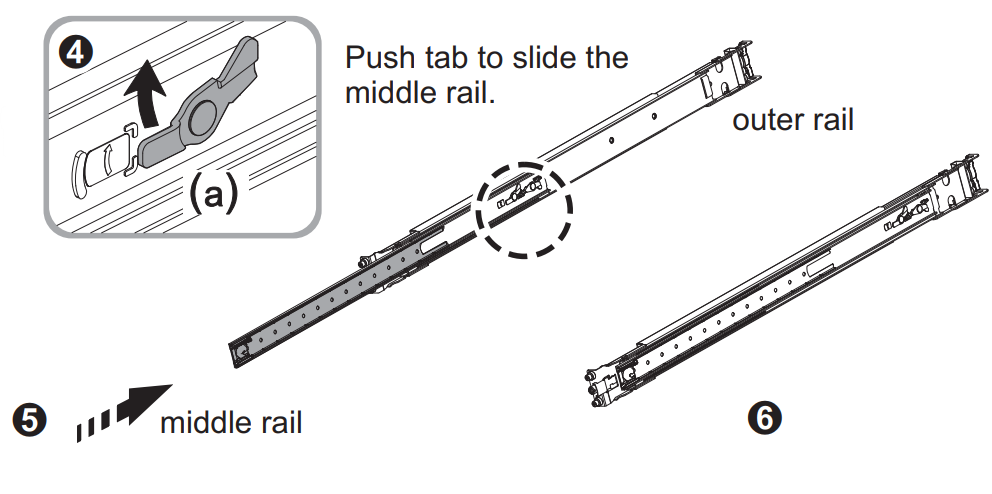
将内部导轨安装到底盘上。 确保拧紧内部导轨螺丝。

将外部导轨和支架组件固定在框架上。 确保锁闩与机架柱完全啮合。
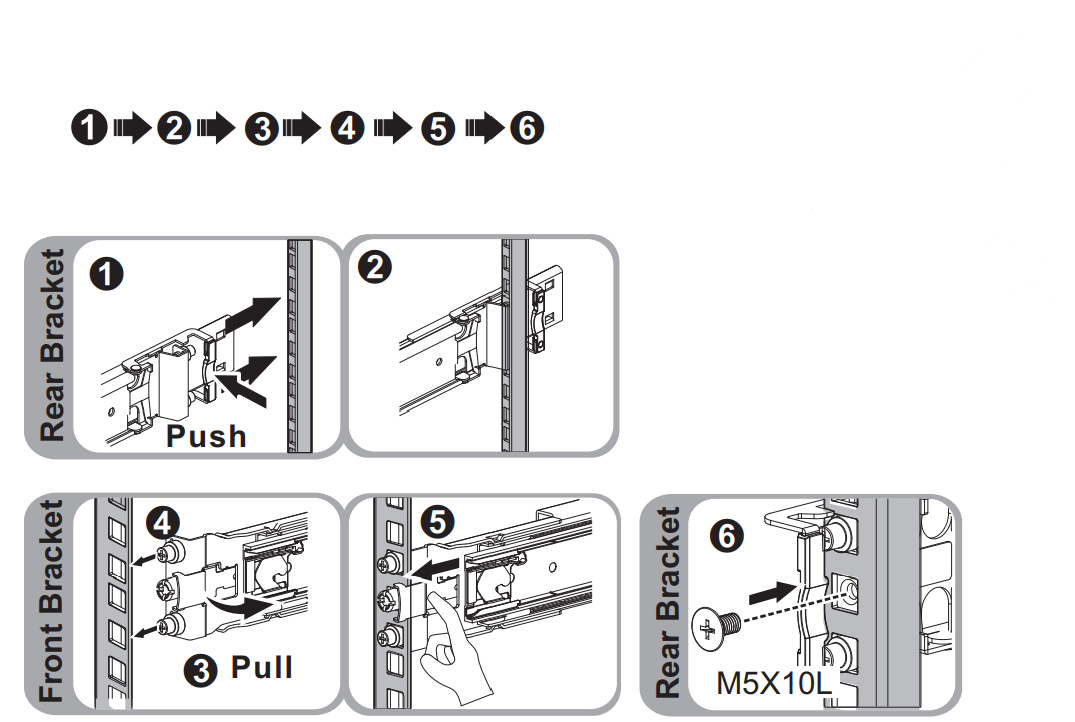
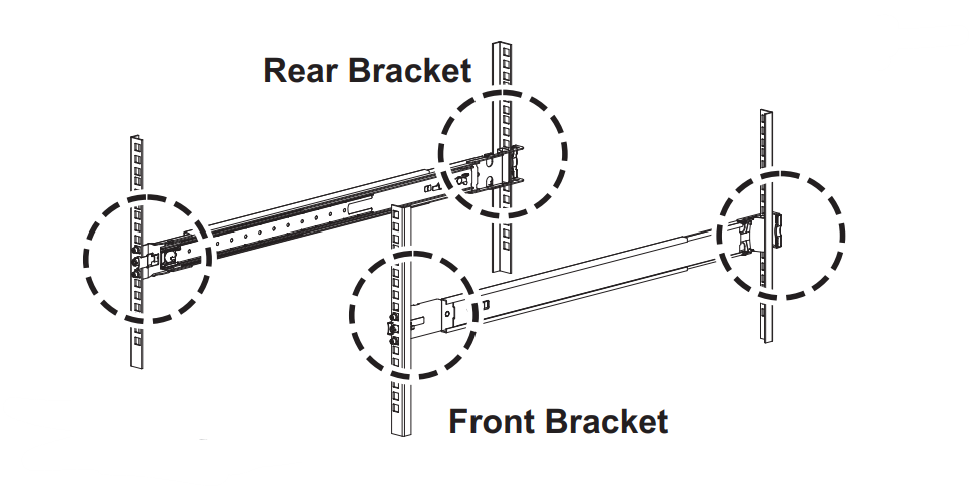
插入底盘以完成安装。
- 拉动中间导轨,以便将其完全伸展到锁定位置。 确保滚珠轴承固定器位于中间导轨的前方(参考示意图 1 和 2)。
- 将底盘插入中间导轨(参考示意图 3)。
- 停下来后,拉/推内部导轨上的蓝色释放凸舌(参考示意图 4)。
- 服务器就位后,将底盘的 M5 螺丝紧固到导轨上(参考示意图 5)。
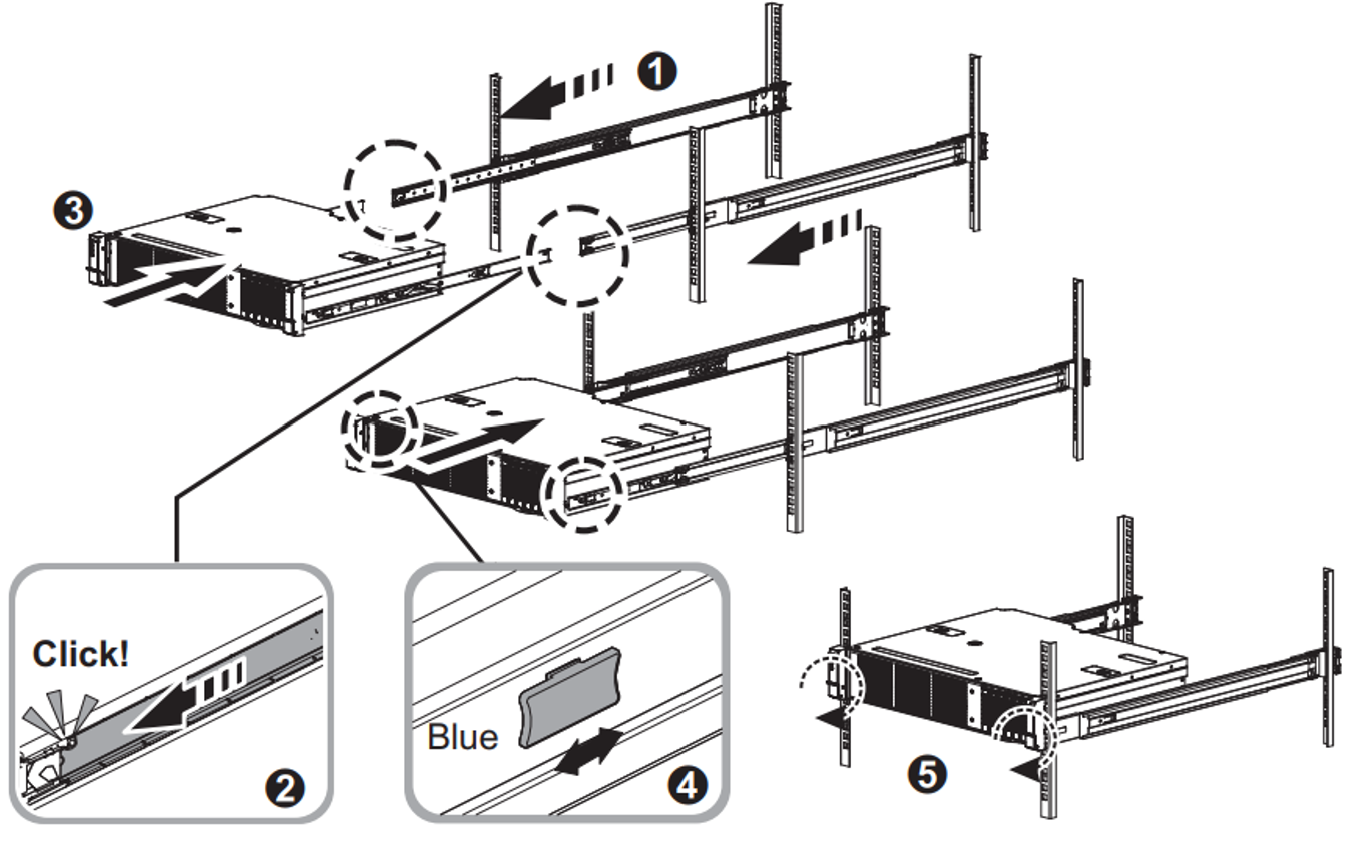
如果部署双节点设备群集,请确保将两台设备都安装在机架或墙上。
安装边框
设备安装到机架上后,将边框安装到设备上。 边框充当设备的保护面板。
在边框右侧找到两个固定销,在边框左侧找到两个弹簧加载销。
将边框以固定销进入右侧机架耳孔的角度插入。
将
[>形锁闩推至右侧,移动左边框到适当的位置,然后松开锁闩,直到弹簧销与左机架耳孔啮合。
使用提供的安全密钥将边框锁在适当的位置。

为设备布线
以下过程说明如何为 Azure Stack Edge Pro 2 设备排布电源线和网线。
布线清单
在开始为设备布线之前,需要符合以下先决条件:
已拆包并装入机架的 Azure Stack Edge Pro 2 物理设备。
电源线 1 根(包含在设备包中)。
使用 10G-BASET RJ-45 网络电缆(CAT-5e 或 CAT-6)连接到端口 1 和端口 2。 它们可以 1Gb/s 或 10Gb/s 的速度运行。
对于要配置的每个数据网络接口端口 3 和端口 4,都有一根 100-GbE QSFP28 无源直连电缆(经 Microsoft 验证)。 下面是 QSFP28 DAC 连接器的示例:

有关支持的电缆、模块和交换机的完整列表,请参阅固件兼容的产品。
接入 1 台配电装置。
至少一个 100-GbE 网络交换机,用于将 10/1-GbE 或 100-GbE 网络接口连接到 Internet 以获取数据。 至少需要将来自端口 2、端口 3 和端口 4 的一个数据网络接口连接到 Internet(在连接到 Azure 的情况下)。
一对 Wi-Fi 天线(包含在附件盒中)。
注意
配件盒包括 Wi-Fi 天线,但 Azure Stack Edge 设备不支持 Wi-Fi 功能。 不应使用天线。
在开始为设备布线之前,需要符合以下先决条件:
已拆包并装入机架的两台 Azure Stack Edge Pro 2 物理设备。
每个设备节点 1 根电源线(包含在设备包中)。
每个设备节点接入 1 台配电装置。
每个设备至少使用两根 1-GbE RJ-45 网线连接到端口 1 和端口 2。 这些是设备上的两个 10/1-GbE 网络接口。
对于要在每个设备上配置的每个数据网络接口端口 3 和端口 4,都有一根 100-GbE QSFP28 无源直连电缆(经 Microsoft 验证)。 所需的总数取决于要部署的网络拓扑。 下面是示例 QSFP28 DAC 连接器:

有关支持的电缆、模块和交换机的完整列表,请参阅固件兼容的产品。
至少一个 100-GbE 网络交换机,用于将 1-GbE 或 100-GbE 网络接口连接到 Internet 以获取每个设备的数据。
一对 Wi-Fi 天线(包含在附件盒中)。
注意
配件盒包括 Wi-Fi 天线,但 Azure Stack Edge 设备不支持 Wi-Fi 功能。 不应使用天线。
注意
Azure Stack Edge Pro 2 设备应连接到数据中心网络,这样才能从数据源服务器引入数据。
设备前面板
在设备上:
前面板有磁盘驱动器和电源按钮。 前面板具有:
- 设备正面有 6 个磁盘插槽。
- 在 6 个可用槽中具有 2、4 或 6 个数据磁盘,具体取决于特定的硬件配置。
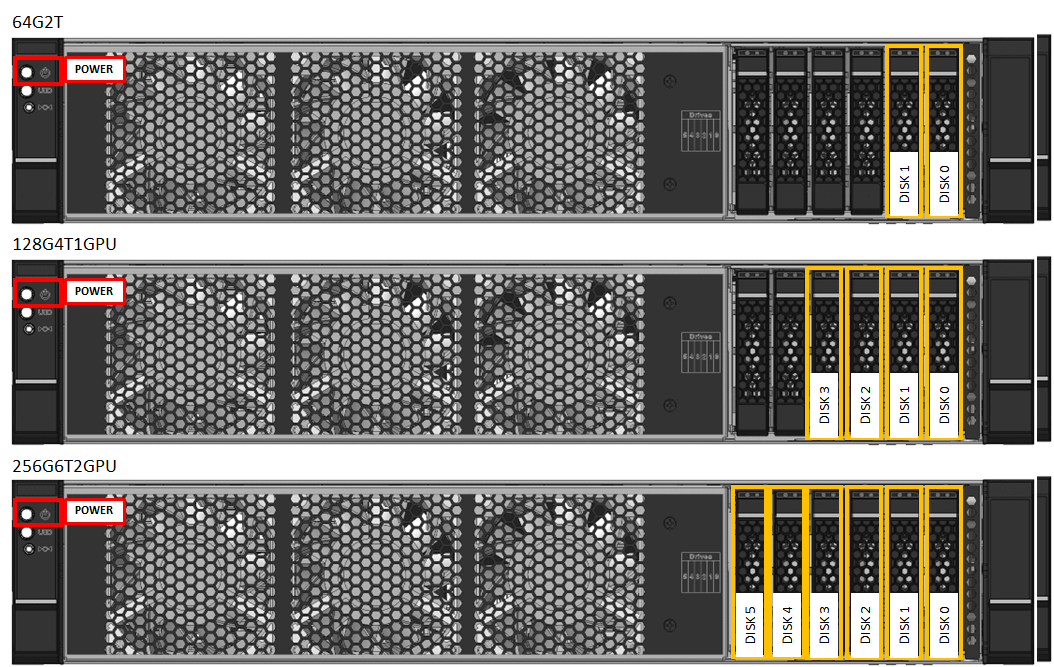
设备后面板
在设备上:
后面板具有:
4 个网络接口:
- 2 个 10/1-Gbps 接口:端口 1 和端口 2。
- 2 个 100-Gbps 接口:端口 3 和端口 4。
主板管理控制器 (BMC)。
1 张网卡对应 2 个高速端口和 2 个内置的 10/1-GbE 端口:
- Intel 以太网 X722 网络适配器 - 端口 1、端口 2。
- Mellanox 双端口 100 GbE ConnectX-6 Dx 网络适配器 - 端口 3、端口 4。
两个迷你版 (SMA) Wi-Fi 连接器位于 3 号端口和 4 号端口下方的 PCIe 卡槽面板上。 Wi-Fi 天线安装在这些连接器上。
两个、一个或无图形处理单元 (GPU)。
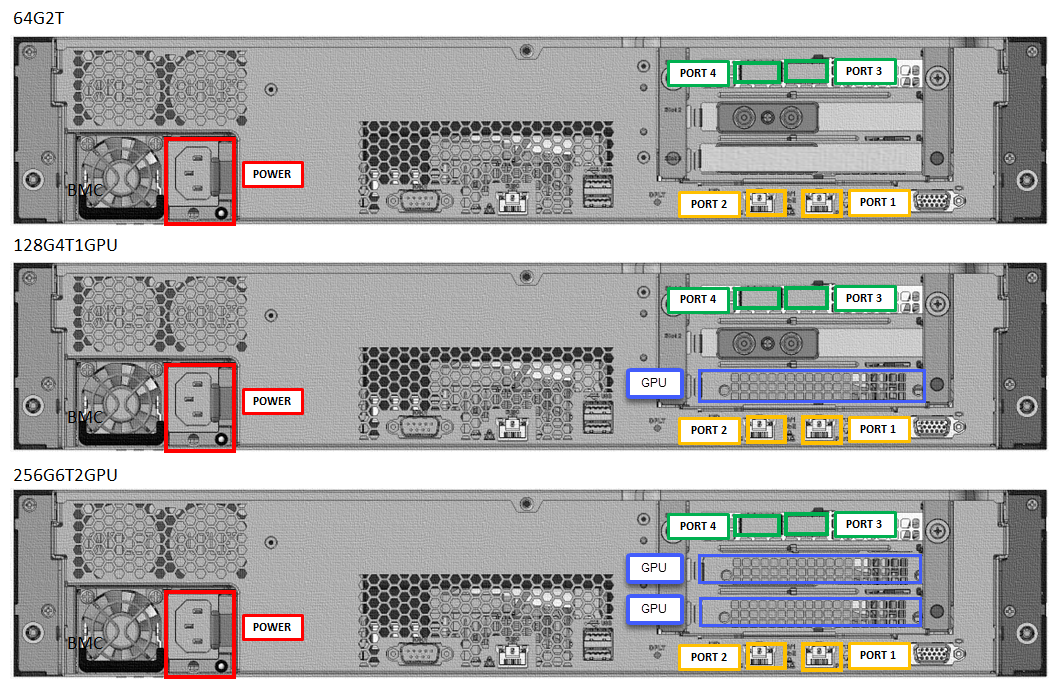
电源布线
按照以下步骤为设备布线以接通电源:
- 识别设备背板上的各个端口。
- 在设备正面找到磁盘插槽和电源按钮。
- 将电源线连接到机柜中的 PSU。
- 将电源线连接到配电装置 (PDU)。
- 按下电源按钮打开设备。
按照以下步骤为设备布线以接通电源:
- 识别每个设备背板上的各个端口。
- 在每个设备正面找到磁盘插槽和电源按钮。
- 将电源线连接到每个设备机柜中的 PSU。
- 将两个设备的电源线分别连接到两个不同的 PDU。
- 按下前面板上的电源按钮打开设备。
网络布线
按照以下步骤为网络布线以接通网络:
将 10/1-GbE 网络接口的端口 1 连接到用于配置物理设备的计算机。 端口 1 用于设备的初始配置。
注意
如果将计算机直接连接到设备(不通过交换机),请使用交叉电缆或 USB 以太网适配器。
将一个或多个端口 2、端口 3 或端口 4 连接到数据中心网络/Internet。
- 如果连接端口 2,请使用 1-GbE RJ-45 网线。
- 对于 100 GbE 网络接口,请使用 QSFP28 无源直连电缆(内部测试)。
已布线设备的背板如下所示:
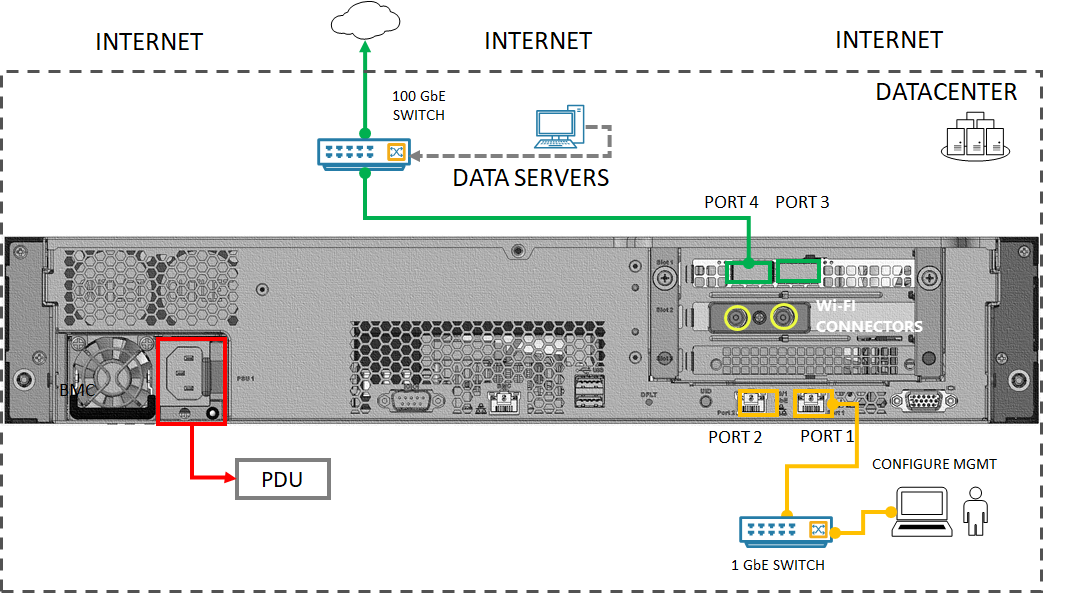
注意
Azure Stack Edge 设备不支持使用 USB 端口连接任何外部设备(包括键盘和监视器)。
可通过以下不同方式配置双节点设备:
- 无开关
- 使用外部交换机
后续部分将介绍其中每个配置。 有关何时使用这些配置的详细信息,请参阅支持的网络拓扑。
无交换机
当高速交换机不可用时,使用此配置。
如下图所示连接设备:
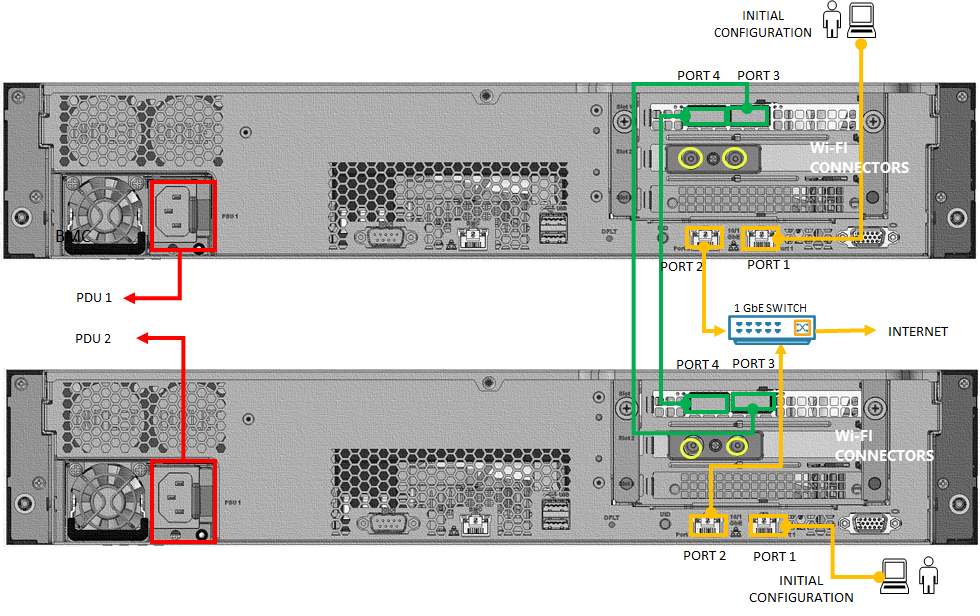
使用以太网交叉电缆或 USB 以太网适配器将每个节点上的端口 1 连接到计算机,以进行设备的初始配置。
通过 1-GbE RJ-45 网络电缆将每个节点上的端口 2 连接到 1-GbE 交换机。 如果可用,也可使用 10-GbE 交换机。
将某个设备上的端口 3 直接连接到其他设备节点上的端口 3,无需交换机。 使用 QSFP28 无源直接连接电缆(内部测试)进行连接。
将某个设备上的端口 4 直接连接到其他设备节点上的端口 4,无需交换机。 使用 QSFP28 无源直接连接电缆(内部测试)进行连接。
注意
Azure Stack Edge 设备不支持使用 USB 端口连接任何外部设备(包括键盘和监视器)。
使用外部交换机
此配置用于网络功能管理器 (NFM) 工作负载部署,并需要 10-GbE 高速交换机。
如下图所示连接设备:
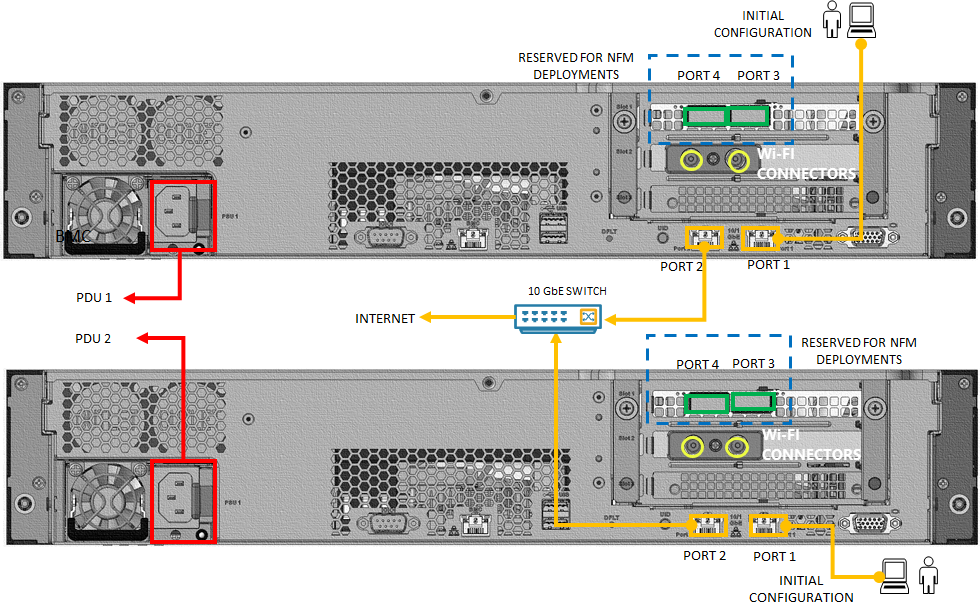
- 使用交叉电缆或 USB 以太网适配器将每个节点上的端口 1 连接到计算机,以进行设备的初始配置。
- 通过 10-GbE RJ-45 网络电缆将每个节点上的端口 2 连接到 10-GbE 高速交换机。 必须使用高速交换机。
- 端口 3 和端口 4 为 NFM 工作负载部署保留,并且必须相应地进行连接。
后续步骤
在本教程中,你了解了如何执行以下操作:
- 拆开设备包装
- 将设备装入机架
- 为设备布线
请继续学习下一教程,了解如何连接到设备。