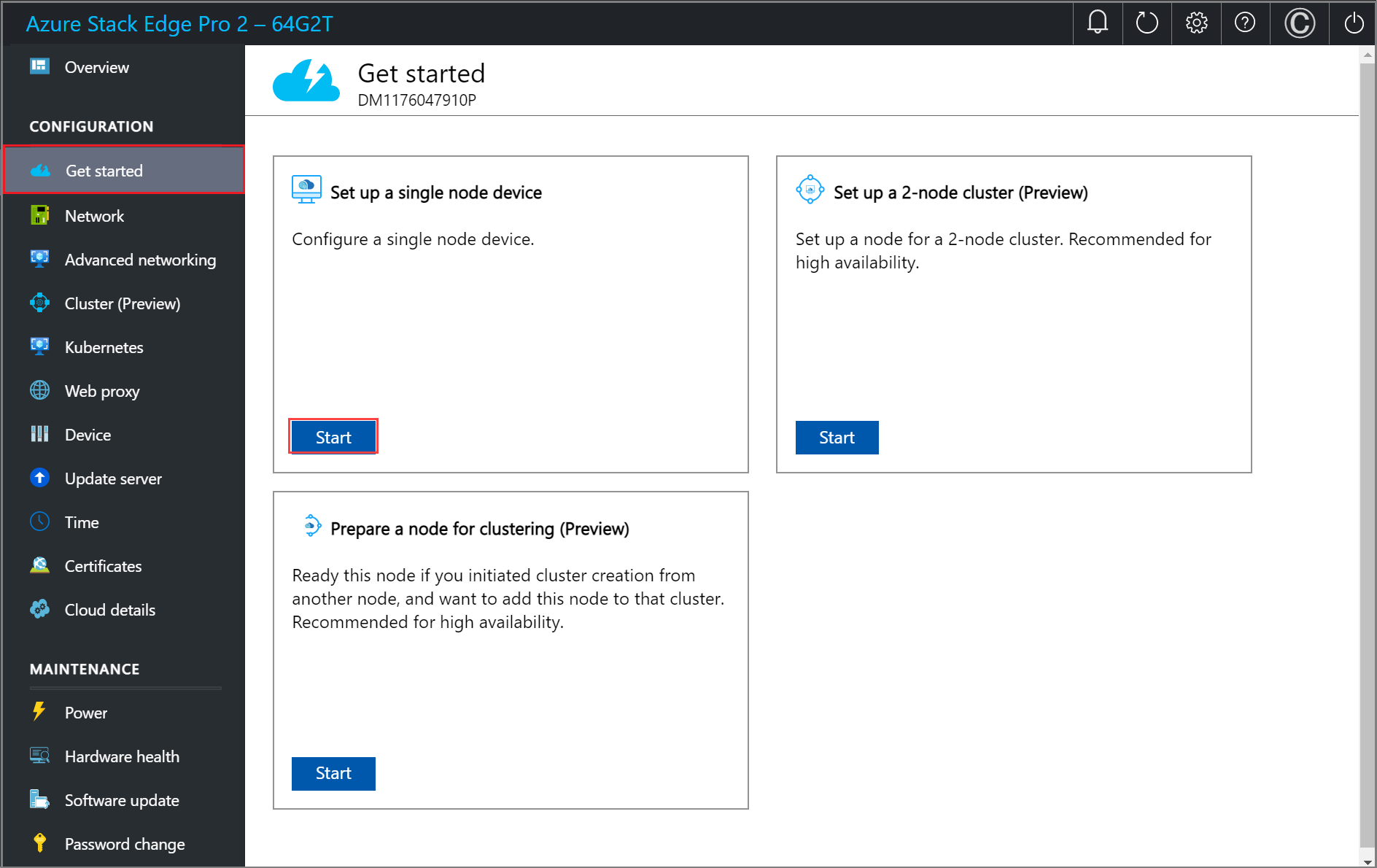你当前正在访问 Microsoft Azure Global Edition 技术文档网站。 如果需要访问由世纪互联运营的 Microsoft Azure 中国技术文档网站,请访问 https://docs.azure.cn。
教程:配置 Azure Stack Edge Pro 2 的网络
本教程介绍如何通过本地 Web UI 为 Azure Stack Edge Pro 2 设备配置网络。
连接过程可能需要大约 20 分钟才能完成。
本教程介绍如何通过本地 Web UI 为双节点 Azure Stack Edge Pro 2 设备配置网络。
该过程可能需要大约 45 分钟才能完成。
在本教程中,你将学习:
- 先决条件
- 配置网络
- 配置高级网络
- 配置 Web 代理
- 验证网络设置
- 先决条件
- 选择设备设置类型
- 配置两个节点上的网络和网络拓扑
- 获取准备好的节点的身份验证令牌
- 配置群集见证并添加准备好的节点
- 为 Azure 一致服务和 NFS 配置虚拟 IP 设置
- 配置高级网络
- 配置 Web 代理
- 验证网络设置
先决条件
在配置和设置 Azure Stack Edge Pro 2 设备之前,请确保:
- 按照安装 Azure Stack Edge Pro 2 中详述的内容安装物理设备。
- 按照连接到 Azure Stack Edge Pro 2 中所述连接到设备的本地 Web UI。
配置设置类型
配置网络
“入门”页显示的各种设置是配置并激活物理设备的 Azure Stack Edge 服务所需的。
按照以下步骤操作,为设备配置网络。
在设备的本地 Web UI 中,转到“入门”页。
在“网络”磁贴上,选择“需要设置”。
物理设备上有 4 个网络接口。 端口 1 和端口 2 是 1 Gbps 网络接口,也可用作 10 Gbps 网络接口。 端口 3 和端口 4 是 100 Gbps 网络接口。 端口 1 用于设备的初始配置。 对于新设备,“网络”页如下所示:
若要更改网络设置,请选择一个端口,然后在显示的右窗格中修改 IP 地址、子网、网关、主 DNS 和辅助 DNS。
如果选择端口 1,可以看到它已预配置为“静态”。
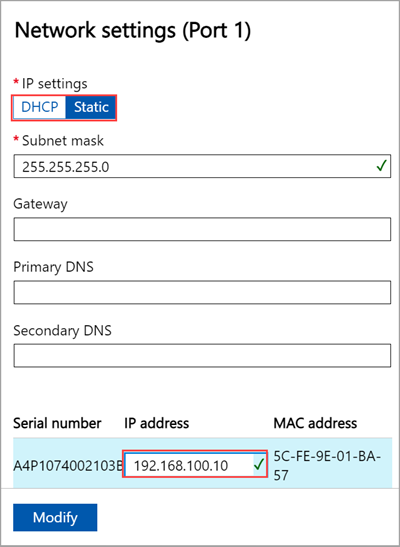
默认情况下,如果选择端口 2、端口 3 或端口 4,则所有这些端口都配置为 DHCP。
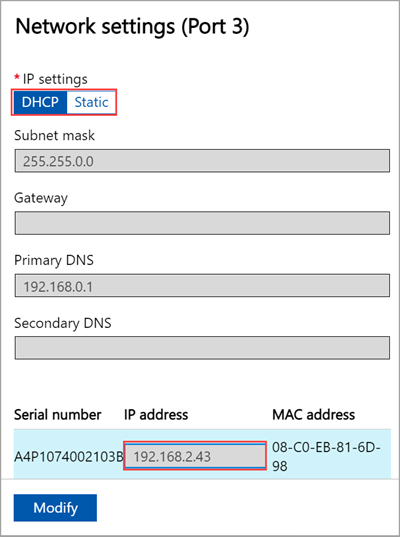
配置网络设置时,请记住:
- 端口 3 和端口 4 是为网络功能管理器的工作负载部署保留的。 有关详细信息,请参阅教程:在 Azure Stack Edge 上部署网络功能。
- 如果你的环境中启用了 DHCP,则会自动配置网络接口。 系统会自动分配 IP 地址、子网、网关和 DNS。
- 如果未启用 DHCP,则可以根据需要分配静态 IP。
- 任何端口的序列号都与节点序列号相对应。
配置设备网络后,页面将更新,如下所示。
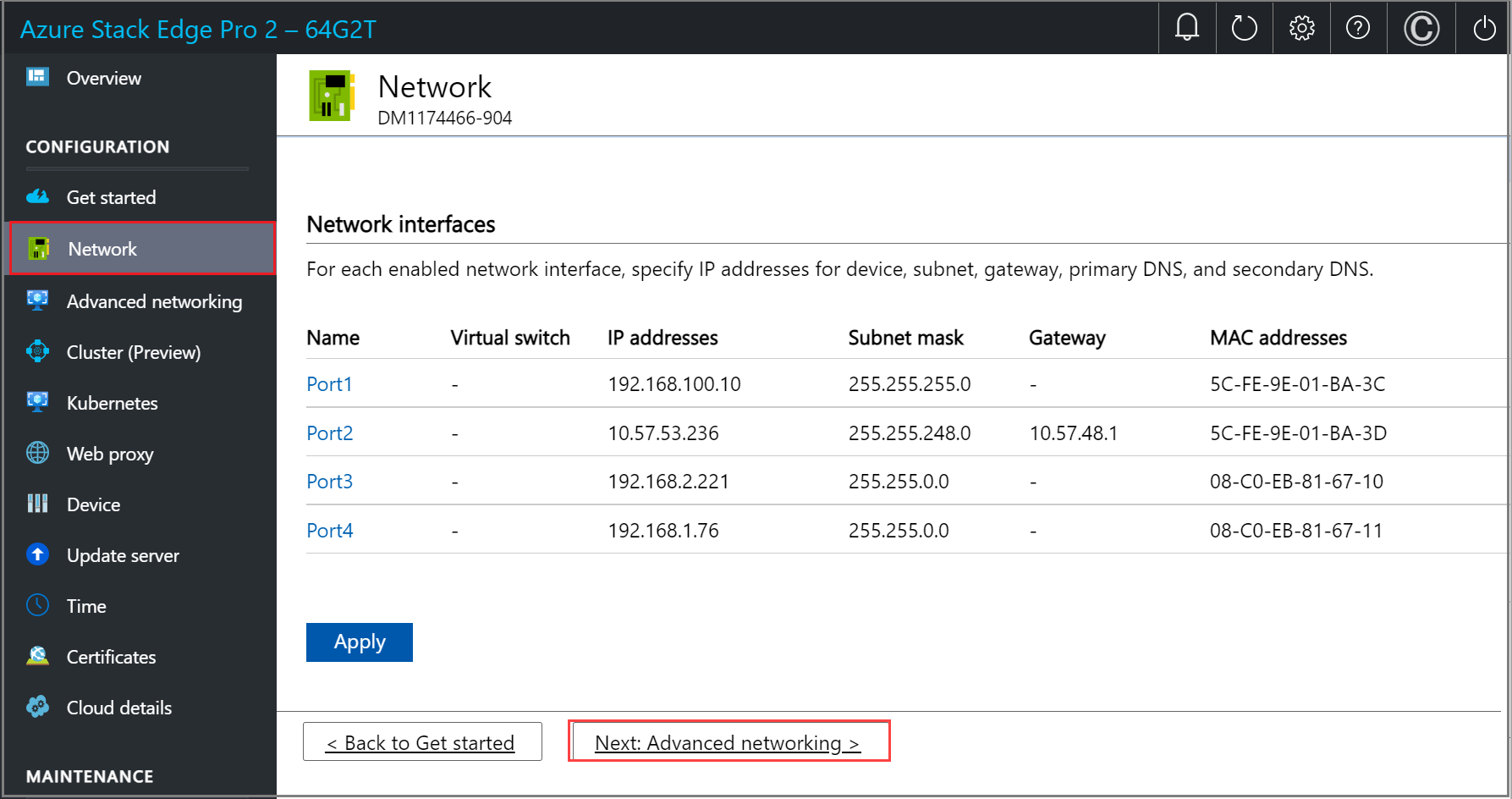
注意
建议不要将网络接口的本地 IP 地址从静态切换到 DHCP,除非有另一个 IP 地址连接到该设备。 如果使用一个网络接口并切换到 DHCP,则无法确定 DHCP 地址。 如果要更改为 DHCP 地址,请等待设备激活服务后再更改。 然后,可以在 Azure 门户中为你的服务查看“设备属性”中所有适配器的 IP。
配置和应用网络设置后,选择“下一步: 高级网络”来配置计算网络。
配置虚拟交换机
按照以下步骤添加或删除虚拟交换机。
注意
可以在设备上创建的虚拟交换机的数量没有限制。 但是,一次只能在一个虚拟交换机上启用计算。
在设备的本地 UI 中,转到“高级网络”页。
在“虚拟交换机”部分中,添加或删除虚拟交换机。 选择“添加虚拟交换机”以创建新的交换机。
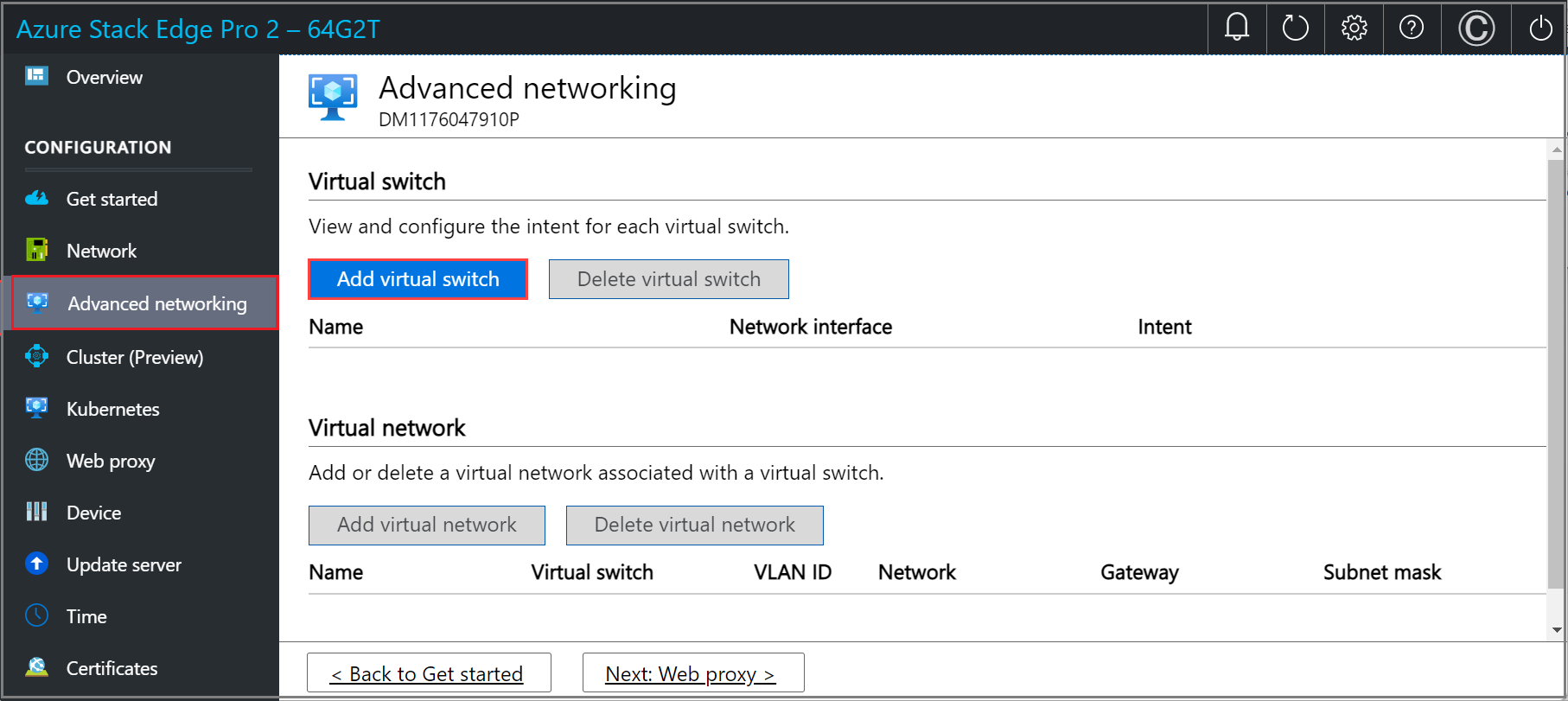
在“网络设置”边栏选项卡中,如果使用新的虚拟交换机,请提供以下内容:
- 为虚拟交换机提供“名称”。
- 选择应在其上创建虚拟交换机的网络接口。
- 为虚拟交换机设置MTU(最大传输单元)参数(可选)。
- 选择“修改”和“应用”以保存更改。
MTU 值确定可通过网络传输的最大数据包大小。 Azure Stack Edge 支持下表中的 MTU 值。 如果网络路径上的设备的 MTU 设置低于 1500,则会丢弃数据包大小为 1500 的“请勿分段”标志 (DF) 的 IP 数据包。
Azure Stack Edge SKU 网络接口 受支持的 MTU 值 Pro-GPU 端口 1、2、3 和 4 1400 - 1500 Pro-GPU 端口 5 和 6 不可配置,设置为默认值。 Pro 2 端口 1 和 2 1400 - 1500 Pro 2 端口 3 和 4 不可配置,设置为默认值。 主机虚拟交换机使用指定的 MTU 设置。
如果在虚拟交换机上创建了虚拟网络接口,该接口会使用指定的 MTU 设置。 如果为计算启用了此虚拟交换机,Azure Kubernetes 服务 VM 和容器网络接口 (CCI) 也将使用指定的 MTU。
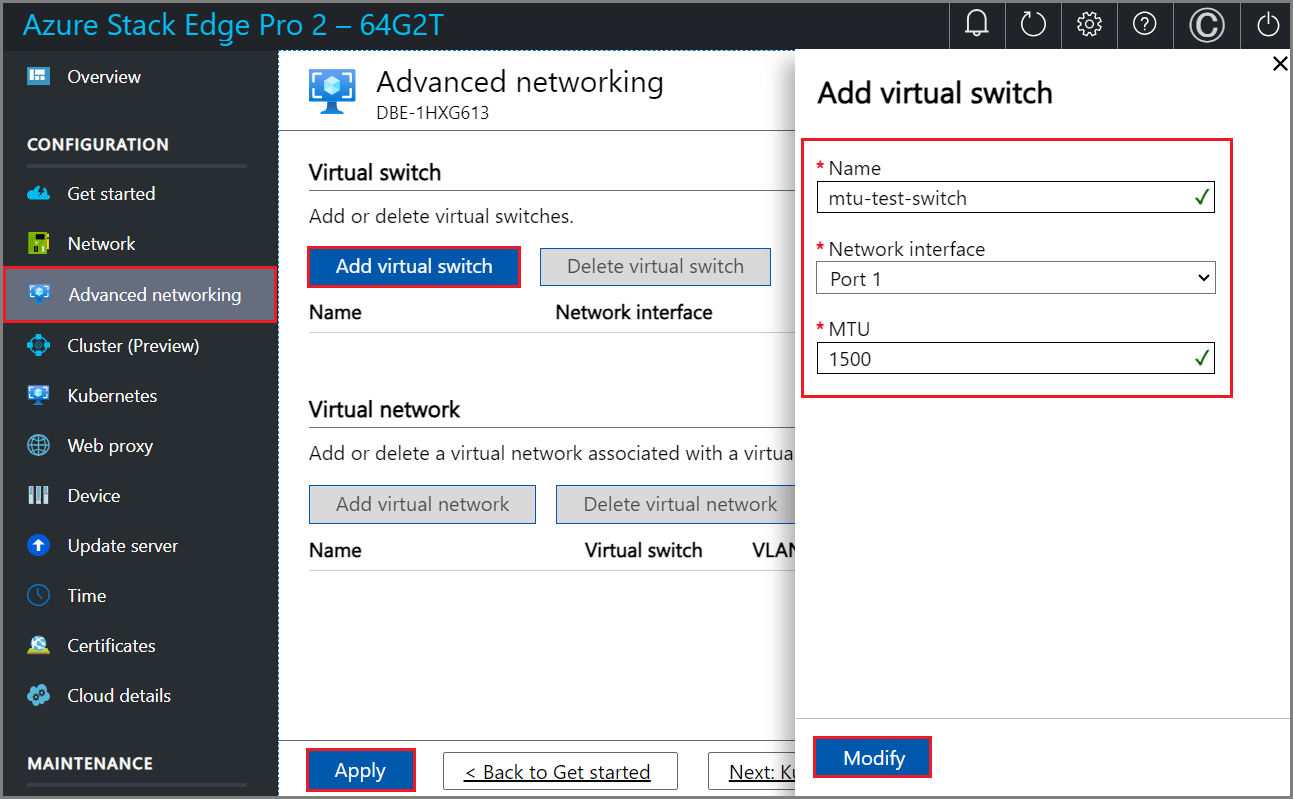
创建虚拟交换机时,MTU 列会填充其 MTU 值。
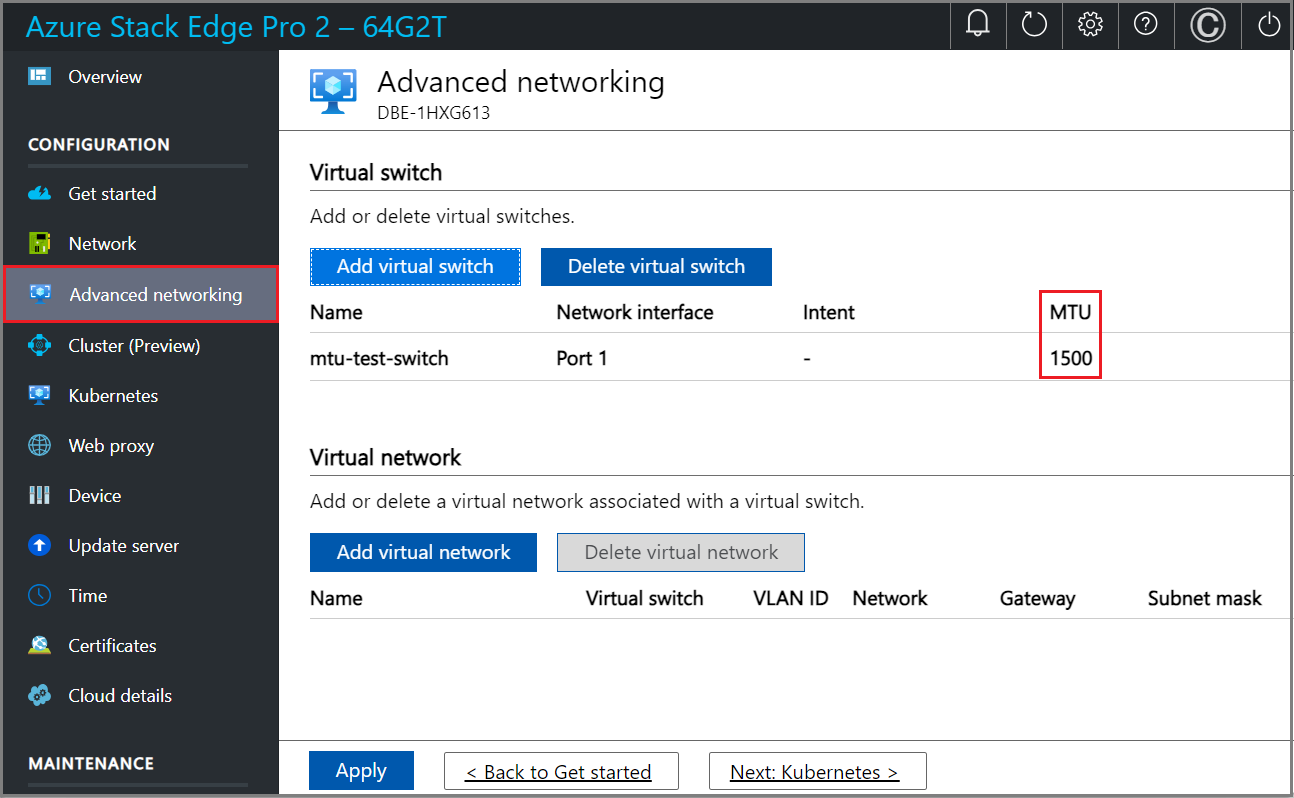
应用配置需要几分钟时间,虚拟交换机创建后,虚拟交换机列表会更新以反映新创建的交换机。 可以看到已为计算创建并启用指定虚拟交换机。
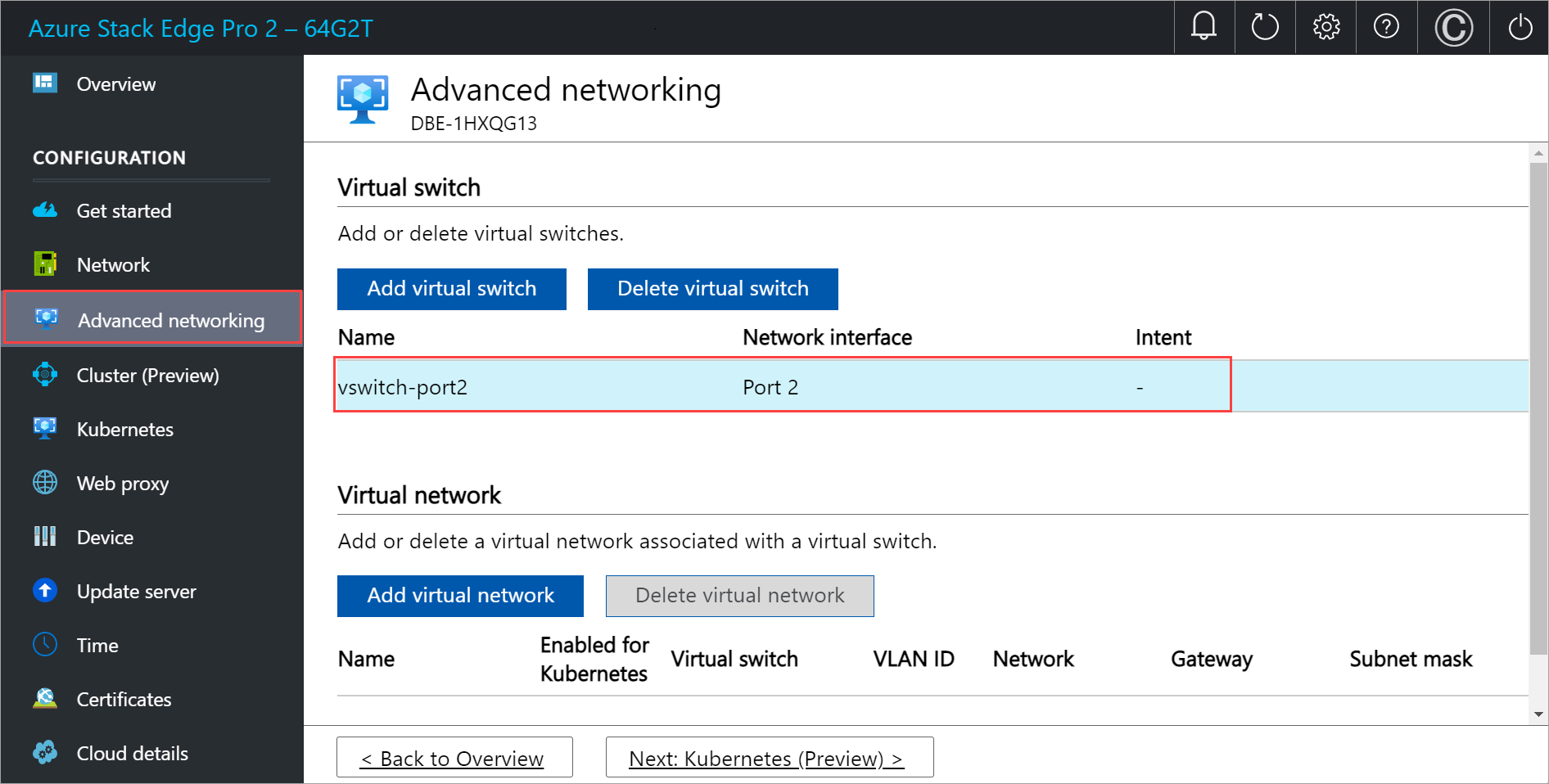
可按照前面所述的步骤创建多个交换机。
若要删除虚拟交换机,请在“虚拟交换机”部分下,选择“删除虚拟交换机”。 删除虚拟交换机时,也将删除关联的虚拟网络。
接下来,可以创建虚拟网络并将其与虚拟交换机相关联。
配置虚拟网络
可以添加或删除与虚拟交换机关联的虚拟网络。 若要添加虚拟交换机,请执行以下步骤:
在“高级网络”页上的本地 UI 中的“虚拟网络”部分下,选择“添加虚拟网络”。
在“添加虚拟网络”边栏选项卡中,输入以下信息:
- 选择要创建虚拟网络的虚拟交换机。
- 提供虚拟网络的“名称”。 指定的名称必须符合 Azure 资源的命名规则和限制。
- 将“VLAN ID”输入为 1-4094 范围内的唯一数字。 提供的 VLAN ID 应位于中继配置中。 有关交换机中继配置的详细信息,请参阅物理交换机制造商的说明。
- 根据物理网络配置指定虚拟 LAN 网络的“子网掩码”和“网关”。
- 选择“应用”。 虚拟网络已在指定的虚拟交换机上创建。
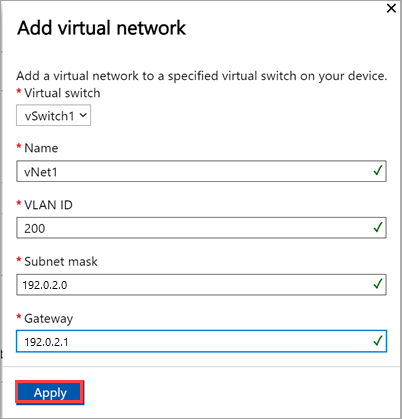
要删除虚拟网络,请在“虚拟网络”部分下选择“删除虚拟网络”,然后选择要删除的虚拟网络。
选择“下一步: Kubernetes >”,接下来为 Kubernetes 配置计算 IP。
配置计算 IP
创建虚拟交换机后,可为 Kubernetes 计算流量启用这些交换机。
在本地 UI 中,转到“Kubernetes”页。
从提供的选项中指定工作负载。
- 如果使用 Azure 专用 MEC 解决方案,请选择“环境中的 Azure 专用 MEC 解决方案”选项。
- 如果使用 SAP 数字制造解决方案或其他 Microsoft 合作伙伴解决方案,请选择“环境中的适用于边缘计算的 SAP 数字制造解决方案或其他 Microsoft 合作伙伴解决方案”选项。
- 对于其他工作负载,请选择“环境中的其他工作负载”选项。
如果出现提示,请确认指定选项,然后选择“应用”。
若要使用 PowerShell 指定工作负载,请参阅更改 Kubernetes 工作负载配置文件中的详细步骤。
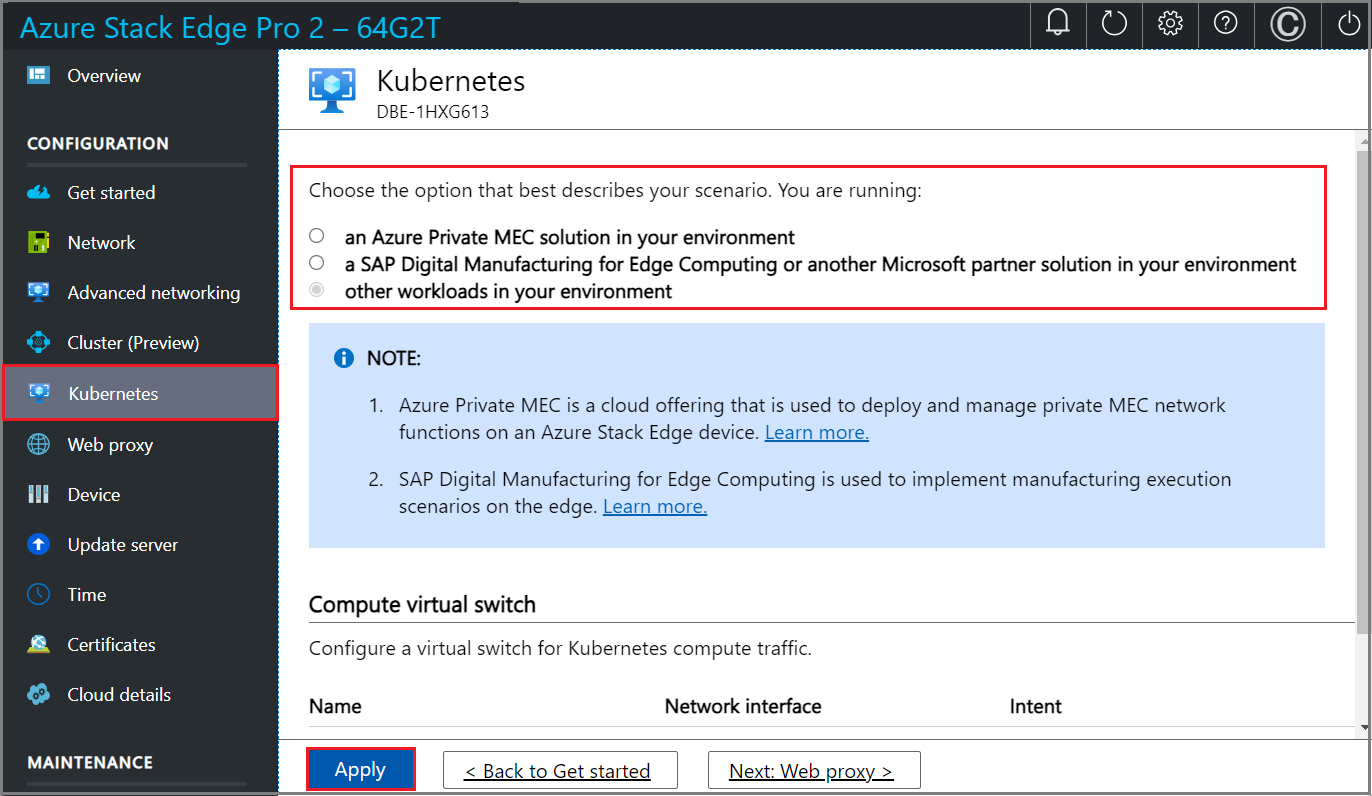
从下拉列表中选择要为 Kubernetes 计算流量启用的虚拟交换机。
分配“Kubernetes 节点 IP”。 这些静态 IP 地址适用于 Kubernetes VM。
如果为环境选择“Azure 专用 MEC 解决方案”或“适用于边缘计算的 SAP 数字制造或其他 Microsoft 合作伙伴”工作负载选项,则必须提供一个连续范围,对于单节点配置其中至少包含 6 个 IPv4 地址(或更多),对于双节点配置则至少包含 7 个 IPv4 地址(或更多)。
如果为 n 节点设备选择“其他工作负载”选项,则使用起始 IP 地址和结束 IP 地址为计算 VM 提供一个连续范围,其中至少包含 n+1 个 IPv4 地址(或更多)。 对于 1 节点设备,至少提供 2 个连续的免费 IPv4 地址。 对于双节点群集,提供至少 3 个连续的免费 IPv4 地址。
重要
- 如果在环境中运行“其他工作负载”,则 Azure Stack Edge 上的 Kubernetes 对 Pod 使用 172.27.0.0/16 子网,对服务使用 172.28.0.0/16 子网。 请确保这些子网未在网络中使用。 有关详细信息,请参阅更改 Kubernetes Pod 子网和服务子网。
- DHCP 模式不支持 Kubernetes 节点 IP。
分配“Kubernetes 外部服务 IP”。 这些地址也是负载均衡 IP 地址。 这些连续的 IP 地址用于要在 Kubernetes 群集之外公开的服务,你可以根据公开的服务数量指定静态 IP 范围。
重要
强烈建议为 Azure Stack Edge 中心服务指定至少 1 个 IP 地址,以访问计算模块。 以后可以更新服务 IP 地址。
选择“应用”。
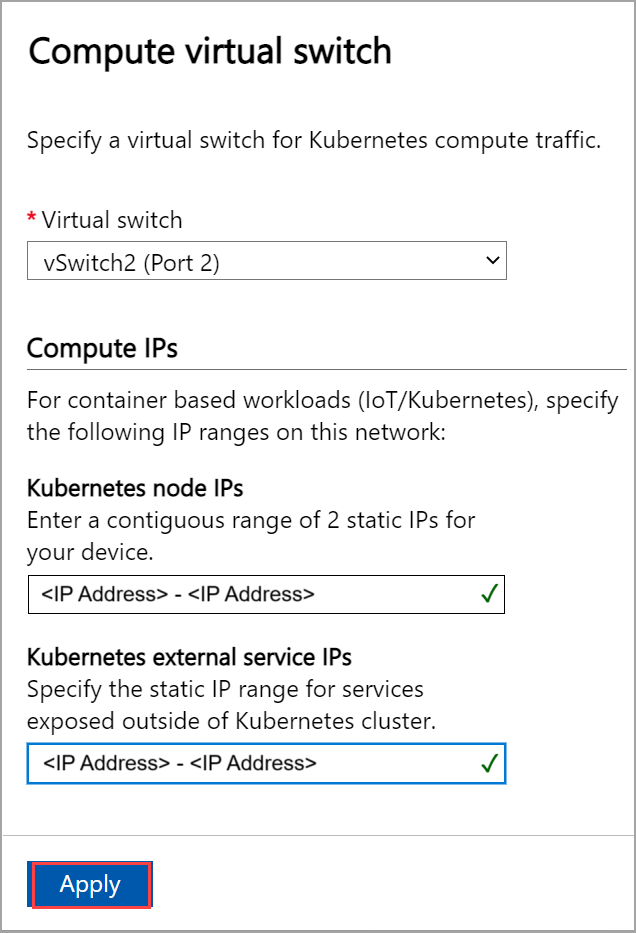
应用配置需要几分钟时间,可能需要刷新浏览器。
在完成时选择“下一步:Web 代理”以配置 Web 代理。
配置设置类型
在其中一台设备的本地 UI 中,转到“入门”页。
在“设置 2 节点群集”磁贴中,选择“开始”。
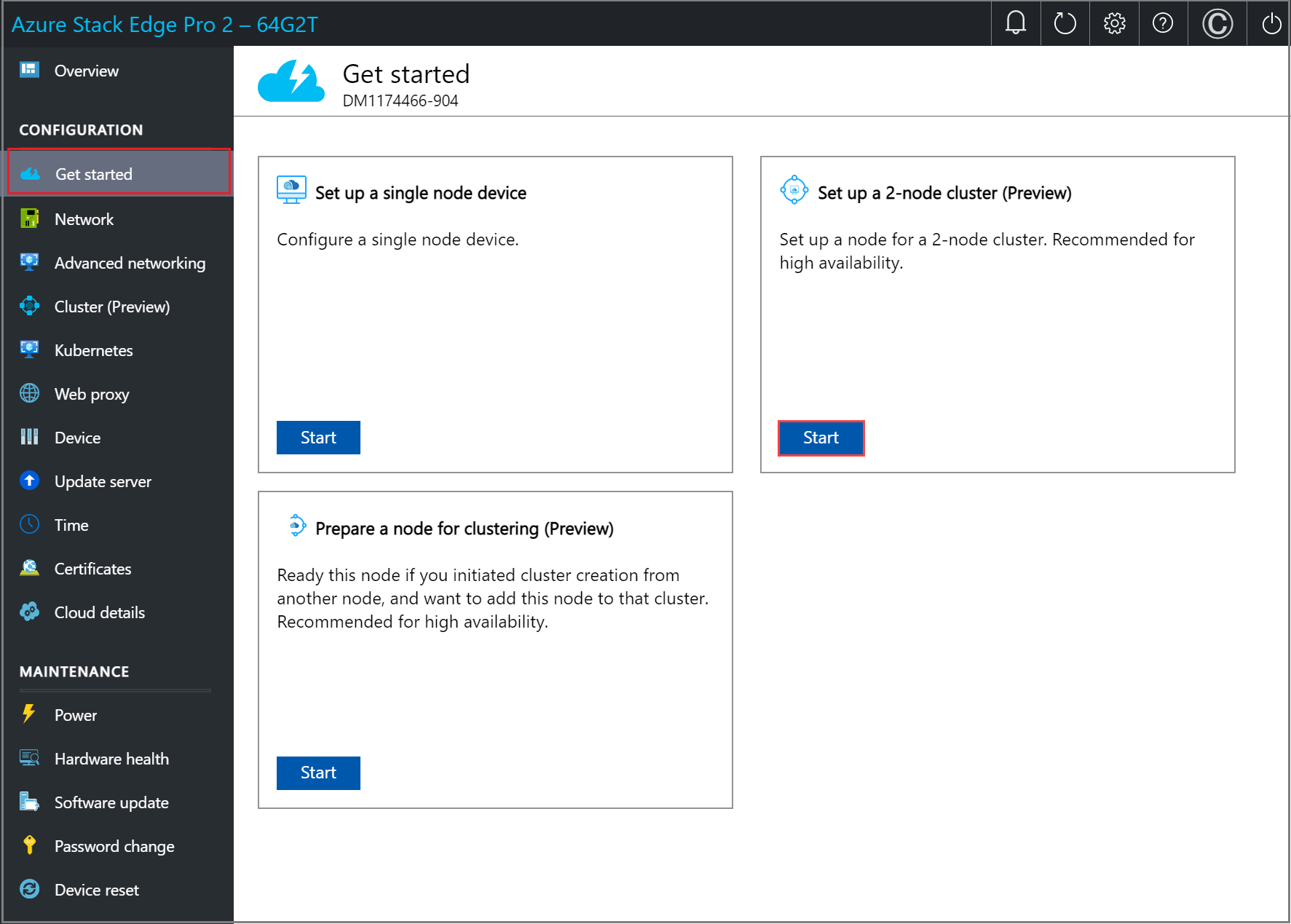
在第二台设备的本地 UI 中,转到“入门”页。
在“准备节点”磁贴中,选择“开始”。
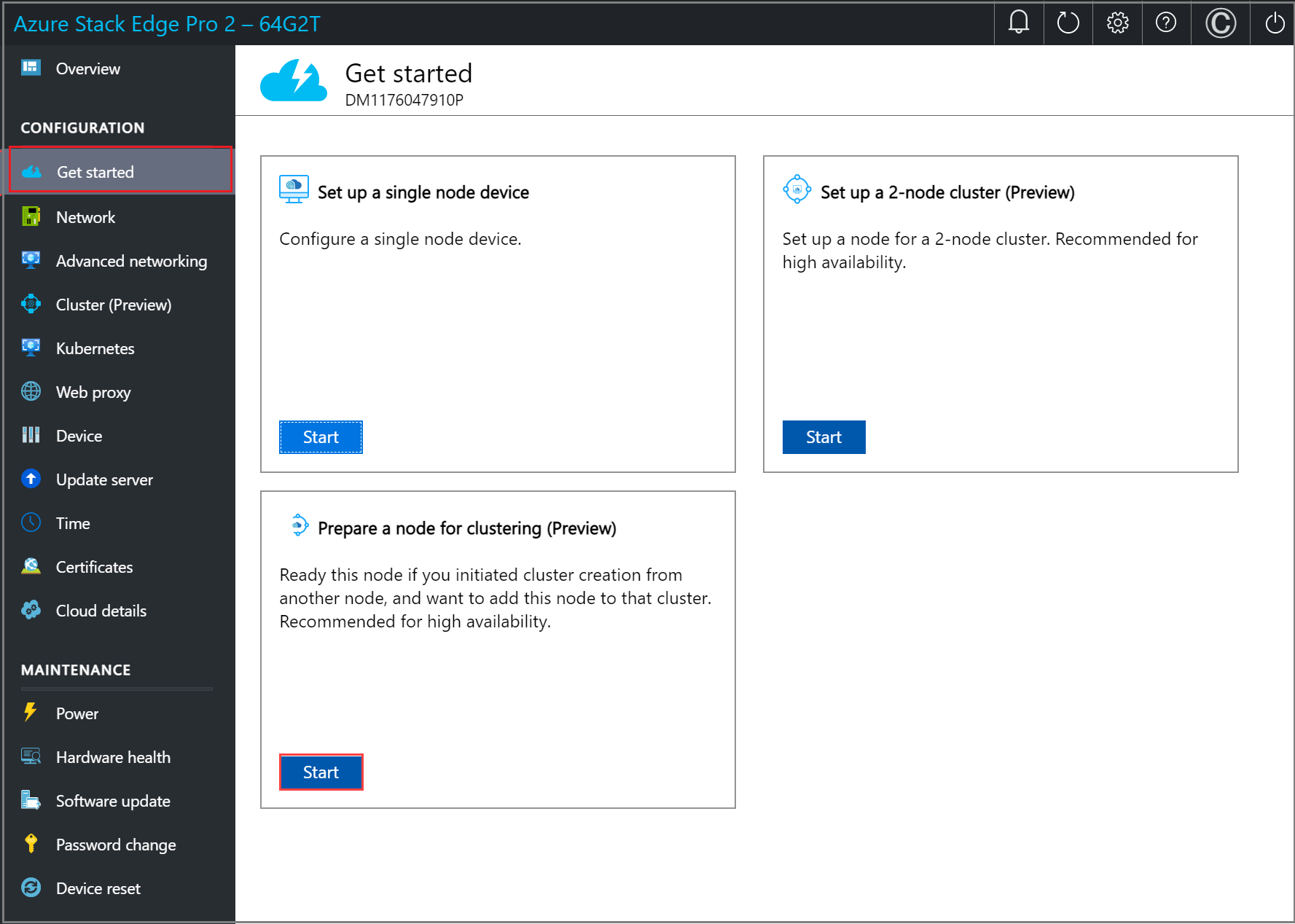
配置网络、拓扑
你将在这两个节点上配置网络和网络拓扑。 这些步骤可以并行完成。 两个节点上的布线应相同,并且应符合所选择的网络拓扑。
有关选择网络拓扑的详细信息,请参阅支持的网络拓扑。
配置第一个节点上的网络
若要为 2 节点设备配置网络,请对设备的第一个节点执行以下步骤:
在第一个节点的本地 UI 的“网络”磁贴中,选择“需要设置”。
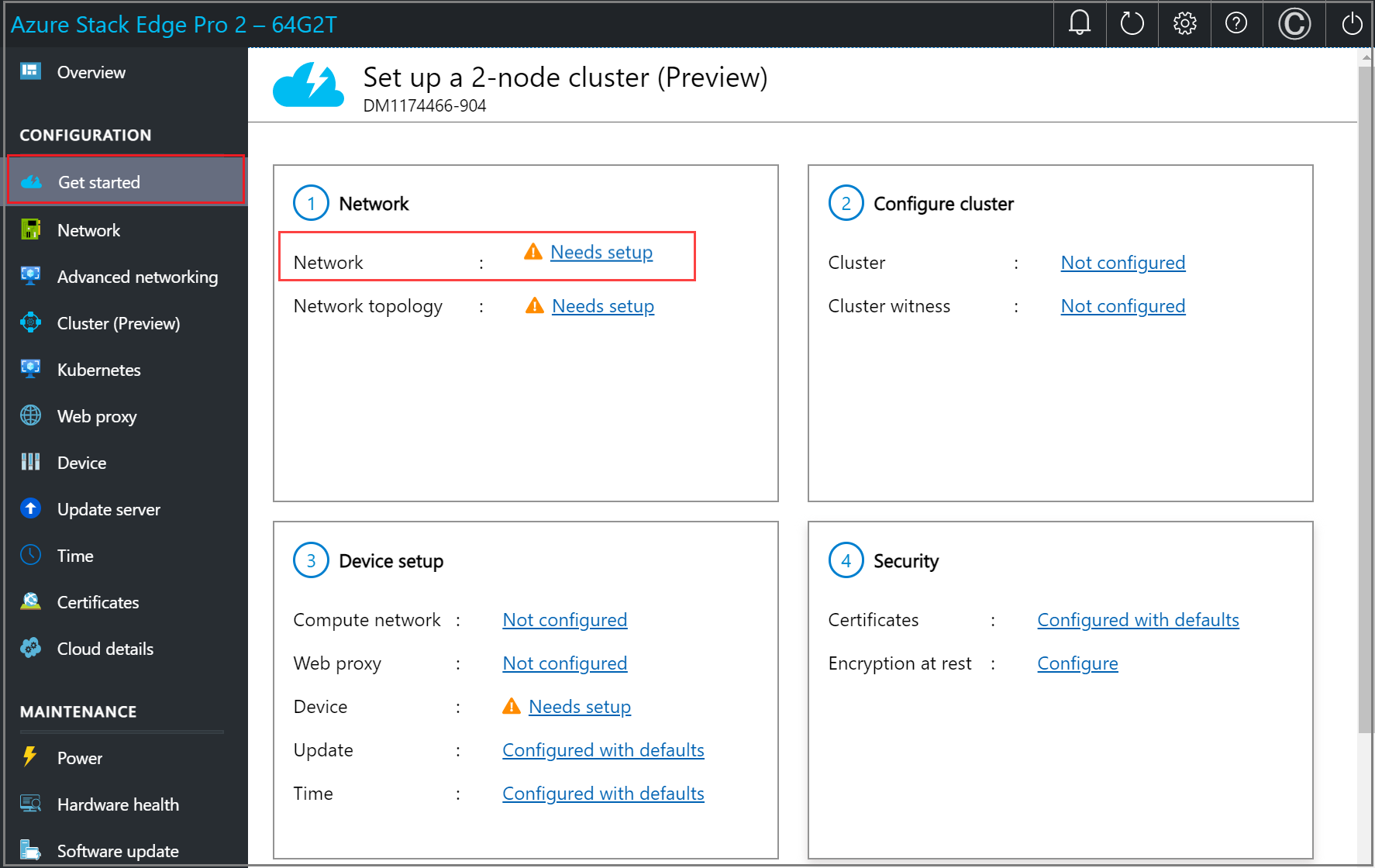
在“网络”页中,为网络接口配置 IP 地址。 物理设备上有 4 个网络接口。 端口 1 和端口 2 是 1 Gbps 网络接口,也可用作 10 Gbps 网络接口。 端口 3 和端口 4 是 100 Gbps 网络接口。
对于新设备,“网络”页如下所示:
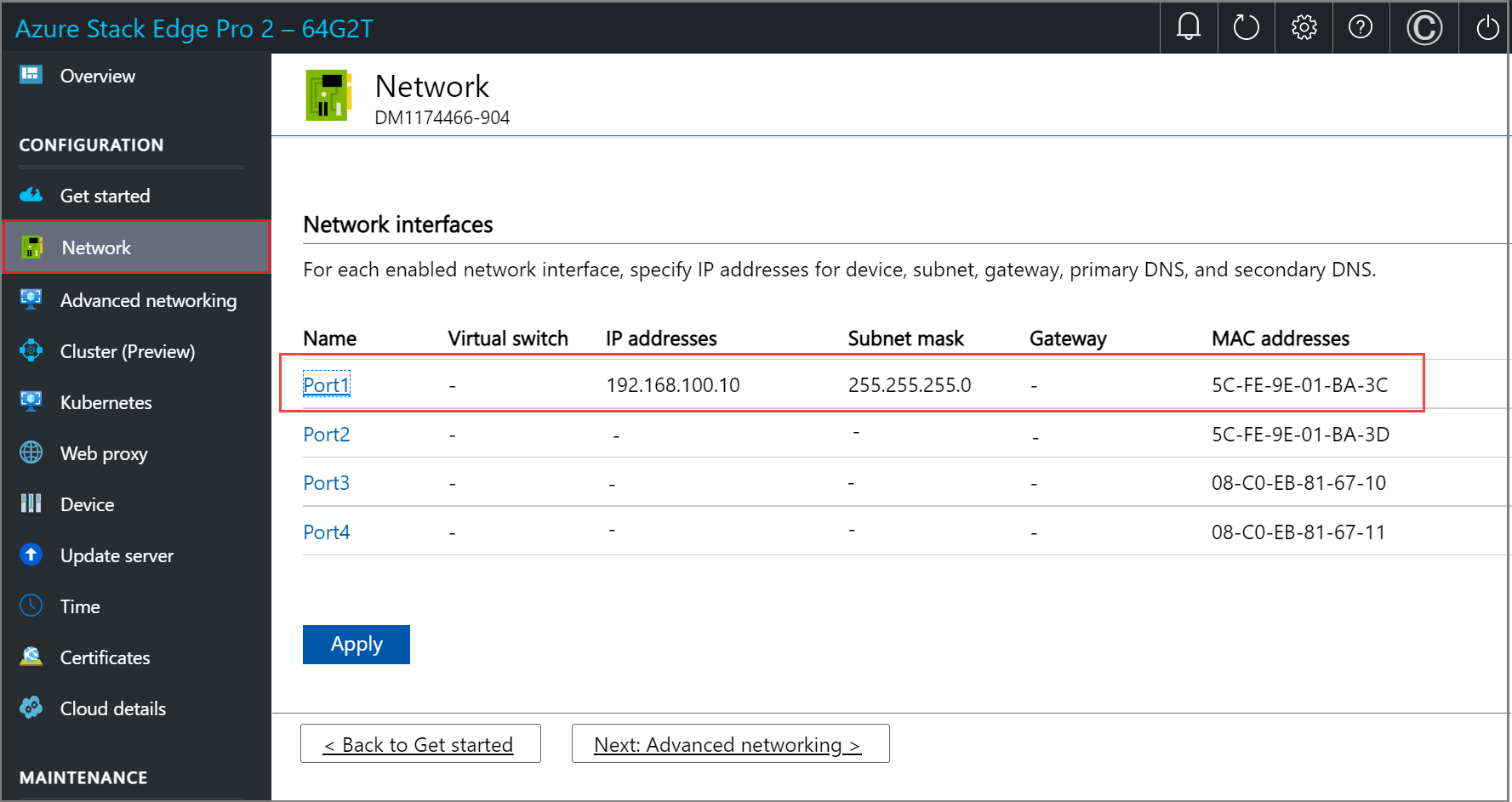
若要更改网络设置,请选择一个端口,然后在显示的右窗格中修改 IP 地址、子网、网关、主 DNS 和辅助 DNS。 可以将网络接口配置为 IPv4。
如果选择端口 1,可以看到它已预配置为“静态”。
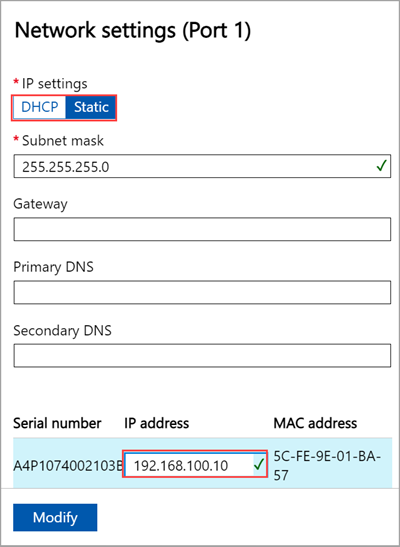
默认情况下,如果选择端口 2、端口 3 或端口 4,则所有这些端口都配置为 DHCP。
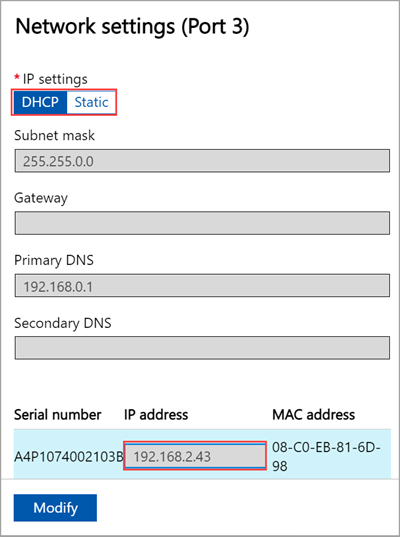
配置网络设置时,请记住:
- 对于网络功能管理器部署,确保端口 3 和端口 4 已连接。 有关详细信息,请参阅教程:在 Azure Stack Edge 上部署网络功能。
- 如果你的环境中启用了 DHCP,则会自动配置网络接口。 系统会自动分配 IP 地址、子网、网关和 DNS。
- 如果未启用 DHCP,则可以根据需要分配静态 IP。
- 任何端口的序列号都与节点序列号相对应。
配置设备网络后,页面将更新,如下所示。
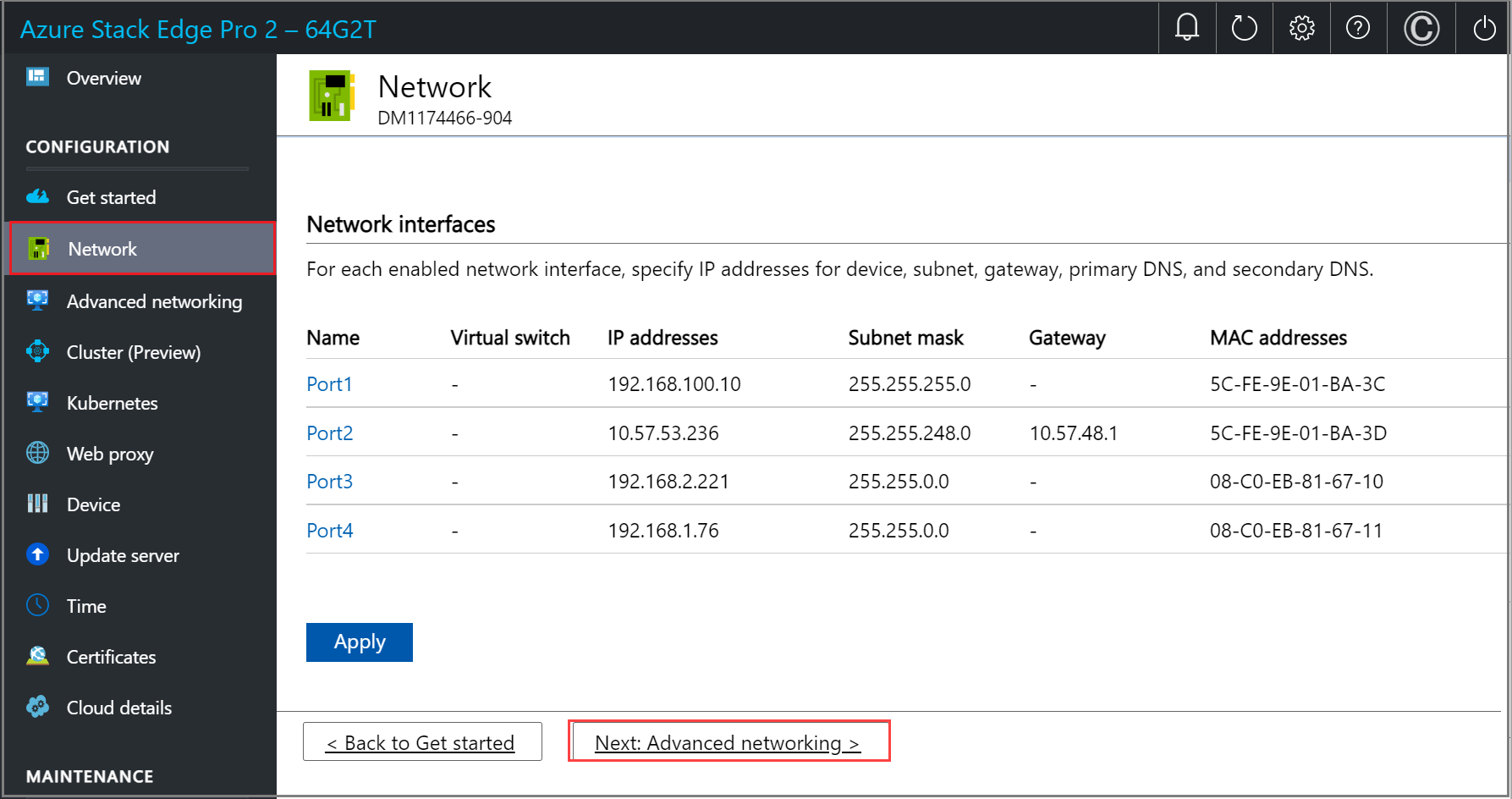
注意
建议不要将网络接口的本地 IP 地址从静态切换到 DHCP,除非有另一个 IP 地址连接到该设备。 如果使用一个网络接口并切换到 DHCP,则无法确定 DHCP 地址。 如果要更改为 DHCP 地址,请等待设备激活服务后再更改。 然后,可以在 Azure 门户中为你的服务查看“设备属性”中所有适配器的 IP。
配置第一个节点上的网络拓扑
在“高级网络”页中,从以下选项中选择群集的拓扑和节点之间的存储流量:
无交换机。 当高速交换机不可用于存储和群集流量时,使用此选项。
使用交换机和 NIC 组合。 需要通过组合实现端口级别冗余时,使用此选项。 NIC 组合允许将设备节点上的两个物理端口(本例中为端口 3 和端口 4)分组为两个基于软件的虚拟网络接口。 这些组合的网络接口在出现网络接口故障时提供快速的性能和容错能力。 有关详细信息,请参阅 Windows Server 上的 NIC 组合。
在不使用 NIC 组合的情况下使用交换机。 如果需要额外的端口用于工作负载流量,并且不需要端口级别冗余,使用此选项。
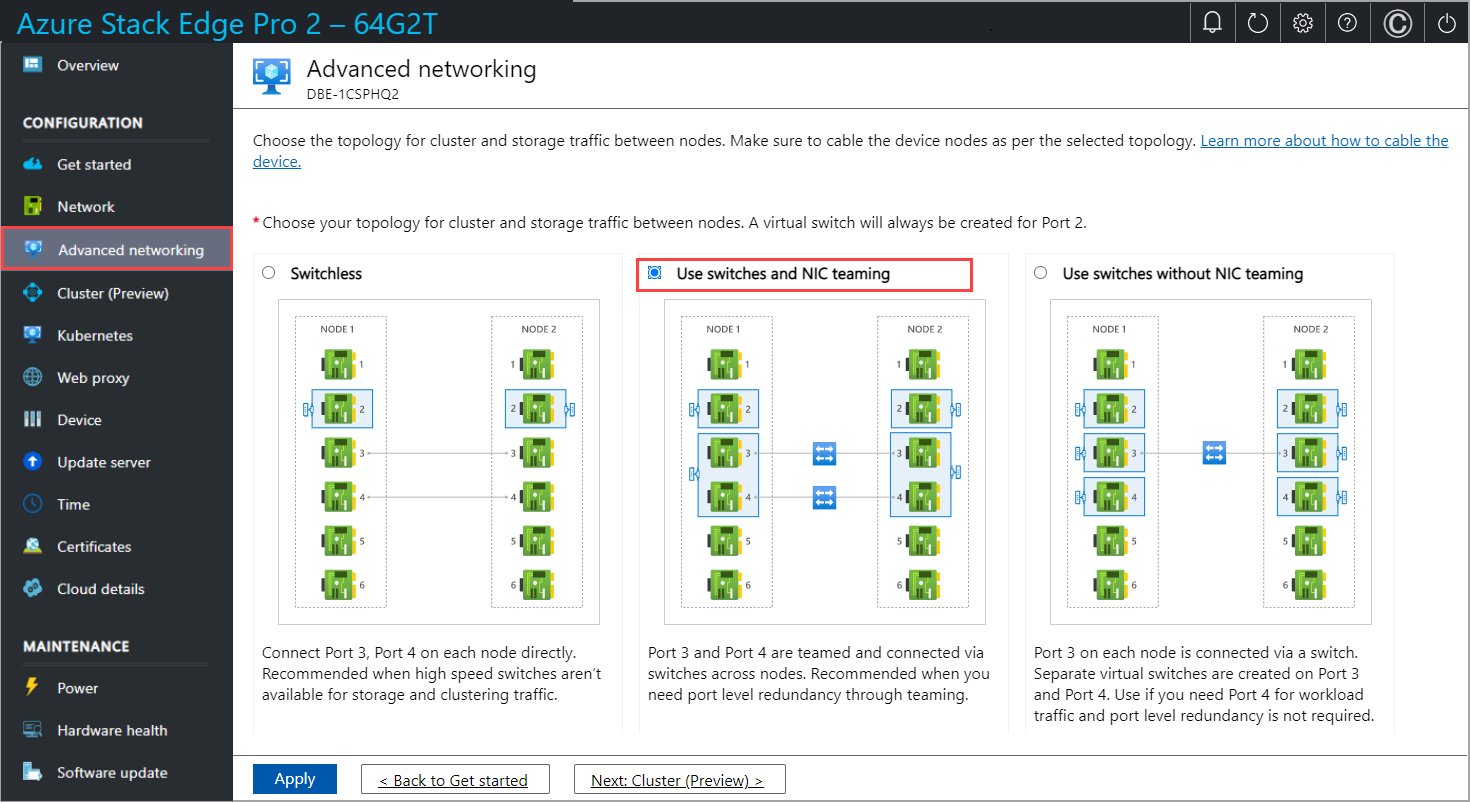
确保节点根据所选拓扑进行布线。
选择“应用”。
你会看到“确认网络设置”对话框。 此对话框提醒你确保节点根据所选网络拓扑进行布线。 选择网络群集拓扑后,如果不重置设备,则无法更改此拓扑。 选择“是”以确认网络拓扑。
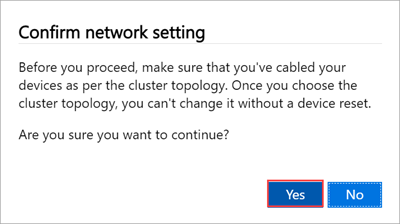
应用网络拓扑设置需要几分钟时间,成功应用设置后,会看到通知。
应用网络拓扑后,“网络”页将更新。 例如,如果选择使用交换机和 NIC 组合的网络拓扑,你会看到在一个设备节点上,虚拟交换机“vSwitch1”在端口 2 上创建,另一个虚拟交换机“vSwitch2”在端口 3 和端口 4 上创建。 端口 3 和端口 4 组合后,在组合的网络接口上,创建两个虚拟网络接口“vPort3”和“vPort4”。 第二个设备节点也是如此。 然后,通过交换机连接已组合的网络接口。
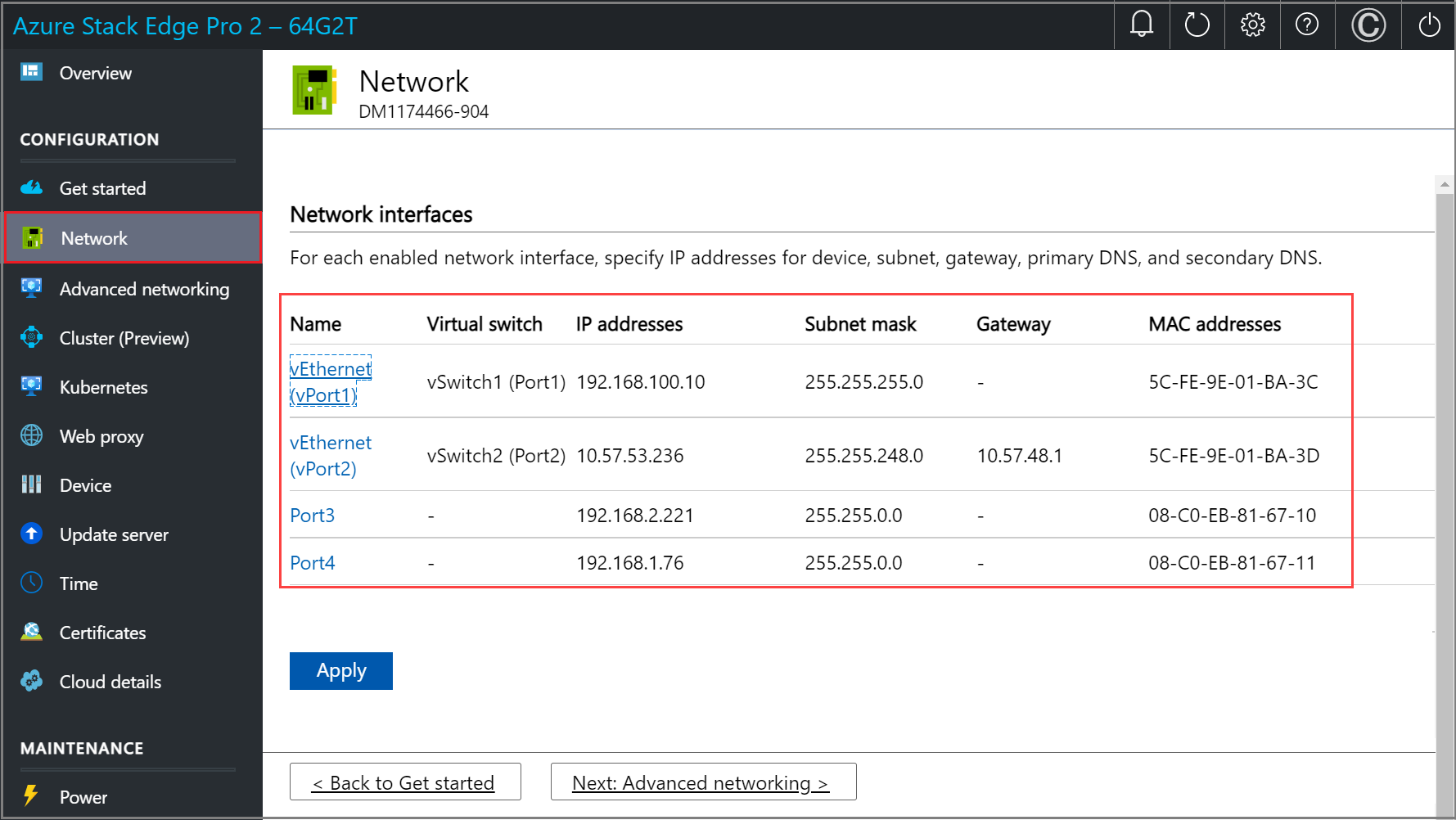
现在,将配置第二个节点的网络和网络拓扑。
配置第二个节点上的网络
准备用于群集的第二个节点。 首先,配置网络。 在第二个节点的本地 UI 中执行以下步骤:
在“准备用于群集的节点”页上的“网络”磁贴中,选择“需要设置”。
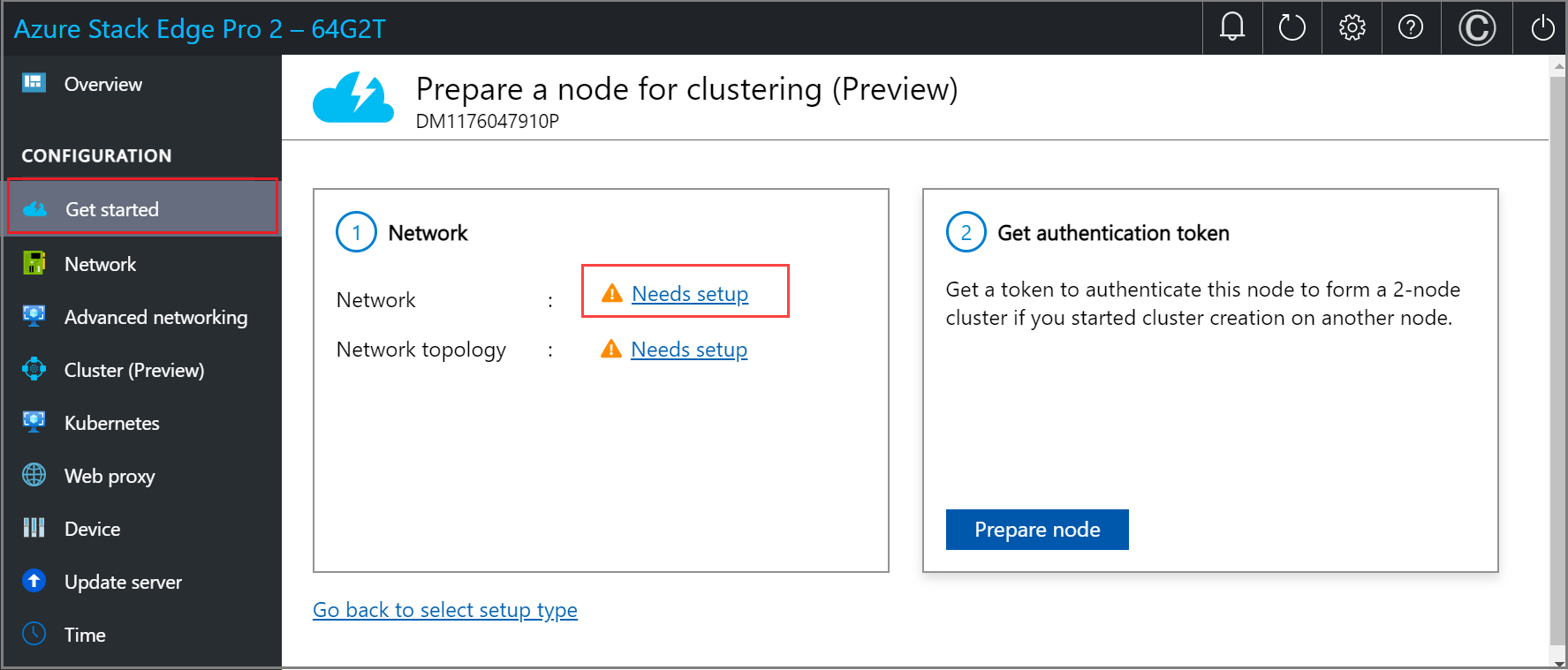
以类似于配置第一个节点的方式,在第二个节点上配置网络。
配置第二个节点上的网络拓扑
确保第二个节点根据为第一个节点选择的拓扑进行布线。 在“高级网络”页中,选择并“应用”为第一个节点选择的相同拓扑。
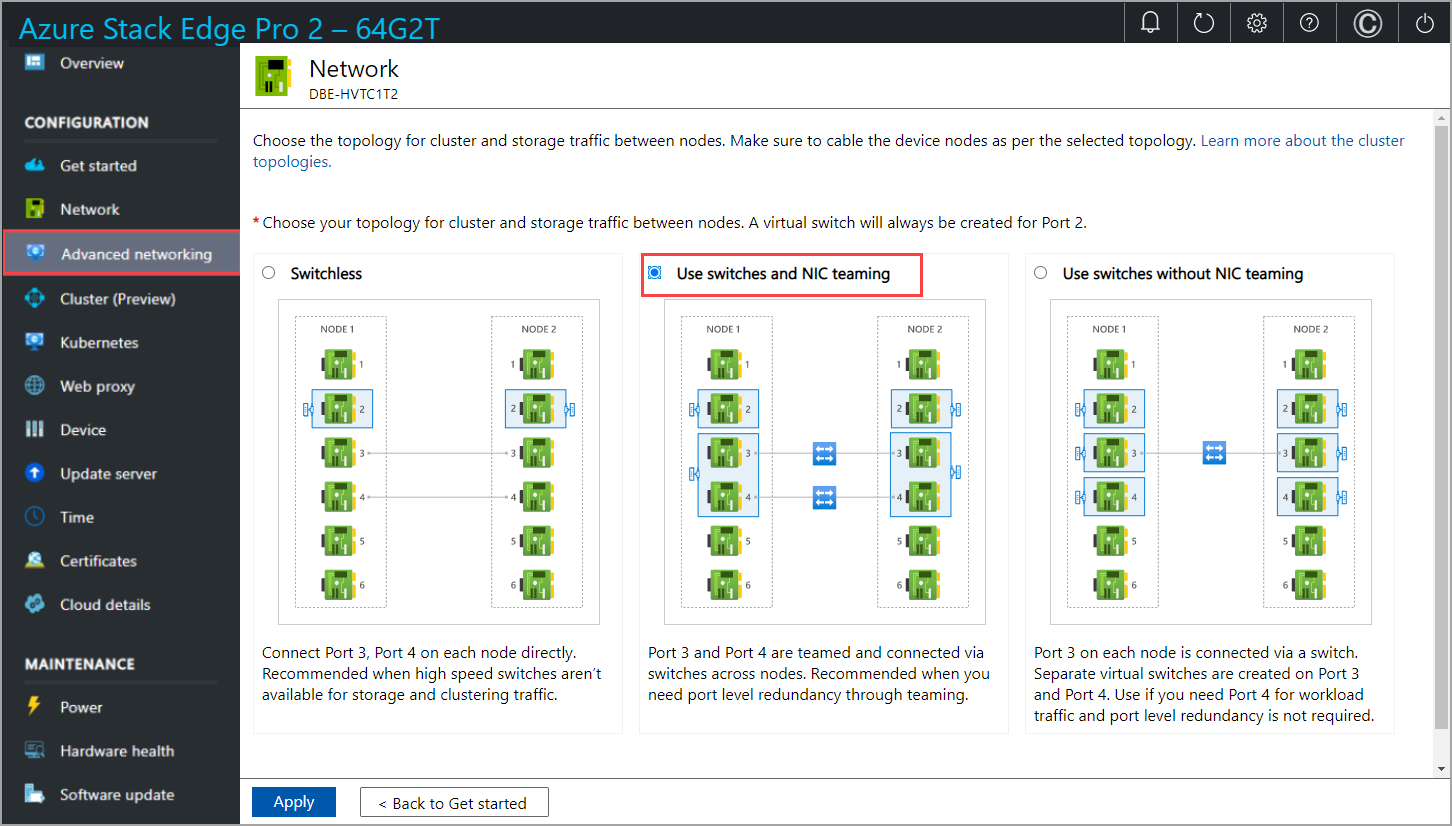
选择“返回到入门”。
获取身份验证令牌
获取添加此节点以形成群集所需的身份验证令牌。 在第二个节点的本地 UI 中执行以下步骤:
在“准备用于群集的节点”页上的“获取身份验证令牌”磁贴中,选择“准备节点”。
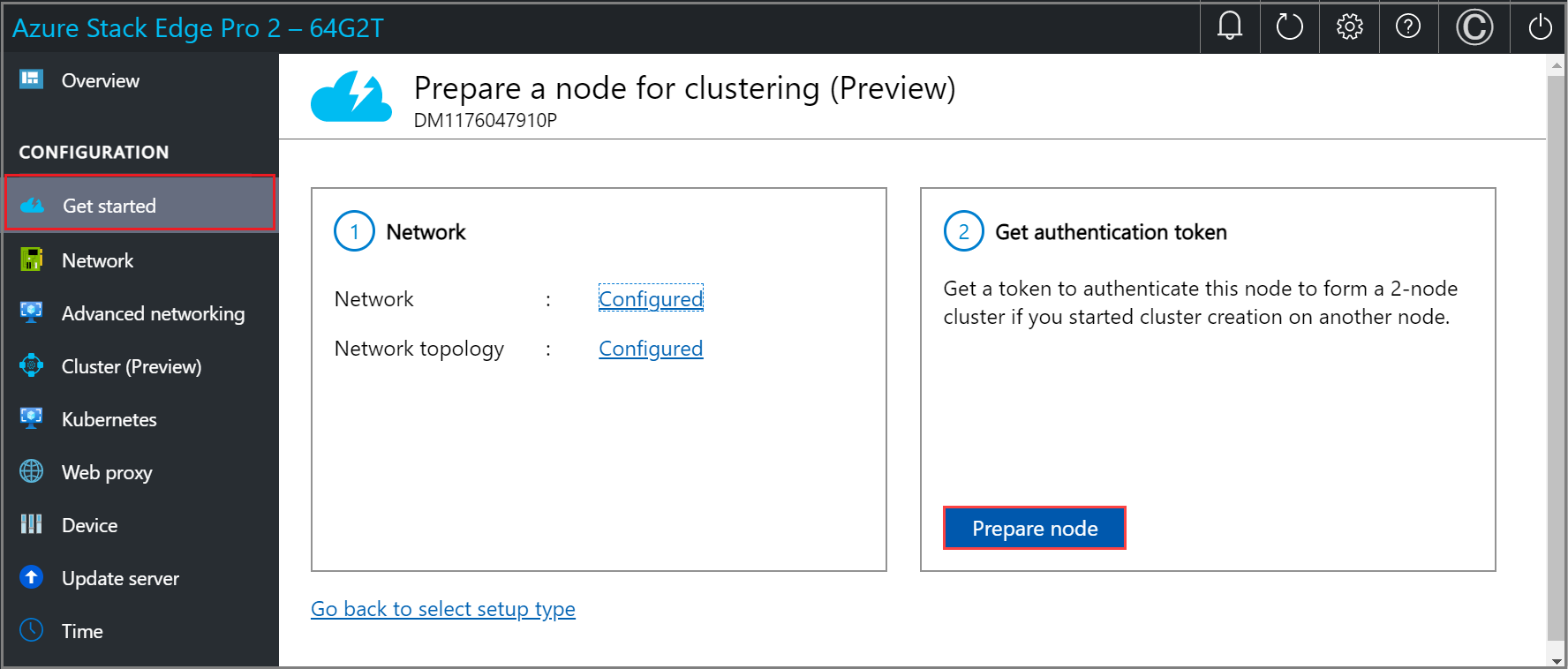
选择“获取令牌”。
复制节点序列号和身份验证令牌。 当你将此节点添加到第一个节点上的群集时,将用到此信息。
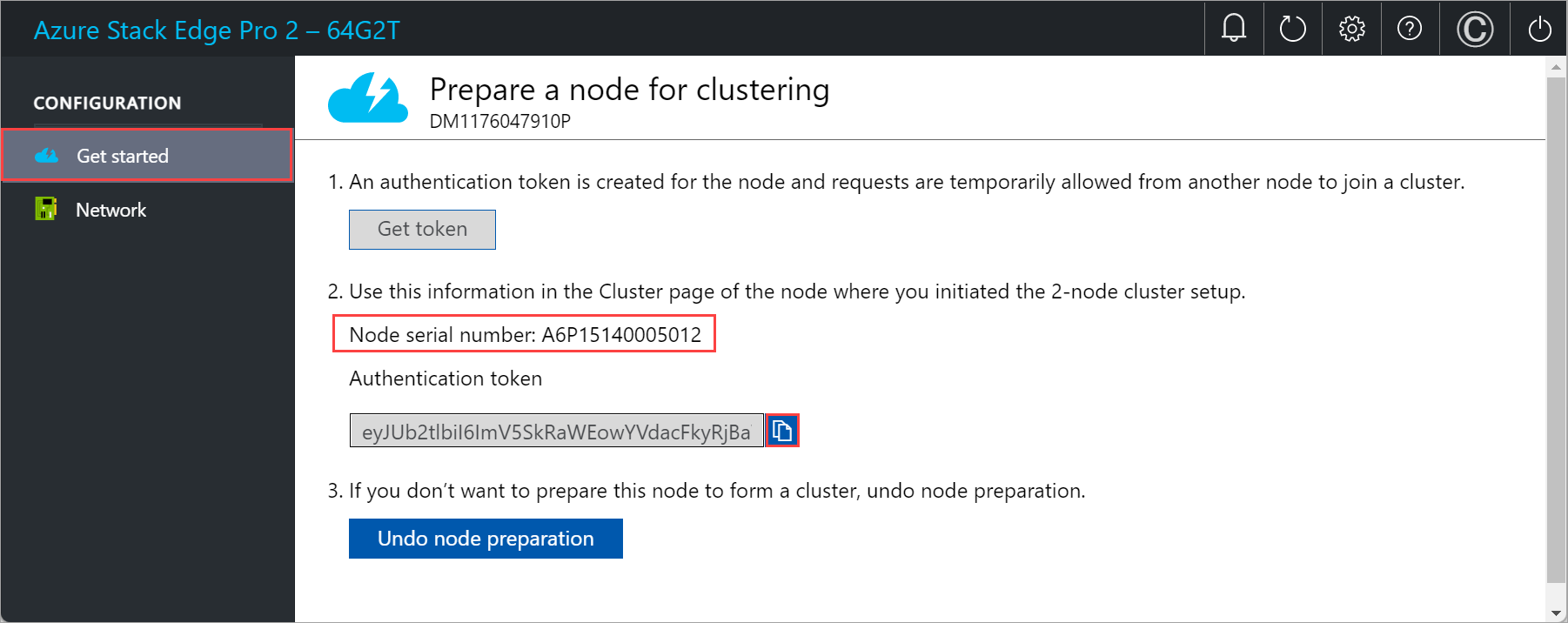
配置群集
若要配置群集,需要建立群集见证,然后添加准备好的节点。 必须配置虚拟 IP 设置,以便可以连接到群集而不是特定节点。
配置群集见证
现在,将创建群集见证。 如果一个节点关闭,群集见证有助于为双节点设备建立仲裁。 若要了解仲裁,请参阅了解仲裁。
群集见证可以是:
云见证(如果使用 Azure 存储帐户提供对群集仲裁的投票)。 云见证使用 Azure Blob 存储来读取或写入 Blob 文件,然后使用它以拆分式解决方法进行仲裁。
如果可以访问 Internet,请使用云见证。 有关云见证的详细信息,请参阅部署故障转移群集的云见证。
文件共享见证(如果使用本地 SMB 文件共享在群集仲裁中提供投票)。 如果群集中所有服务器都有不稳定的 Internet 连接,或者由于没有任何共享驱动器而无法使用磁盘见证,请使用文件共享见证。
如果在包含其他计算机和文件共享的 IT 环境中操作,请使用文件共享见证。 有关文件共享见证的详细信息,请参阅部署故障转移群集的文件共享见证。
在创建群集见证之前,确保已查看群集见证要求。
按照以下步骤配置群集见证。
配置云见证
在第一个节点的本地 UI 中,转到“群集(预览版)”页。 在“群集见证类型”下,选择“修改”。
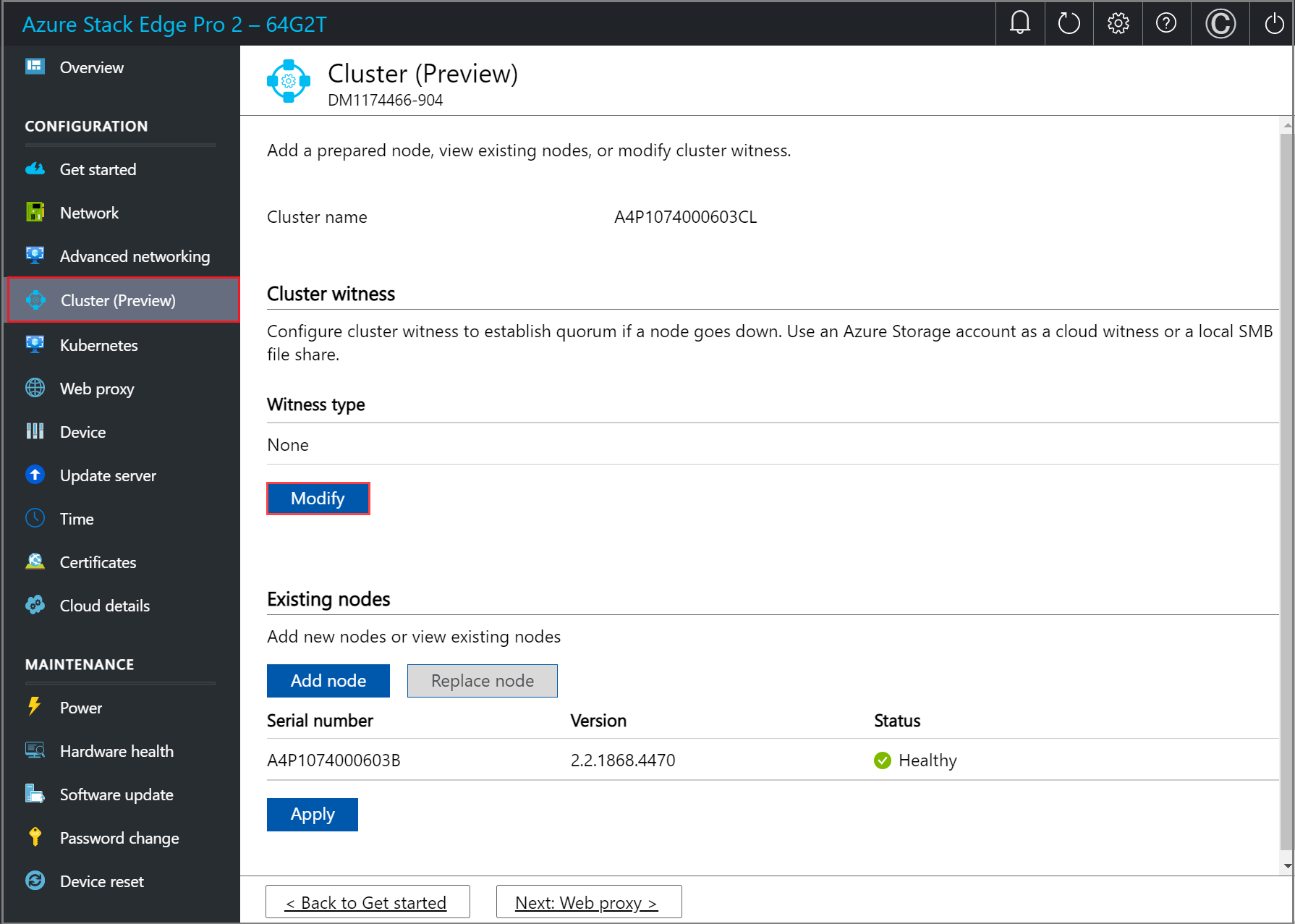
在“修改群集见证”边栏选项卡中,输入以下输入。
- 将“见证类型”选择为“云”。
- 输入“Azure 存储帐户名称”。
- 从访问密钥或 SAS 令牌中指定存储帐户身份验证。
- 如果选择“访问密钥”作为身份验证机制,请输入存储帐户的访问密钥、见证所在的 Azure 存储容器和服务终结点。
- 选择“应用”。
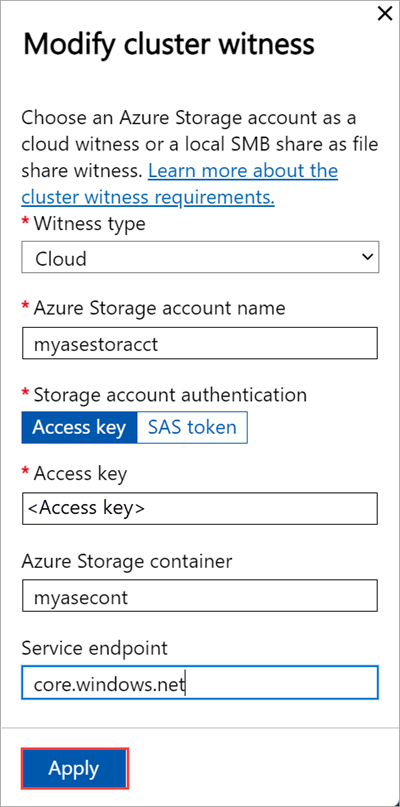
配置本地见证
在第一个节点的本地 UI 中,转到“群集”页。 在“群集见证类型”下,选择“修改”。
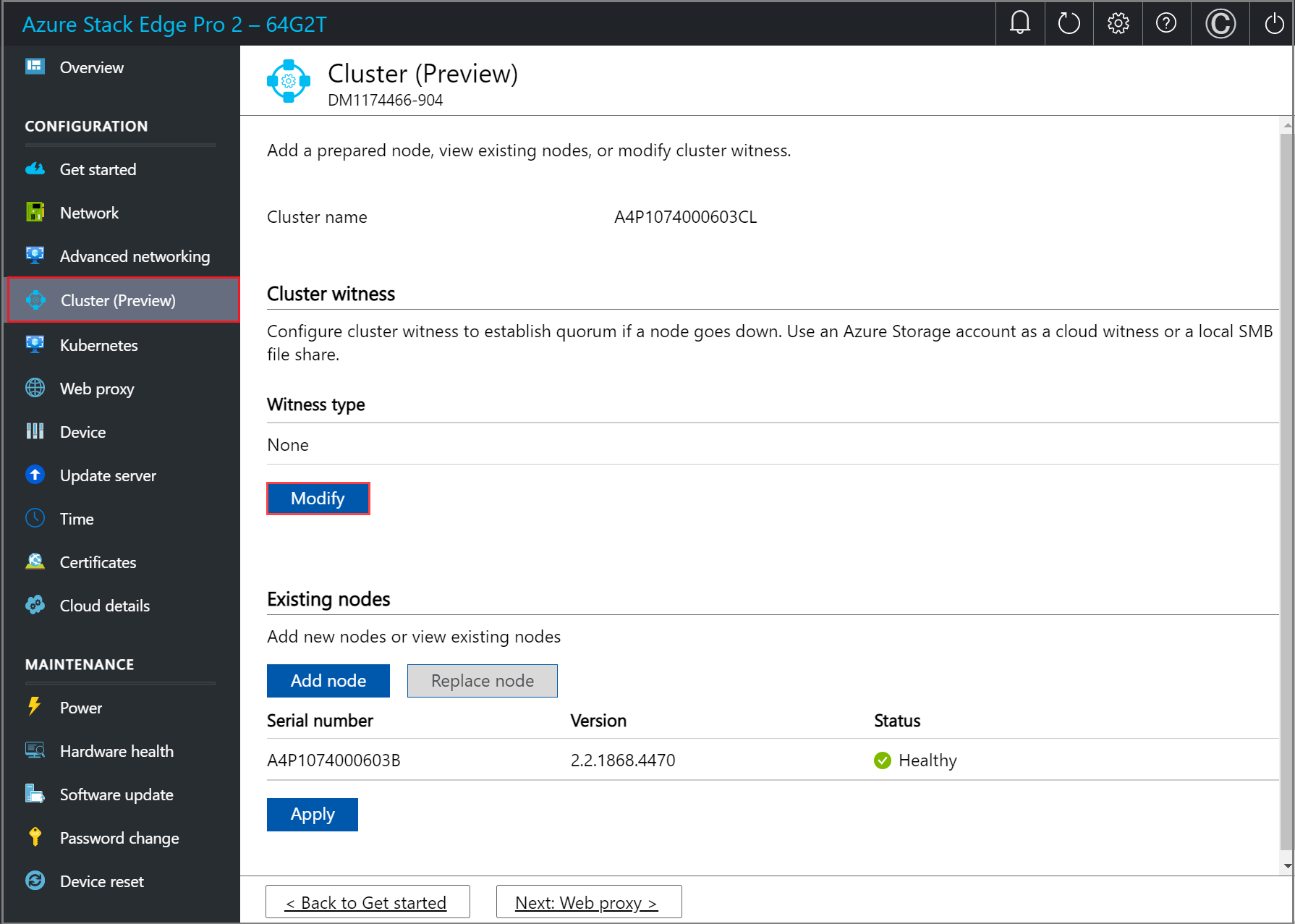
在“修改群集见证”边栏选项卡中,输入以下输入。
- 将“见证类型”选择为“本地”。
- 将文件共享路径输入为“//server/fileshare”格式。
- 选择“应用”。
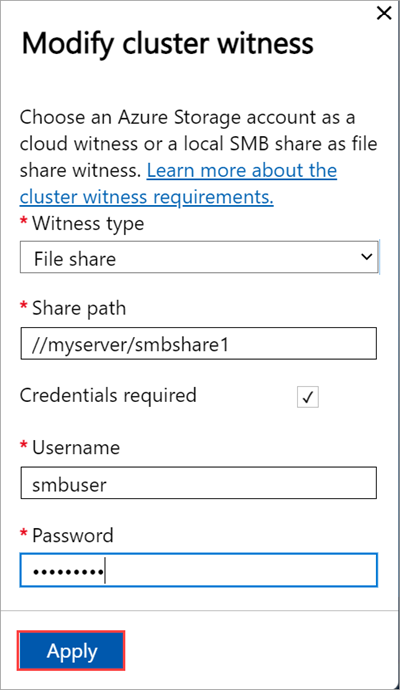
向群集添加准备好的节点
现在,将向第一个节点添加准备好的节点并形成群集。 在添加准备好的节点之前,确保已配置传入节点上的网络,方式与该启动了群集创建的节点相同。
在第一个节点的本地 UI 中,转到“群集”页。 在“现有节点”下,选择“添加节点”。
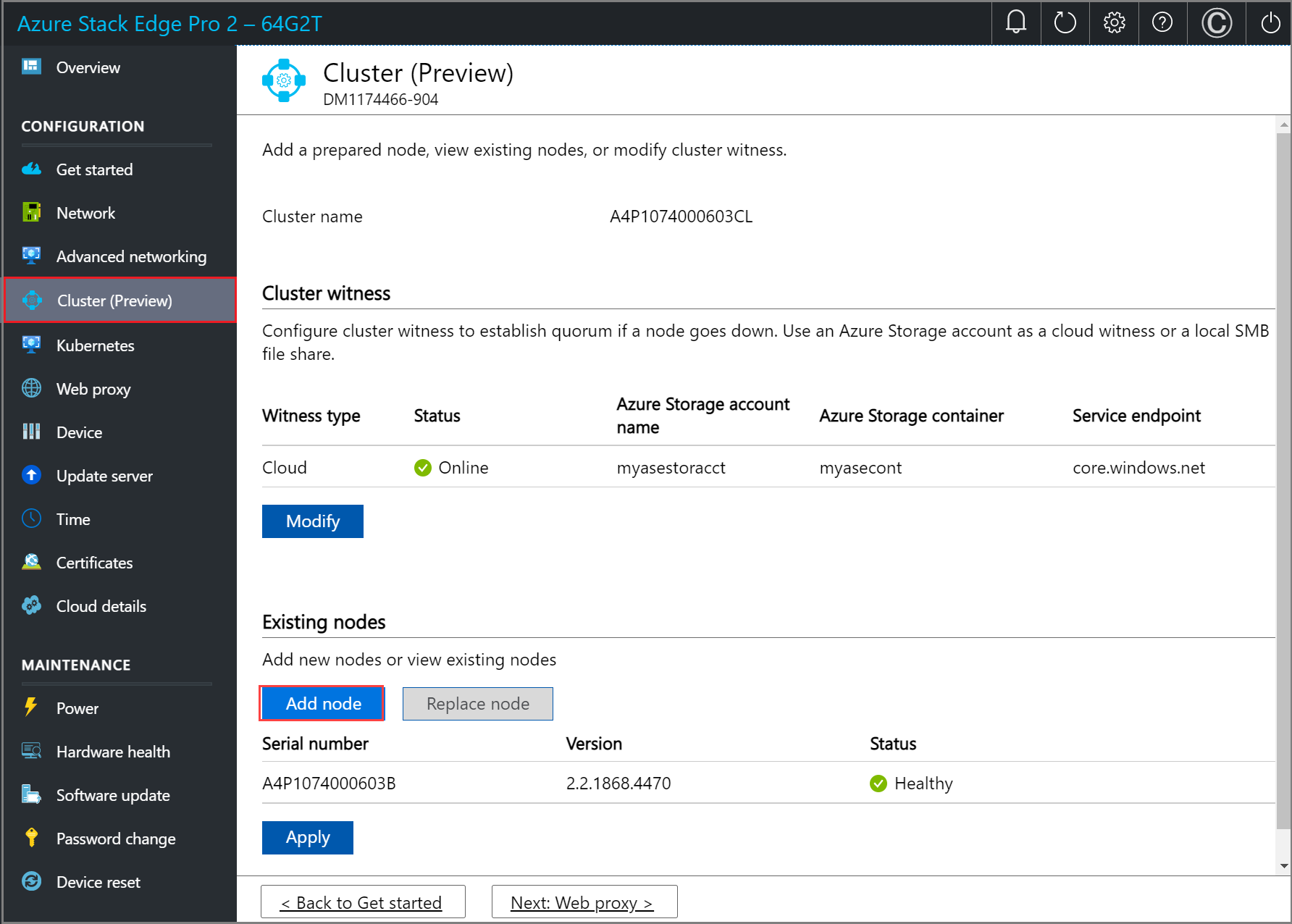
在“添加节点”边栏选项卡中,为传入节点输入以下信息:
- 为传入节点提供序列号。
- 输入传入节点的身份验证令牌。
选择“验证并添加”。 此步骤需要几分钟时间。
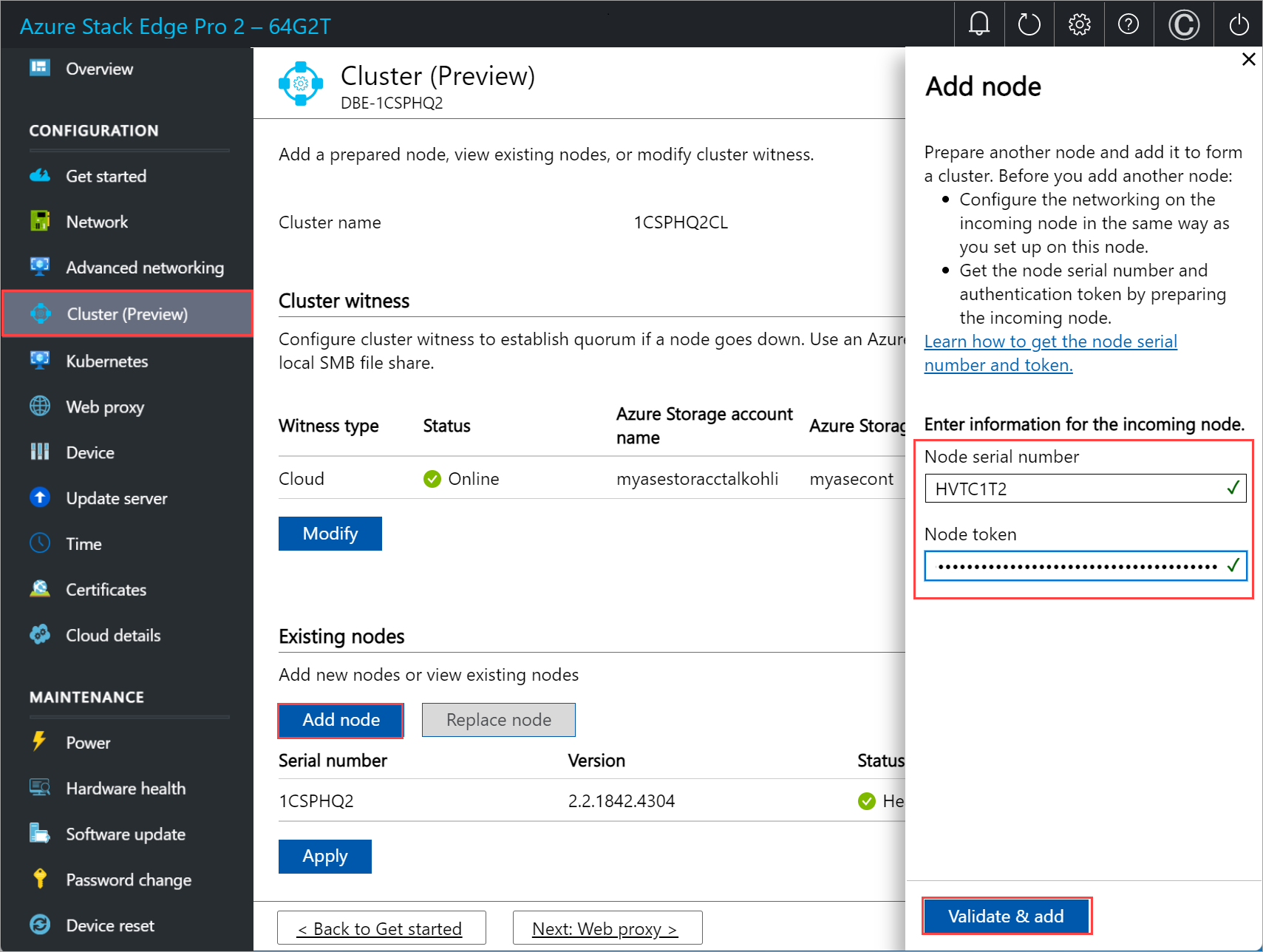
成功验证节点后,会看到通知。
节点现在可以加入群集。 选择“应用”。 创建群集需要数分钟。 群集创建后,页面会更新以显示这两个节点都已添加。
配置虚拟 IP
对于 Azure 一致服务和 NFS,还需要定义一个虚拟 IP,以便连接到群集设备,而不是特定节点。 虚拟 IP 是群集网络中的可用 IP,在双节点设备上连接到群集网络的任何客户端都应该能够访问此 IP。 Azure 一致服务和 NFS 必须位于同一网络上。
Azure 一致服务
对于 Azure 一致服务,请按照以下步骤配置虚拟 IP。
在“群集”页上的本地 UI 中的“虚拟 IP 设置”部分下,选择“Azure 一致服务”。
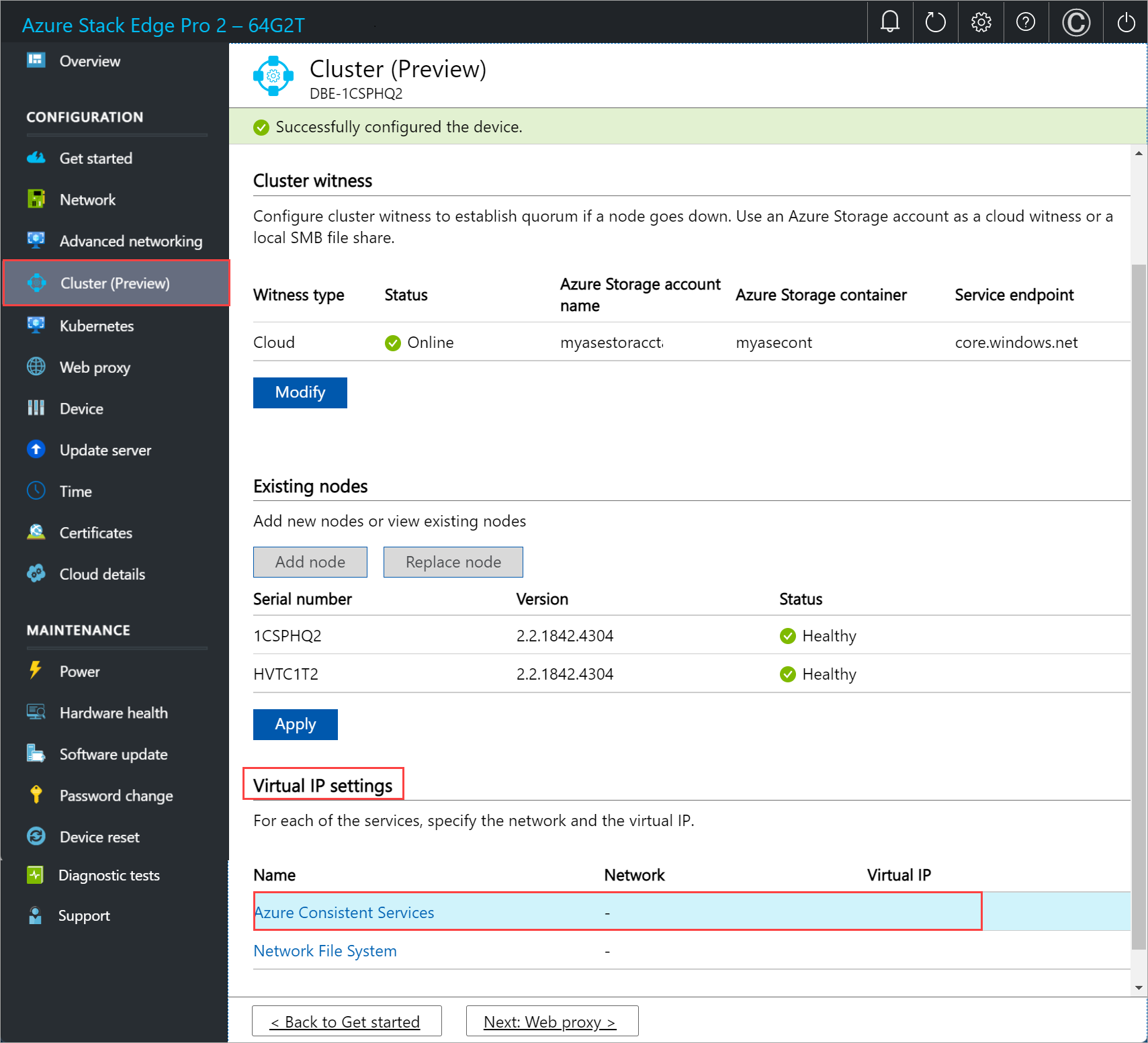
在“虚拟 IP 设置”边栏选项卡中,输入以下内容。
- 从下拉列表中,选择“Azure 一致服务网络”。
- 从“DHCP”或“静态”中选择 IP 设置。
- 如果将 IP 设置选择为静态,则输入虚拟 IP。 这应该是所指定 Azure 一致服务网络内的空闲 IP。 如果选择了 DHCP,则会从所选 Azure 一致服务网络中自动提取一个虚拟 IP。
选择“应用”。
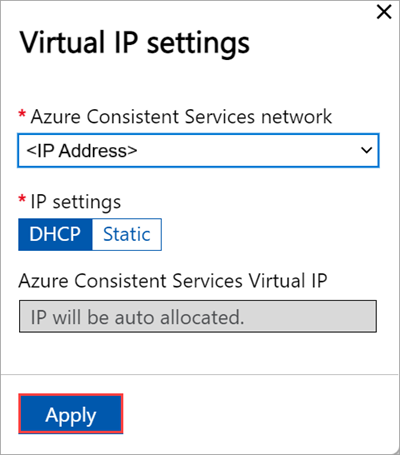
网络文件系统
对于通过 NFS 协议连接到双节点设备的客户端,请按照以下步骤配置虚拟 IP。
在“群集”页上的本地 UI 中的“虚拟 IP 设置”部分下,选择“网络文件系统”。
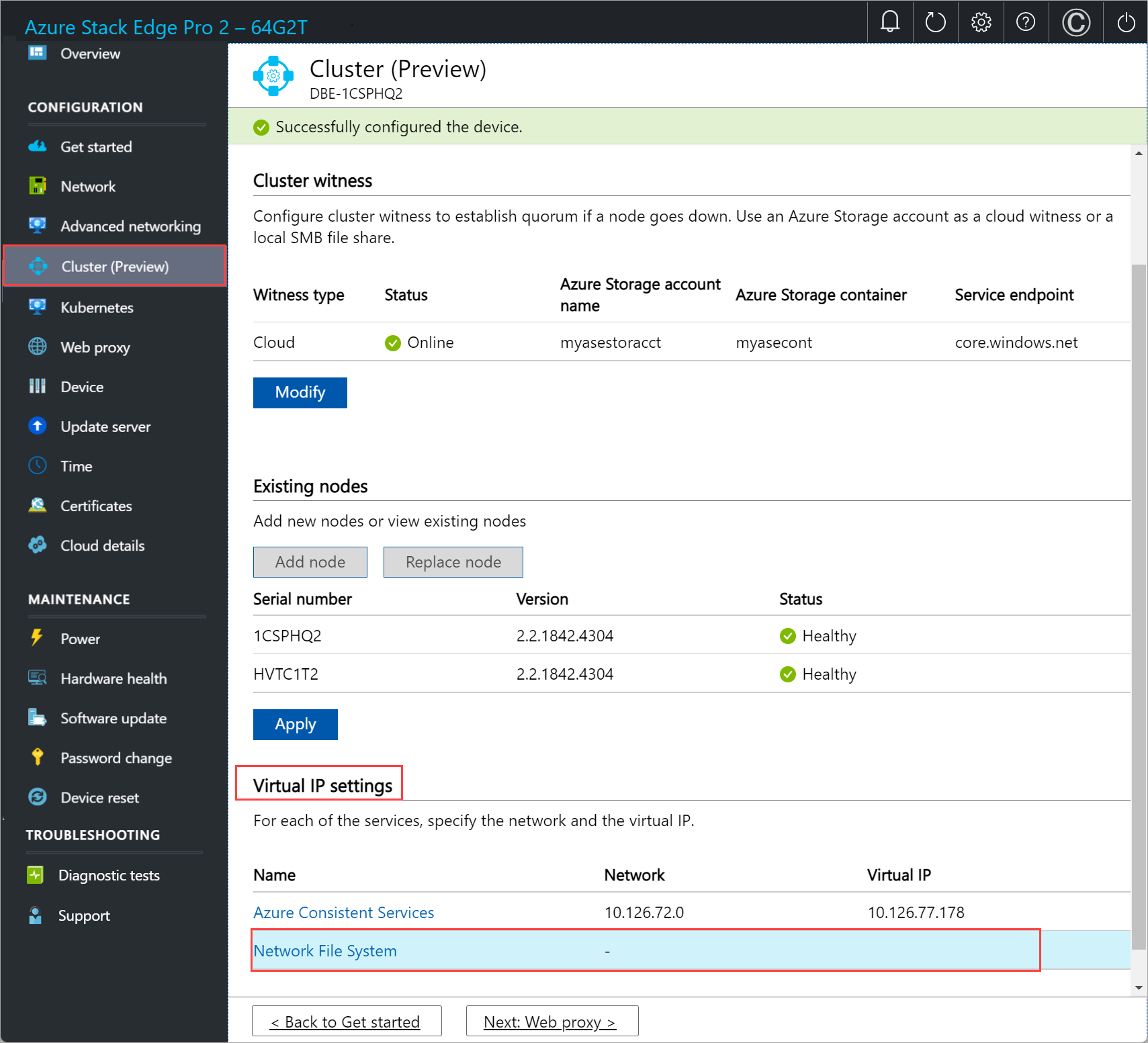
在“虚拟 IP 设置”边栏选项卡中,输入以下内容。
- 从下拉列表中,选择“NFS 网络”。
- 从“DHCP”或“静态”中选择 IP 设置。
- 如果将 IP 设置选择为静态,则输入虚拟 IP。 这应该是所指定 NFS 网络内的空闲 IP。 如果选择了 DHCP,则会从所选 NFS 网络中自动提取一个虚拟 IP。
选择“应用”。
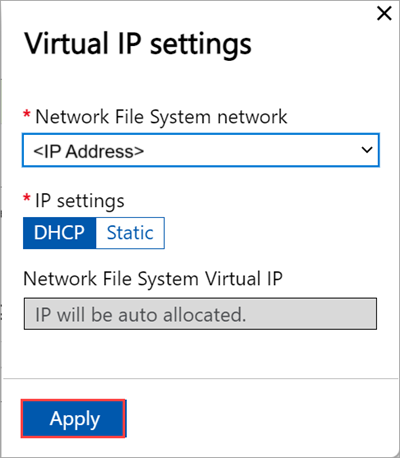
注意
虚拟 IP 设置是必需的。 如果不配置此 IP,则在下一步中配置“设备设置”时,会被阻止。
配置虚拟交换机
形成并配置群集后,现在可创建新的虚拟交换机。
重要
在双节点群集上,只应在虚拟交换机上配置计算。
在本地 UI 中,转到“高级网络”页。
在“虚拟交换机”部分中,添加或删除虚拟交换机。 选择“添加虚拟交换机”以创建新的交换机。
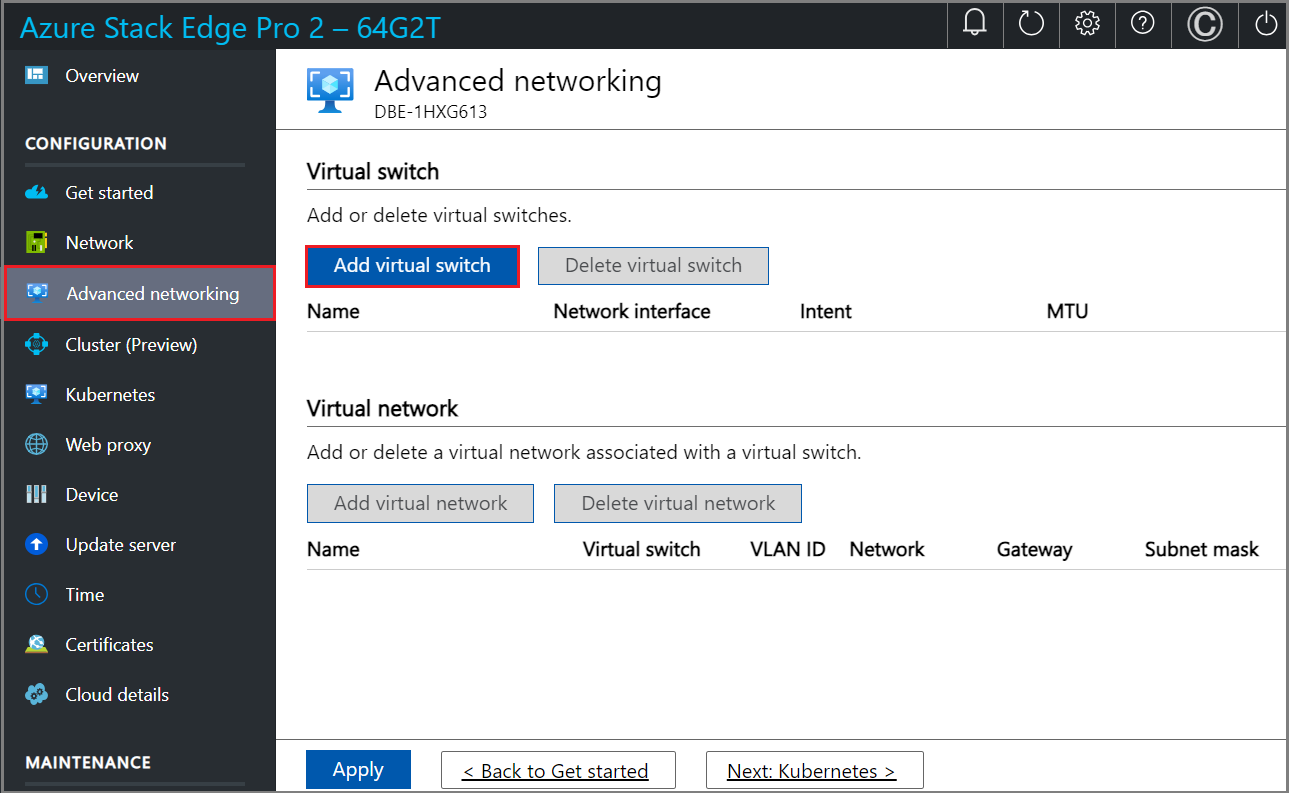
在“网络设置”边栏选项卡中,如果使用新的交换机,请提供以下内容:
- 为虚拟交换机提供“名称”。
- 选择应在其上创建虚拟交换机的网络接口。
- 为虚拟交换机设置MTU(最大传输单元)参数(可选)。
- 选择“修改”和“应用”以保存更改。
MTU 值确定可通过网络传输的最大数据包大小。 Azure Stack Edge 支持下表中的 MTU 值。 如果网络路径上的设备的 MTU 设置低于 1500,则会丢弃数据包大小为 1500 的“请勿分段”标志 (DF) 的 IP 数据包。
Azure Stack Edge SKU 网络接口 受支持的 MTU 值 Pro-GPU 端口 1、2、3 和 4 1400 - 1500 Pro-GPU 端口 5 和 6 不可配置,设置为默认值。 Pro 2 端口 1 和 2 1400 - 1500 Pro 2 端口 3 和 4 不可配置,设置为默认值。 主机虚拟交换机使用指定的 MTU 设置。
如果在虚拟交换机上创建了虚拟网络接口,该接口会使用指定的 MTU 设置。 如果为计算启用了此虚拟交换机,Azure Kubernetes 服务 VM 和容器网络接口 (CCI) 也将使用指定的 MTU。
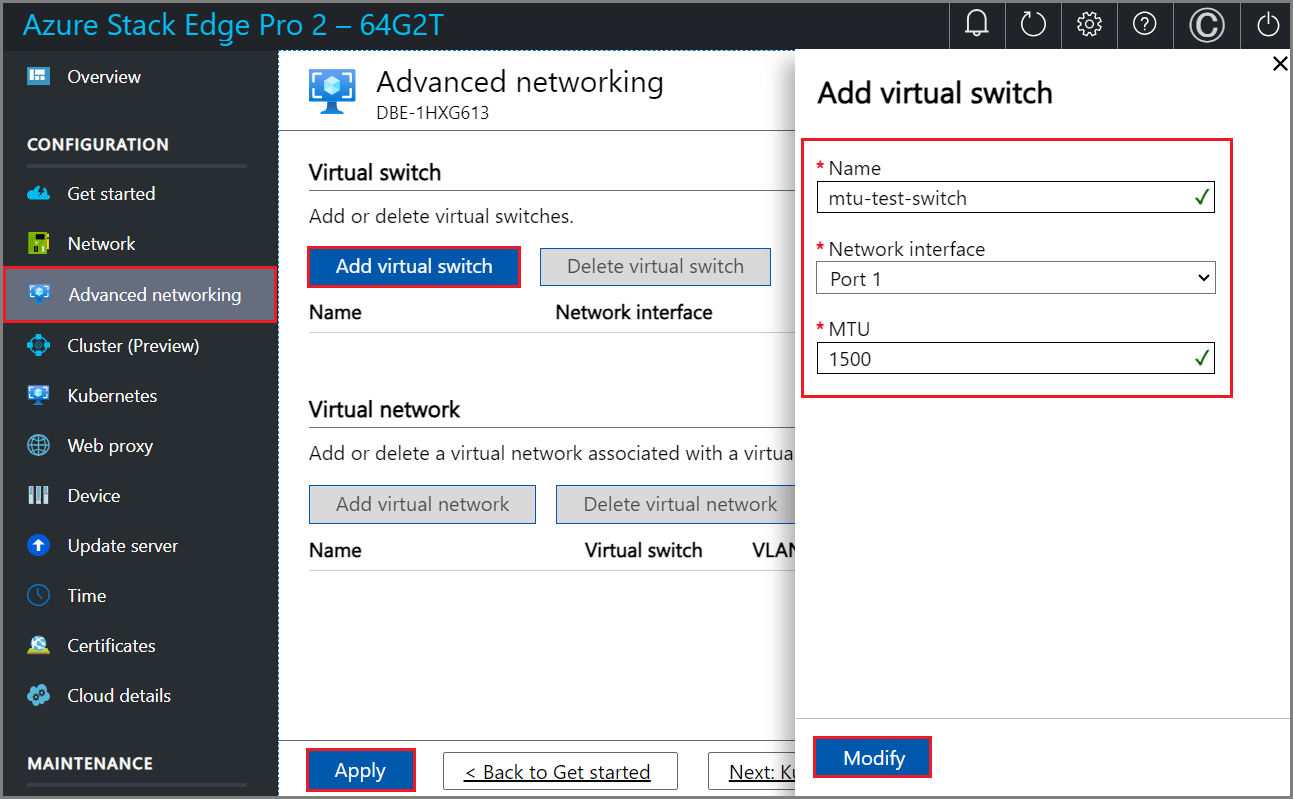
创建虚拟交换机时,MTU 列会填充其 MTU 值。
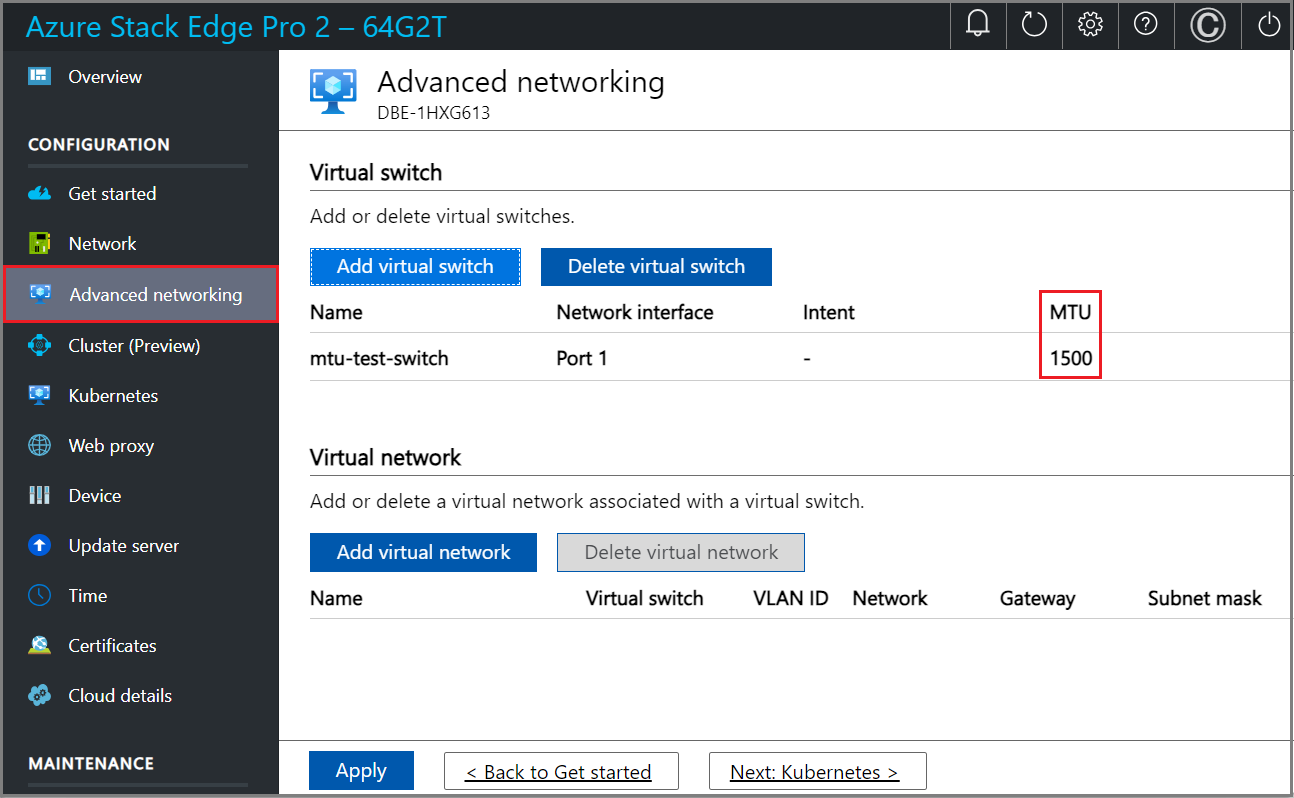
应用配置需要几分钟时间,虚拟交换机创建后,虚拟交换机列表会更新以反映新创建的交换机。 可以看到已为计算创建并启用指定虚拟交换机。
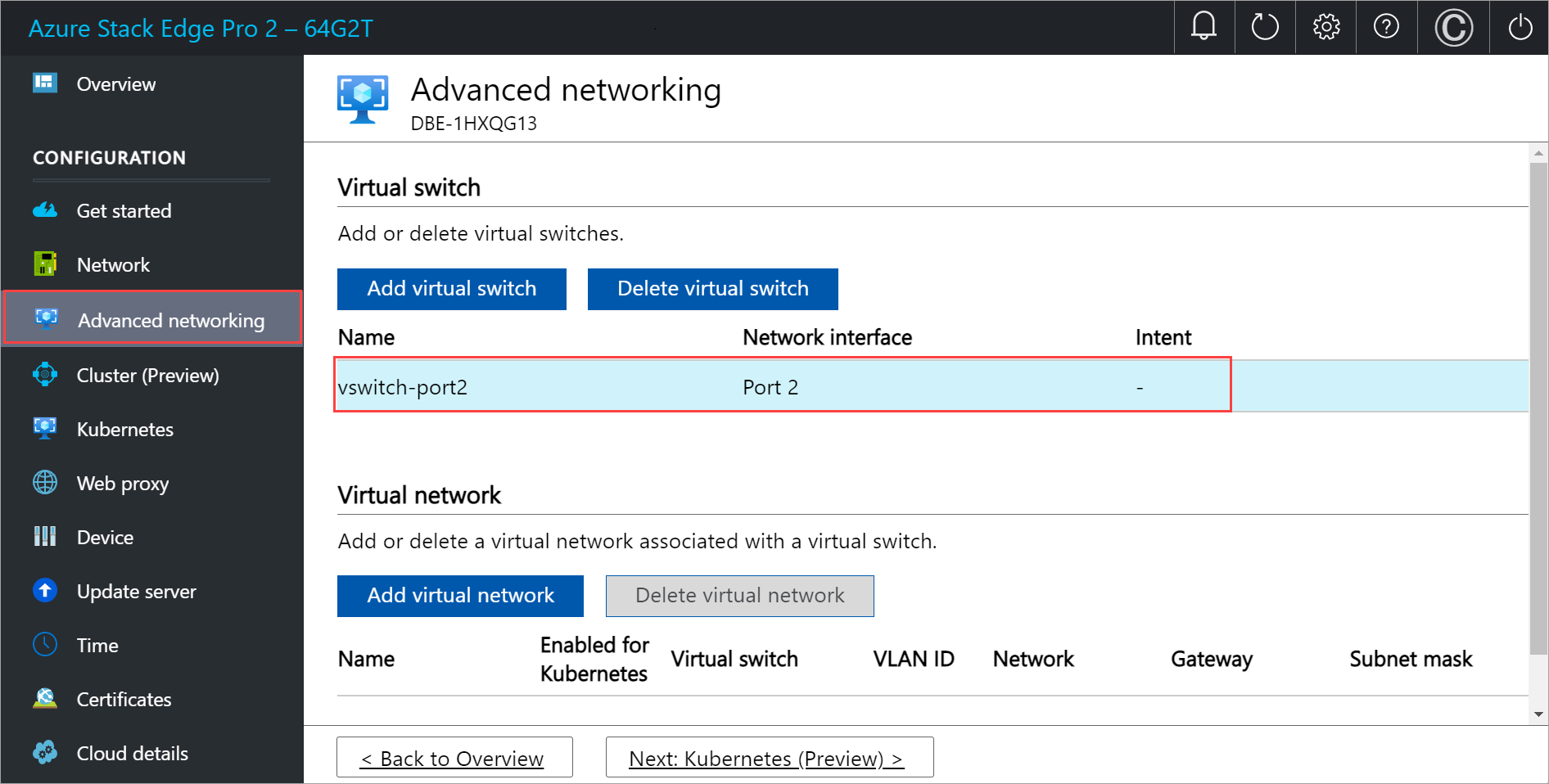
可按照前面所述的步骤创建多个交换机。
若要删除虚拟交换机,请在“虚拟交换机”部分下,选择“删除虚拟交换机”。 删除虚拟交换机时,也将删除关联的虚拟网络。
接下来,可以创建虚拟网络并将其与虚拟交换机相关联。
配置虚拟网络
可以添加或删除与虚拟交换机关联的虚拟网络。 要添加虚拟网络,请执行以下步骤:
在“高级网络”页上的本地 UI 中的“虚拟网络”部分下,选择“添加虚拟网络”。
在“添加虚拟网络”边栏选项卡中,输入以下信息:
- 选择要创建虚拟网络的虚拟交换机。
- 提供虚拟网络的“名称”。 指定的名称必须符合 Azure 资源的命名规则和限制。
- 将“VLAN ID”输入为 1-4094 范围内的唯一数字。 必须指定网络中已配置的有效 VLAN。
- 根据物理网络配置指定虚拟 LAN 网络的“子网掩码”和“网关”。
- 选择“应用”。
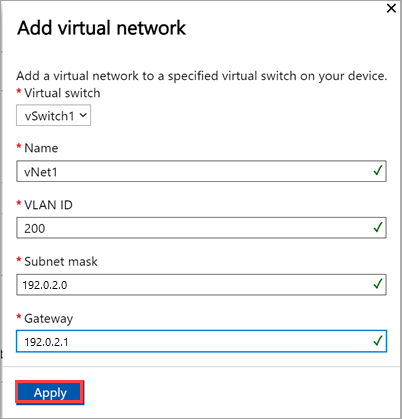
若要删除虚拟网络,请在“虚拟网络”部分下,选择“删除虚拟网络”。
选择“下一步: Kubernetes >”,接下来为 Kubernetes 配置计算 IP。
配置计算 IP
创建虚拟交换机后,可为 Kubernetes 计算流量启用这些交换机。
在本地 UI 中,转到“Kubernetes”页。
从提供的选项中指定工作负载。
- 如果使用 Azure 专用 MEC 解决方案,请选择“环境中的 Azure 专用 MEC 解决方案”选项。
- 如果使用 SAP 数字制造解决方案或其他 Microsoft 合作伙伴解决方案,请选择“环境中的适用于边缘计算的 SAP 数字制造解决方案或其他 Microsoft 合作伙伴解决方案”选项。
- 对于其他工作负载,请选择“环境中的其他工作负载”选项。
如果出现提示,请确认指定选项,然后选择“应用”。
若要使用 PowerShell 指定工作负载,请参阅更改 Kubernetes 工作负载配置文件中的详细步骤。
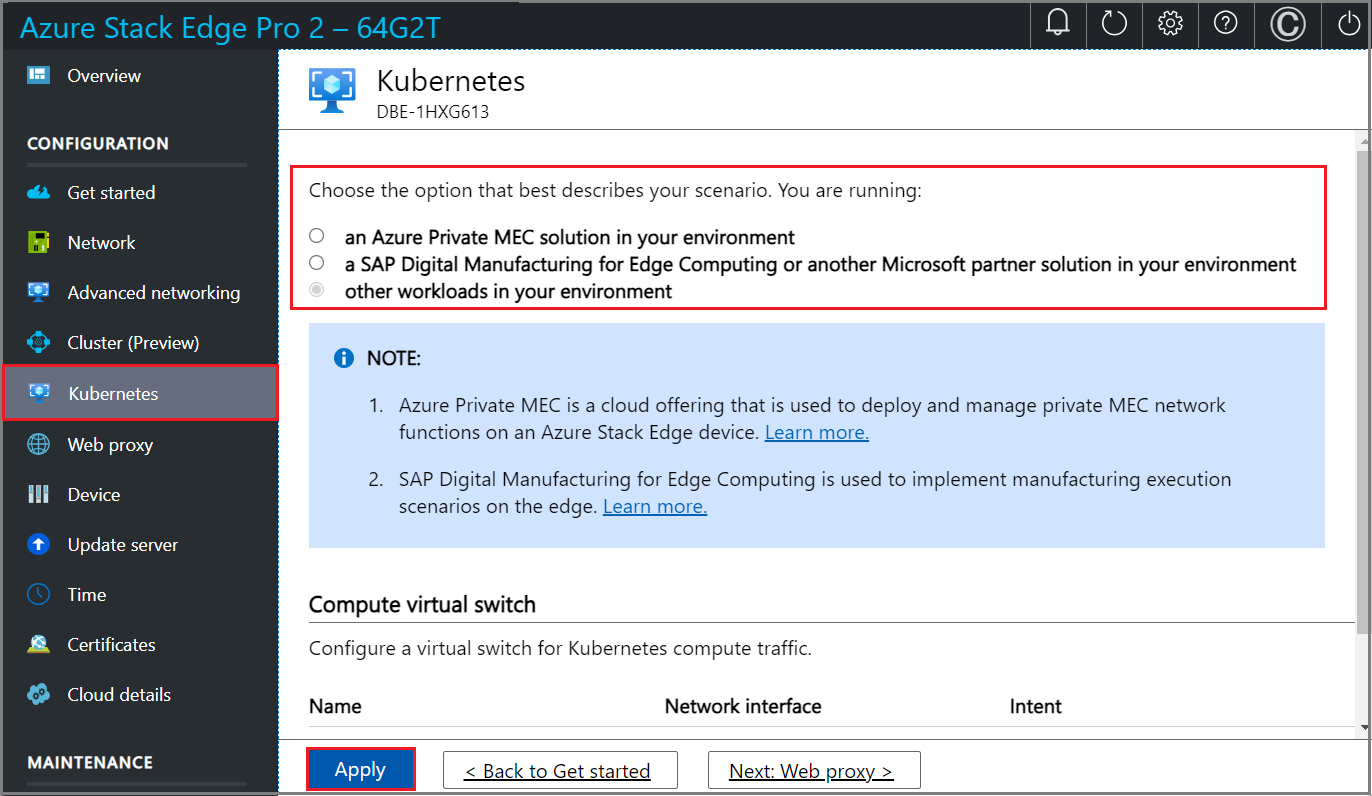
从下拉列表中选择要为 Kubernetes 计算流量启用的虚拟交换机。
分配“Kubernetes 节点 IP”。 这些静态 IP 地址适用于 Kubernetes VM。
如果为环境选择“Azure 专用 MEC 解决方案”或“适用于边缘计算的 SAP 数字制造或其他 Microsoft 合作伙伴”工作负载选项,则必须提供一个连续范围,对于单节点配置其中至少包含 6 个 IPv4 地址(或更多),对于双节点配置则至少包含 7 个 IPv4 地址(或更多)。
如果为 n 节点设备选择“其他工作负载”选项,则使用起始 IP 地址和结束 IP 地址为计算 VM 提供一个连续范围,其中至少包含 n+1 个 IPv4 地址(或更多)。 对于 1 节点设备,至少提供 2 个连续的免费 IPv4 地址。 对于双节点群集,提供至少 3 个连续的免费 IPv4 地址。
重要
- 如果在环境中运行“其他工作负载”,则 Azure Stack Edge 上的 Kubernetes 对 Pod 使用 172.27.0.0/16 子网,对服务使用 172.28.0.0/16 子网。 请确保这些子网未在网络中使用。 有关详细信息,请参阅更改 Kubernetes Pod 子网和服务子网。
- DHCP 模式不支持 Kubernetes 节点 IP。
分配“Kubernetes 外部服务 IP”。 这些地址也是负载均衡 IP 地址。 这些连续的 IP 地址用于要在 Kubernetes 群集之外公开的服务,你可以根据公开的服务数量指定静态 IP 范围。
重要
强烈建议为 Azure Stack Edge 中心服务指定至少 1 个 IP 地址,以访问计算模块。 以后可以更新服务 IP 地址。
选择“应用”。
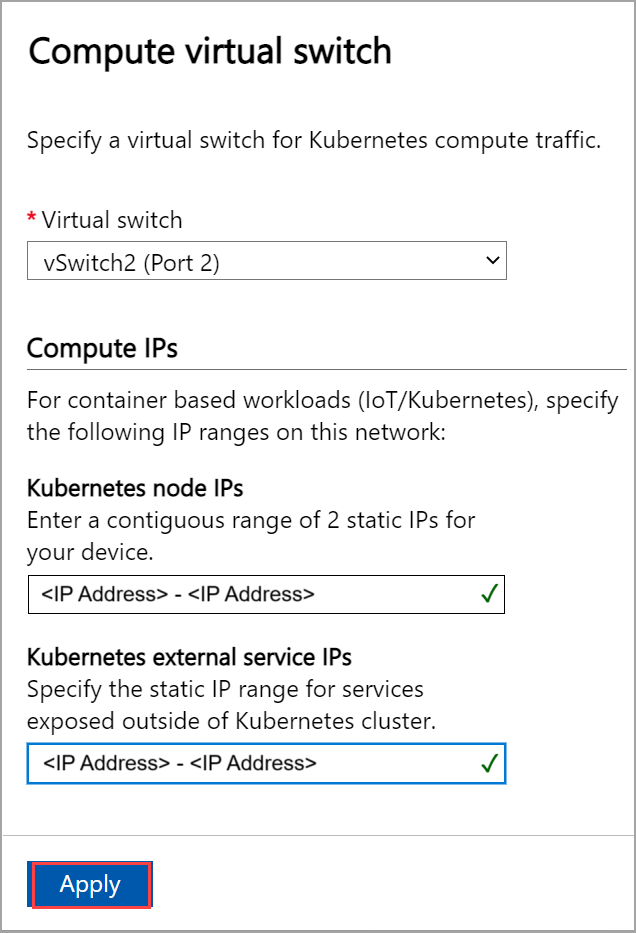
应用配置需要几分钟时间,可能需要刷新浏览器。
在完成时选择“下一步:Web 代理”以配置 Web 代理。
配置 Web 代理
这是可选的配置。 但是,如果你使用 Web 代理,就只能在此页上配置它。
重要
- 不支持代理自动配置 (PAC) 文件。 PAC 文件定义了 Web 浏览器和其他用户代理如何自动选择适当的代理服务器(访问方法)来获取给定 URL。
- 透明代理非常适用于 Azure Stack Edge Pro 2。 对于截获和读取所有流量(通过代理服务器上安装的证书)的非透明代理,请将代理证书的公钥上传为 Azure Stack Edge Pro 设备上的签名链。 然后,你可以在 Azure Stack Edge 设备上配置代理服务器设置。 有关详细信息,请参阅使用自己的证书并通过本地 UI 上传。
在“Web 代理设置”页上,执行以下步骤:
在“Web 代理 URL”框中,按以下格式输入 URL:。 不支持 HTTPS URL。
若要验证并应用配置的 Web 代理设置,请选择“应用” 。
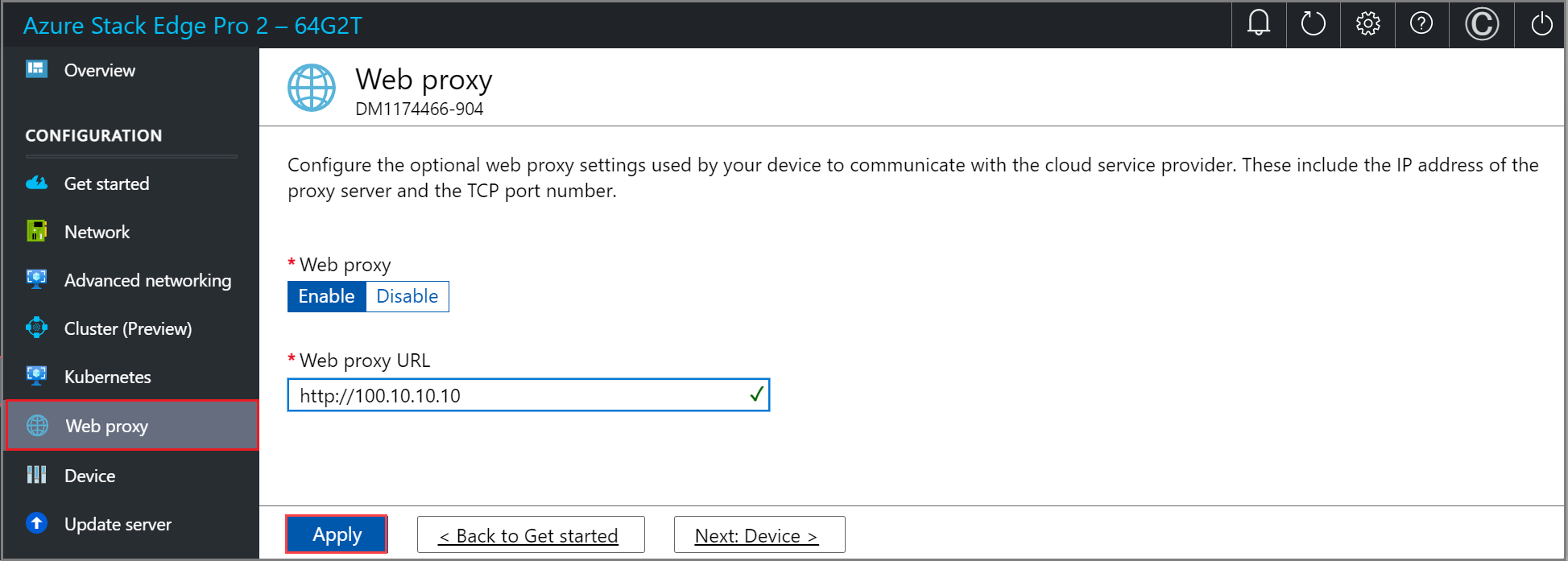
验证网络设置
按照以下步骤验证网络设置。
转到“诊断测试”页面,然后选择测试,如下所示。
选择“运行测试”。
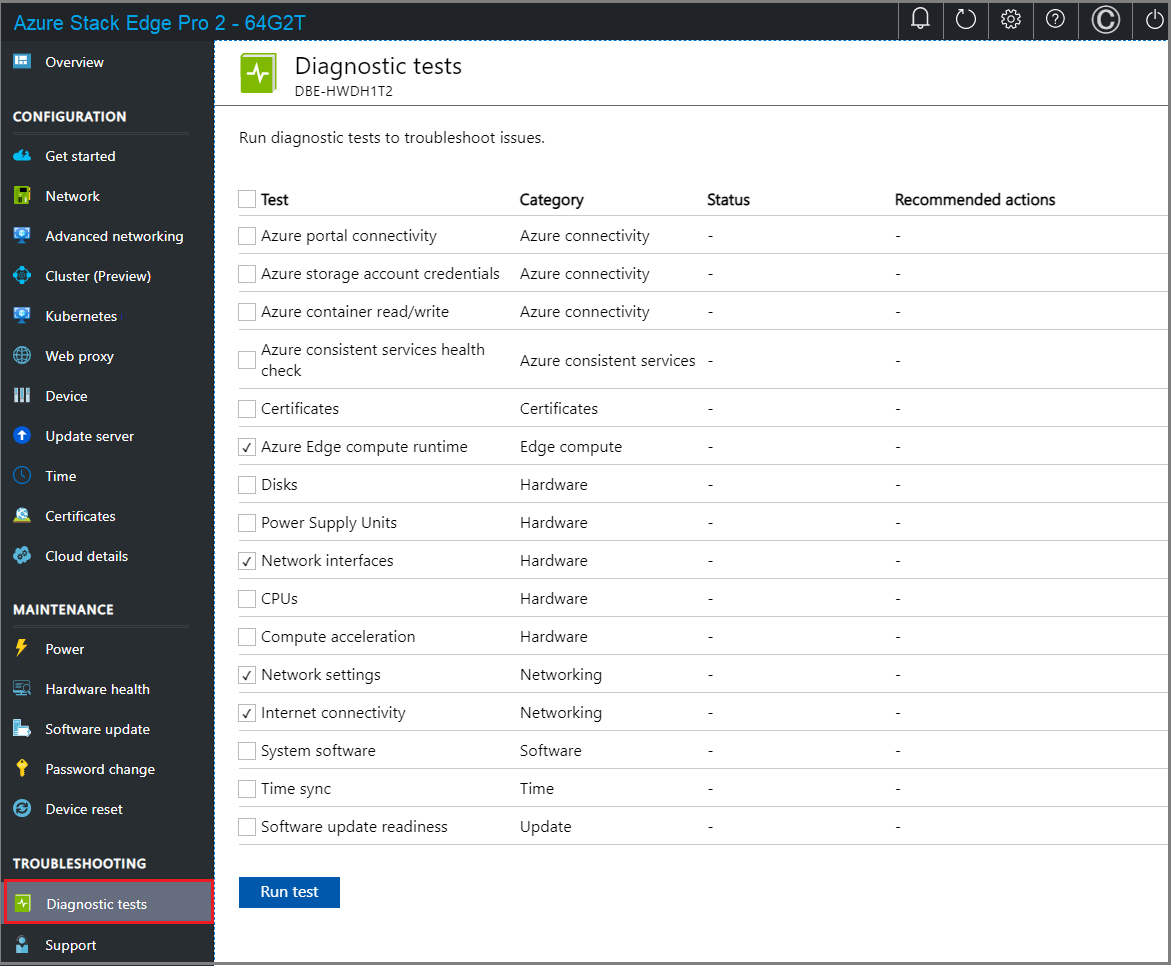
查看测试结果,确保运行的每个测试都显示“正常”状态。
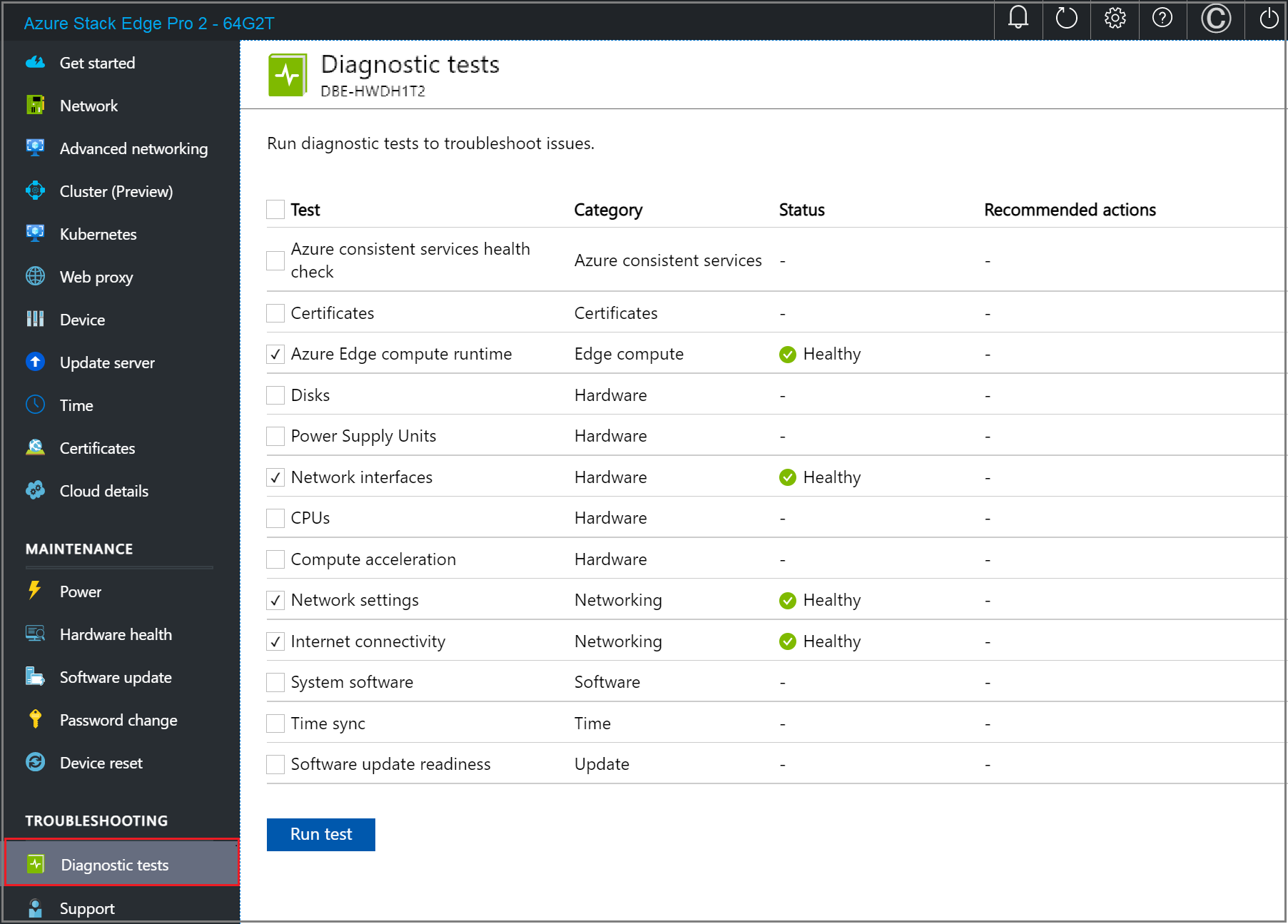
如果测试失败,请在测试结果页上选择“建议操作”,实现建议更改,然后重新运行测试。 例如,如果 Azure Edge 计算运行时测试失败,以下对话框会显示建议操作。
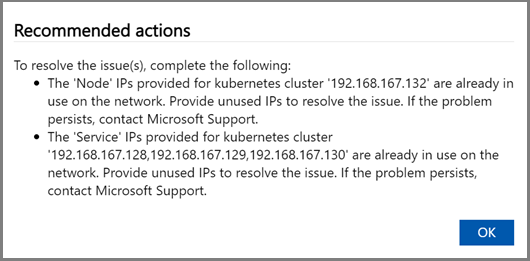
验证网络设置且所有测试返回“正常”状态后,转到“设备设置”页。
对 2 节点设备的第二个节点重复上述步骤。 请确保在两个设备节点上使用相同的 Web 代理设置。
后续步骤
本教程介绍了以下内容:
- 先决条件
- 配置网络
- 启用计算网络
- 配置 Web 代理
- 验证网络设置
- 先决条件
- 选择设备设置类型
- 配置两个节点上的网络
- 获取准备好的节点的身份验证令牌
- 配置群集见证并添加准备好的节点
- 为 Azure 一致服务和 NFS 配置虚拟 IP 设置
- 配置高级网络
- 配置 Web 代理
- 验证网络设置
要了解如何设置 Azure Stack Edge Pro 2 设备,请参阅: