你当前正在访问 Microsoft Azure Global Edition 技术文档网站。 如果需要访问由世纪互联运营的 Microsoft Azure 中国技术文档网站,请访问 https://docs.azure.cn。
教程:配置 Azure Stack Edge Pro 2 的设备设置
本教程介绍如何为 Azure Stack Edge Pro 2 设备配置与设备相关的设置。 可以通过本地 Web UI 设置设备名称、更新服务器和时间服务器。
设备设置可能需要大约 5-7 分钟才能完成。
在本教程中,你将学习:
- 先决条件
- 配置设备设置
- 配置更新
- 配置时间
先决条件
在 Azure Stack Edge Pro 2 上配置与设备相关的设置之前,请确保:
对于物理设备:
- 已根据安装 Azure Stack Edge Pro 2 中详述的内容安装了物理设备。
- 已根据教程:配置 Azure Stack Edge Pro 2 的网络中详述的内容在设备上配置了网络,同时启用并配置了计算网络。
配置设备设置
按照以下步骤配置设备相关设置:
在设备的本地 Web UI 的“设备”页面上,执行以下步骤:
为设备输入一个易记名称。 易记名称必须包含 1 到 13 个字符,可以包含字母、数字和连字符。
为设备提供 DNS 域。 此域用于将设备设置为文件服务器。
若要验证并应用已配置的设备设置,请选择“应用”。
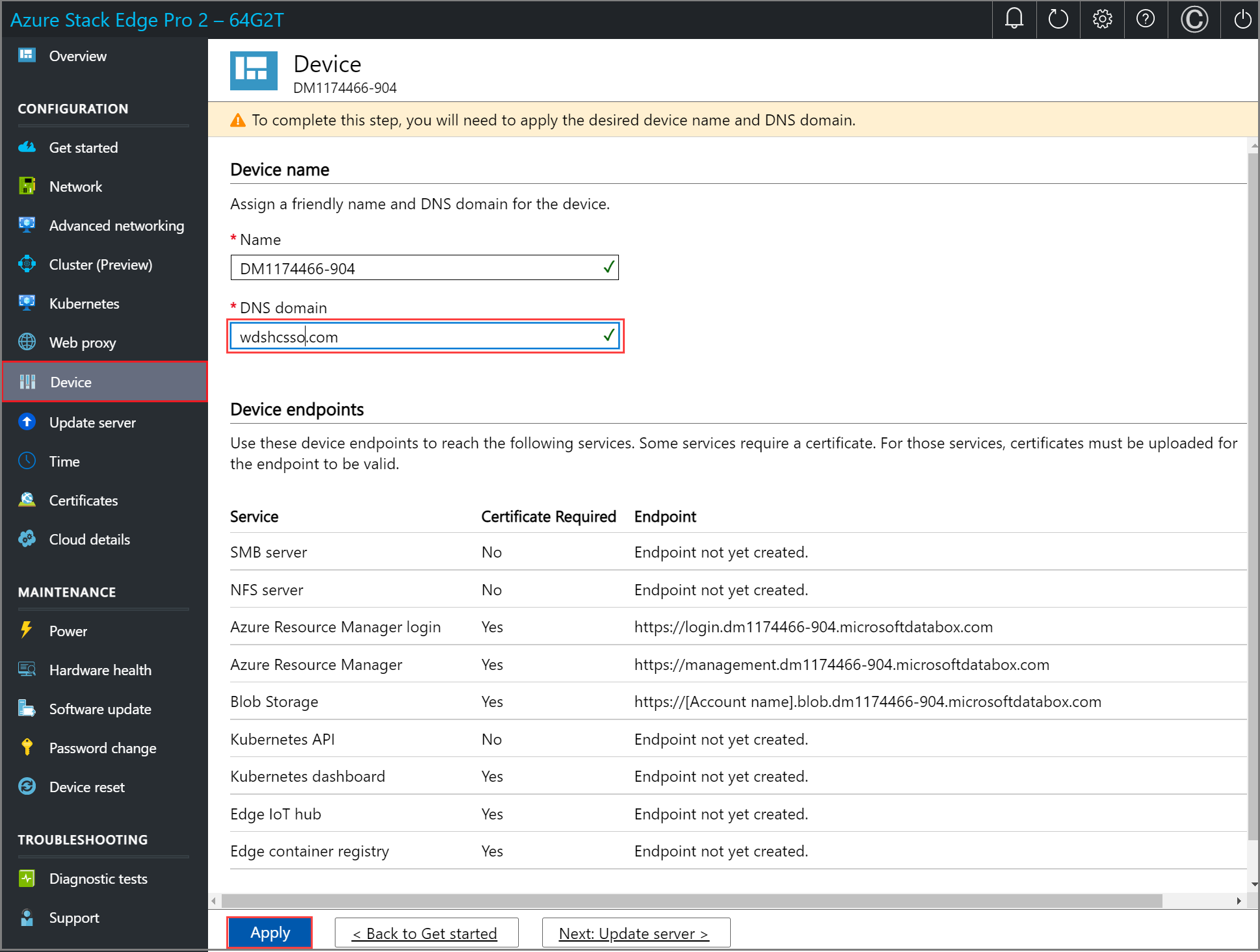
如果更改了设备名和 DNS 域,则设备上自动生成的自签名证书将不起作用。 你将看到此效果的警告。
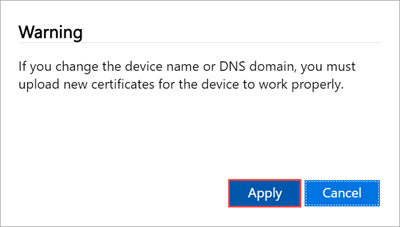
更改设备名称和 DNS 域后,将创建 SMB 终结点。
应用设置后,选择“下一步:更新服务器”。
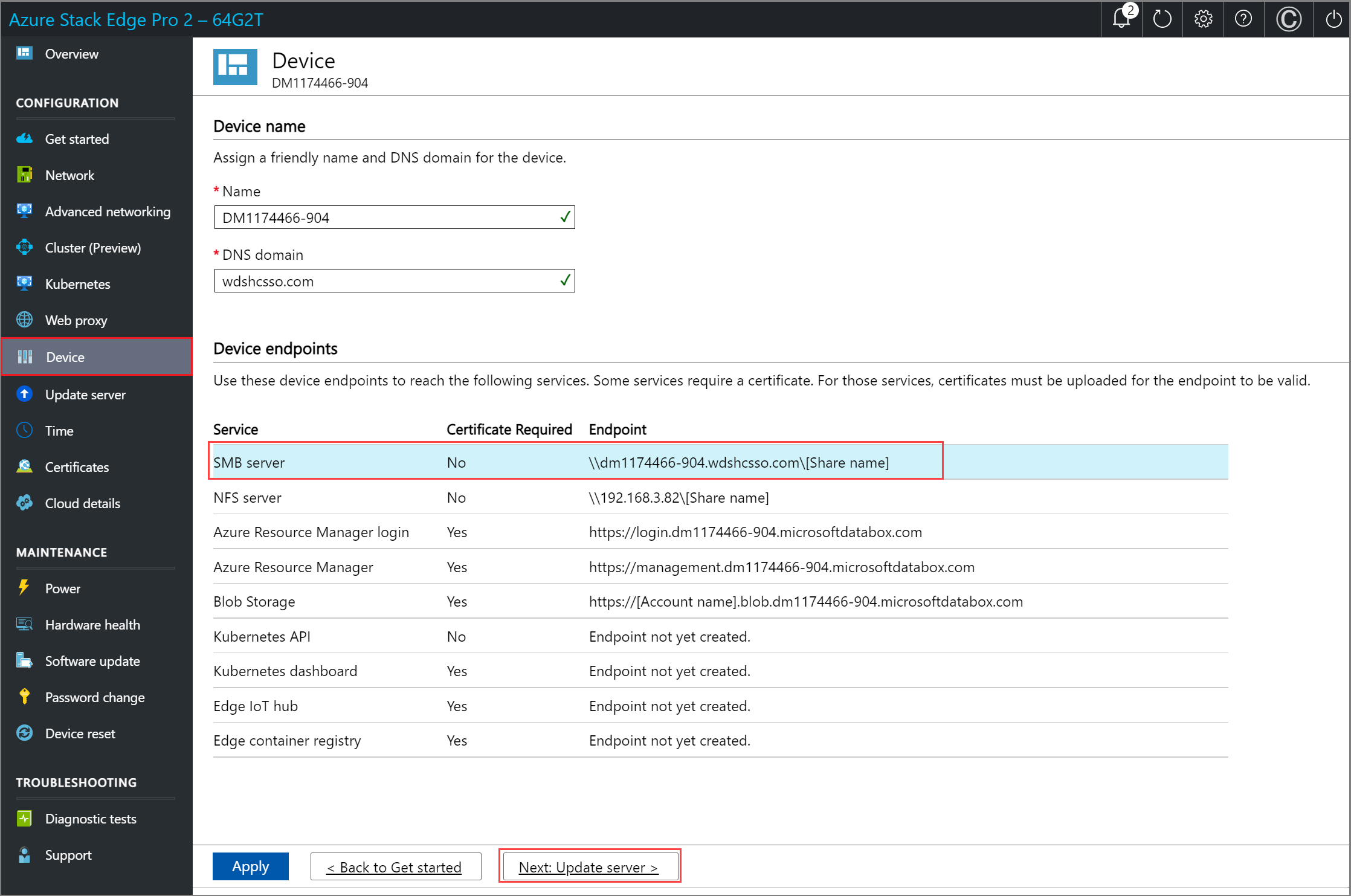
配置更新服务器
现在可以在设备的本地 Web UI 的“更新服务器”页面上配置下载设备更新的位置。
可以直接从“Microsoft 更新服务器”获取更新。
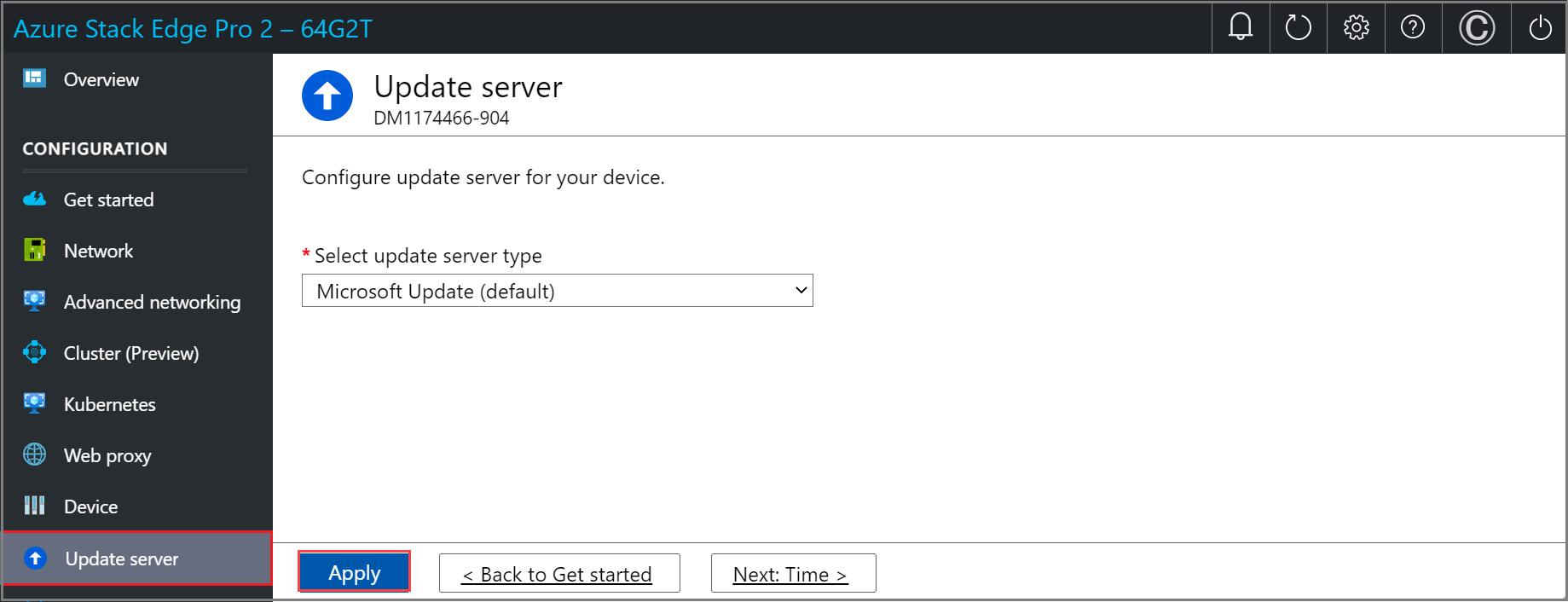
也可以选择从“Windows Server Update Services”(WSUS) 部署更新。 提供 WSUS 服务器的路径。
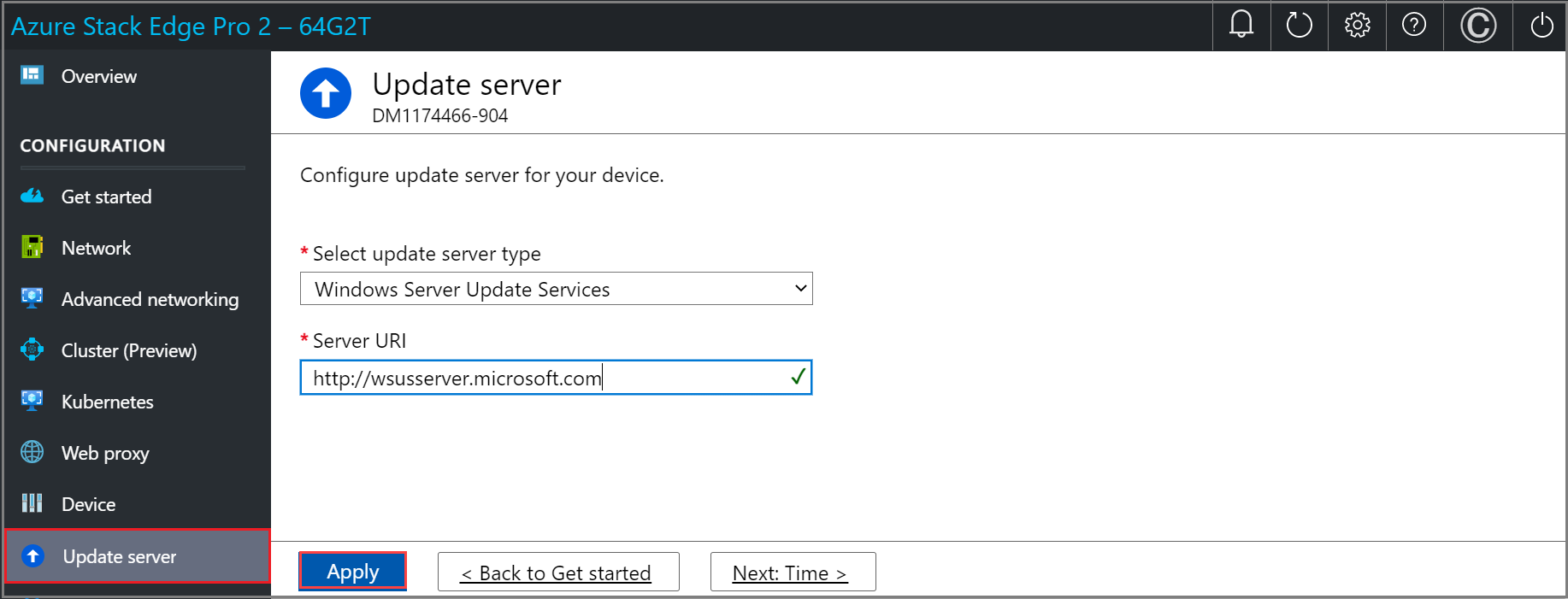
注意
如果配置了单独的 Windows 更新服务器,并且选择通过 https(而不是 http)进行连接,则需要提供连接到更新服务器所需的签名链证书。 有关如何创建和上传证书的信息,请转到管理证书。
选择“应用”。
配置更新服务器后,选择“下一步:时间”。
配置时间
按照以下步骤在设备上配置时间设置。
重要
尽管时间设置是可选的,但强烈建议在本地网络上为设备配置主要 NTP 服务器和辅助 NTP 服务器。 如果本地服务器不可用,可以配置公共 NTP 服务器。
NTP 服务器是必需的,因为设备必须同步时间,才能通过云服务提供程序进行身份验证。
在设备的本地 Web UI 的“时间”页上,可以为设备选择时区以及主要和辅助 NTP 服务器。
在“时区”下拉列表中选择时区,使之与部署设备的地理位置相对应。 设备的默认时区为太平洋标准时间。 设备将此时区用于所有计划操作。
在“主 NTP 服务器”框中输入设备的主服务器,或者接受默认值:time.windows.com。
确保网络允许 NTP 流量从数据中心传递到 Internet。(可选)在“辅助 NTP 服务器”框中,为设备输入辅助服务器。
若要验证并应用配置的时间设置,请选择“应用” 。
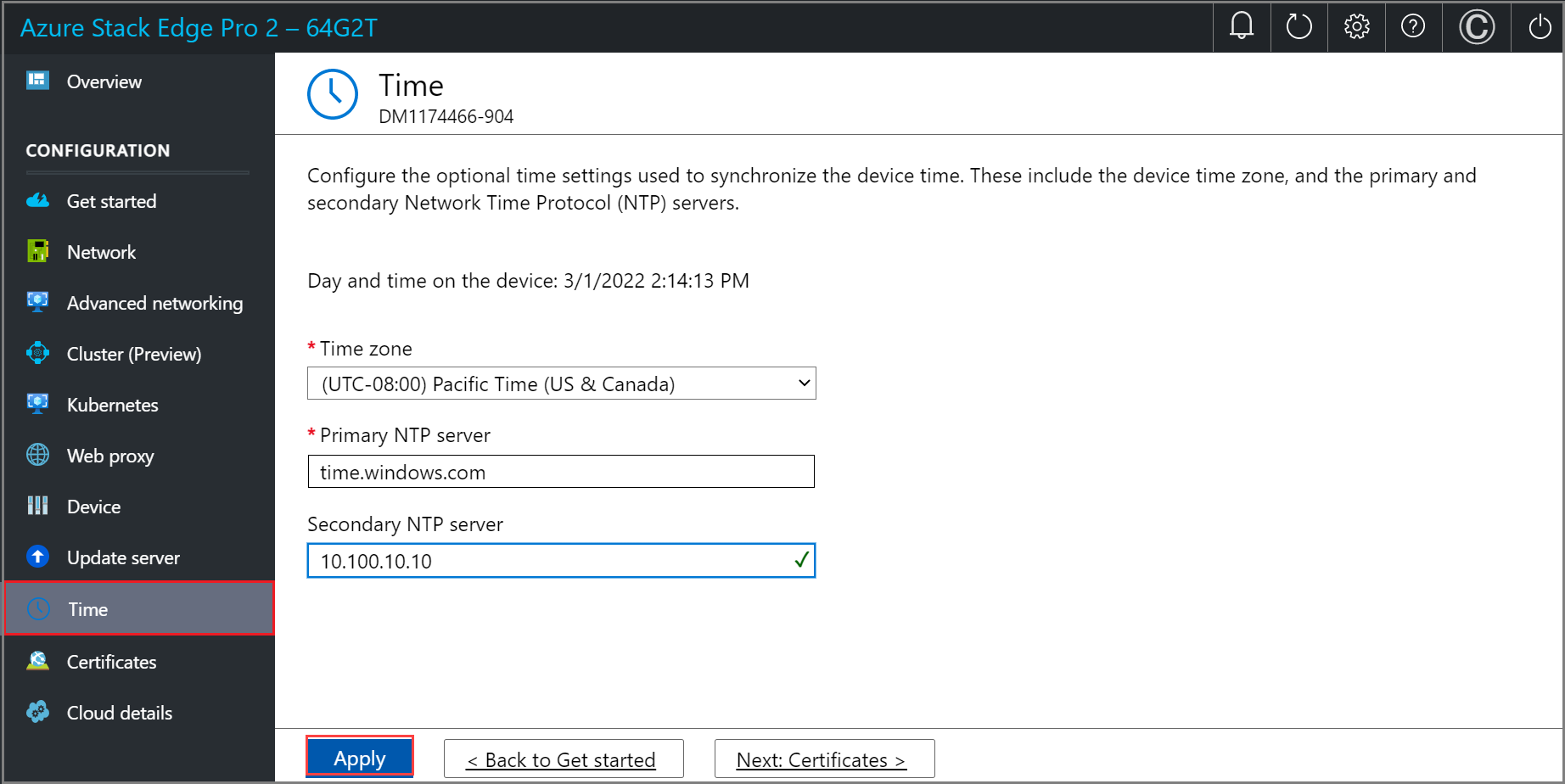
应用设置后,选择“下一步:证书”。
后续步骤
在本教程中,你将学习:
- 先决条件
- 配置设备设置
- 配置更新
- 配置时间
若要了解如何为 Azure Stack Edge Pro 2 设备配置证书,请参阅: