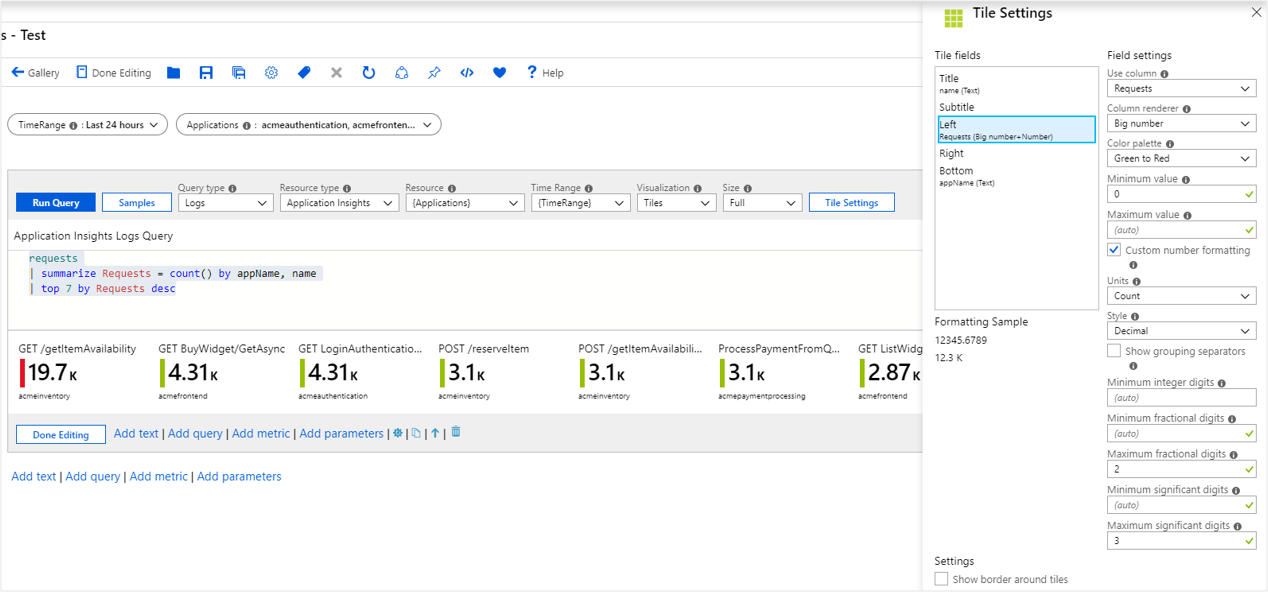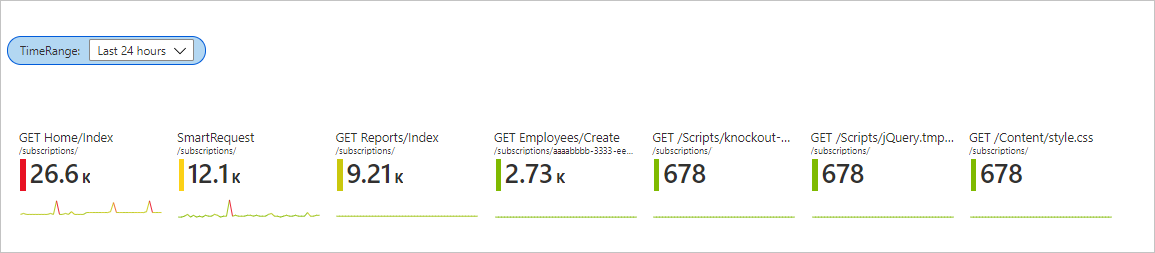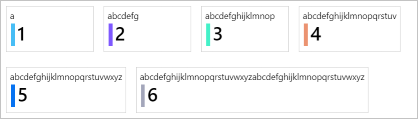你当前正在访问 Microsoft Azure Global Edition 技术文档网站。 如果需要访问由世纪互联运营的 Microsoft Azure 中国技术文档网站,请访问 https://docs.azure.cn。
磁贴可视化
磁贴适用于在工作簿中呈现摘要数据。 以下示例显示磁贴的常见用例,应用级别摘要位于详细网格的顶部。
工作簿磁贴支持显示标题、副标题、大文本、图标、基于指标的渐变、迷你图或条形图、以及页脚等项。
添加磁贴
选择“编辑”工具栏按钮,将工作簿切换到编辑模式。
选择“添加”>“添加查询”,将日志查询控件添加到工作簿。
对于“查询类型”,请选择“日志”。 对于资源类型,例如选择“Application Insights”,并选择目标资源。
使用查询编辑器输入用于分析的 KQL。
requests | summarize Requests = count() by appName, name | top 7 by Requests desc将“大小”设置为“完整”。
将“可视化效果”设置为“图块”。
选择“磁贴设置”按钮,打开以“磁贴设置”窗格:
- 在“标题”中,设置:
- 使用列:
name
- 使用列:
- 在“左侧”中,设置:
- 使用列:
Requests - 列呈现器:
Big Number - 调色板:
Green to Red - 最小值:
0
- 使用列:
- 在“底部”中,设置:
- 使用列:
appName
- 使用列:
- 在“标题”中,设置:
选择窗格底部的“保存并关闭”按钮。
读取模式下的磁贴:
磁贴中的 Spark 行
通过在工具栏上选择“编辑”,将工作簿切换到编辑模式。
添加一个名为
TimeRange的时间范围参数。- 选择“添加”>“添加参数”。
- 在参数控件中,选择“添加参数”。
- 在“参数名称”字段中,输入
TimeRange。 对于“参数类型”,选择Time range picker。 - 选择窗格顶部的“保存”,然后在参数控件中选择“完成编辑”。
选择“添加”>“添加查询”,以在参数控件下添加日志查询控件。
对于“查询类型”,请选择“日志”。 对于资源类型,例如选择“Application Insights”,并选择目标资源。
使用查询编辑器输入用于分析的 KQL。
let topRequests = requests | summarize Requests = count() by appName, name | top 7 by Requests desc; let topRequestNames = topRequests | project name; requests | where name in (topRequestNames) | make-series Trend = count() default = 0 on timestamp from {TimeRange:start} to {TimeRange:end} step {TimeRange:grain} by name | join (topRequests) on name | project-away name1, timestamp选择“运行查询”。 在运行查询之前将
TimeRange设置为所选的值。将“可视化效果”设置为“图块”。
将“大小”设置为“完整”。
选择“磁贴设置”:
- 在“磁贴”中,设置:
- 使用列:
name
- 使用列:
- 在“子磁贴”中,设置:
- 使用列:
appNAme
- 使用列:
- 在“左侧”中,设置:
- 使用列:
Requests - 列呈现器:
Big Number - 调色板:
Green to Red - 最小值:
0
- 使用列:
- 在“底部”中,设置:
- 使用列:
Trend - 列呈现器:
Spark line - 调色板:
Green to Red - 最小值:
0
- 使用列:
- 在“磁贴”中,设置:
选择窗格底部的“保存并关闭”。
磁贴大小
可以选择在磁贴设置中设置磁贴宽度:
fixed(默认值)图块的默认行为是具有相同的固定宽度(大约 160 像素宽)以及图块周围的空间。
auto每个标题都会缩小或扩大以适应其内容。 磁贴仅限于磁贴视图的宽度(无水平滚动)。
full size每个标题始终为磁贴视图的整个宽度,每行一个标题。