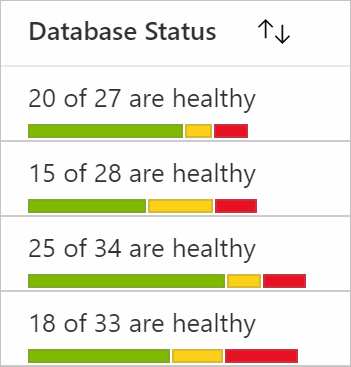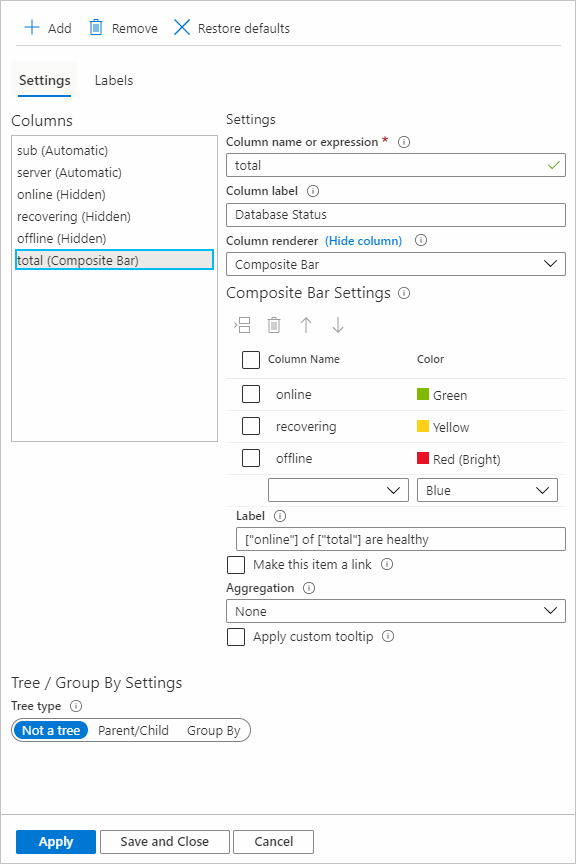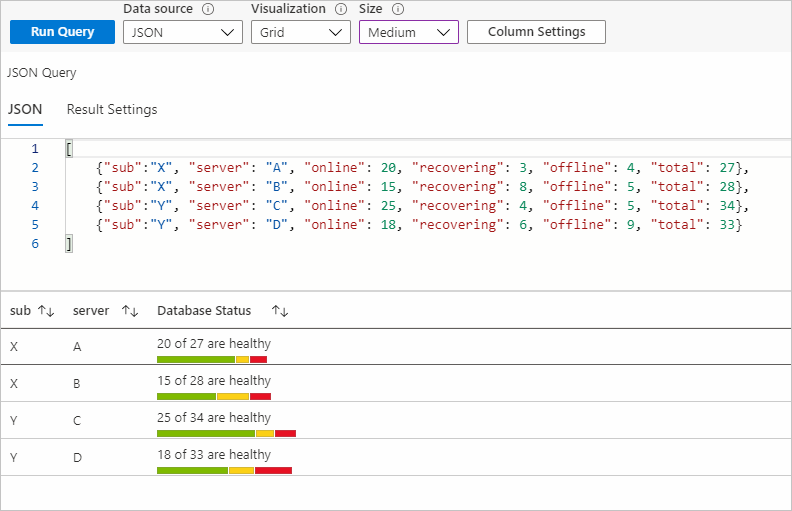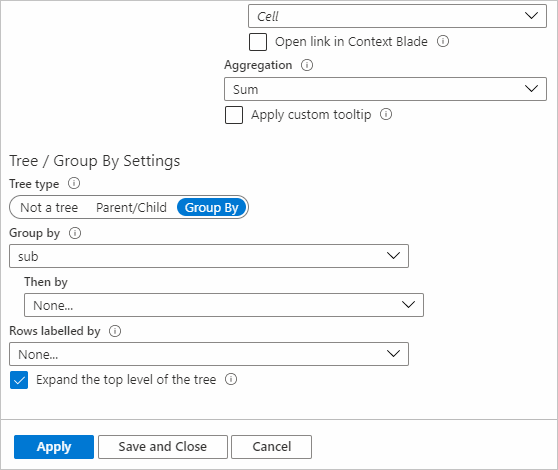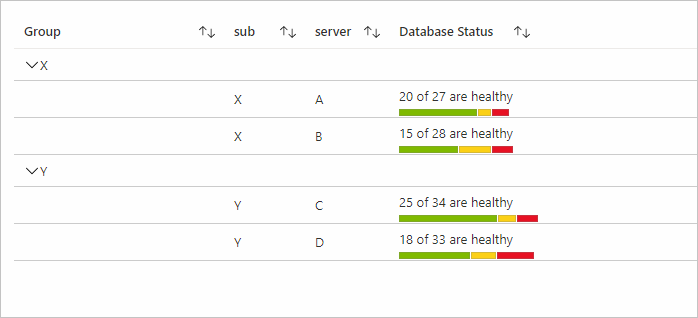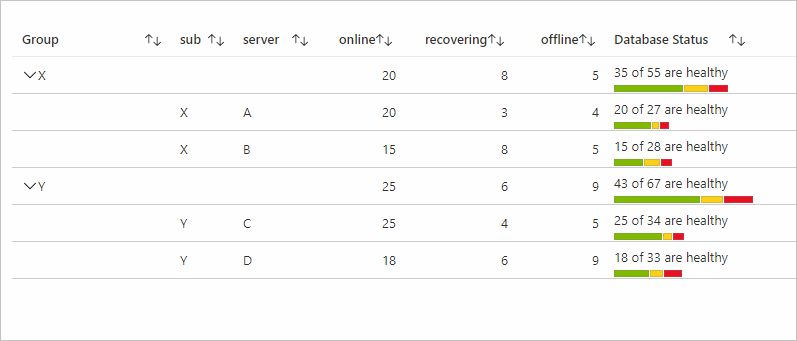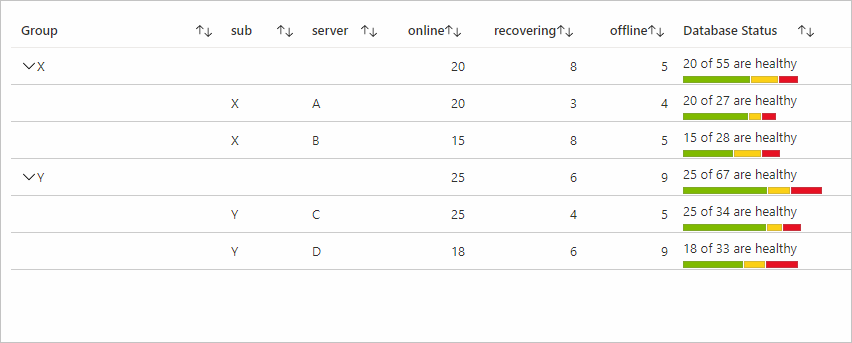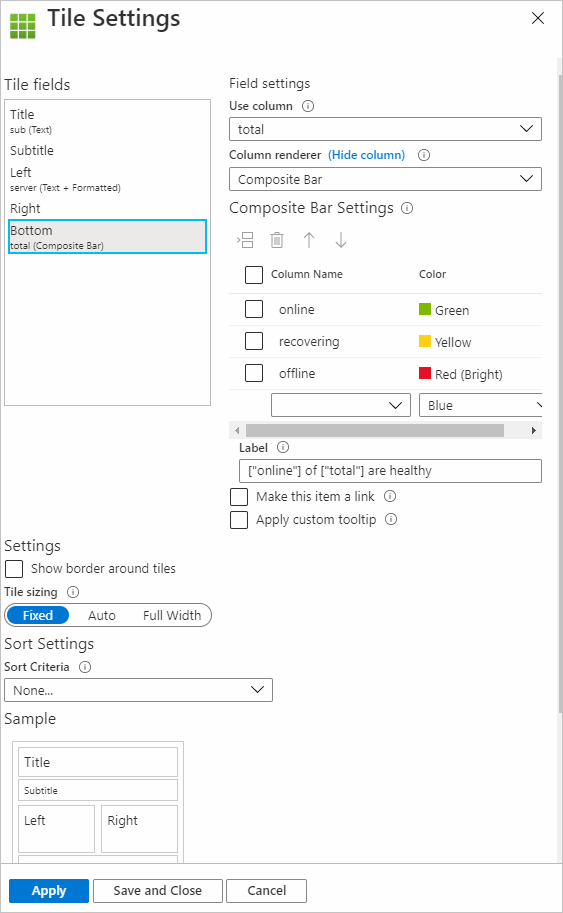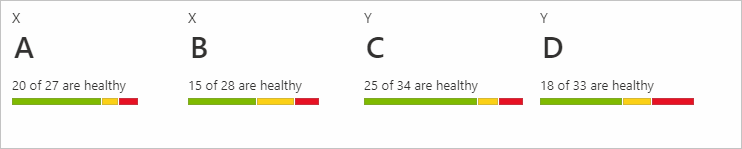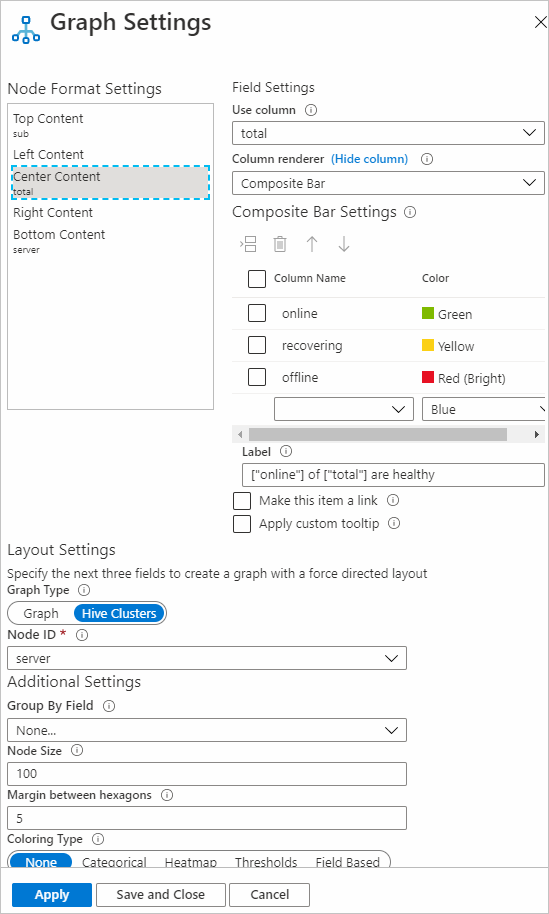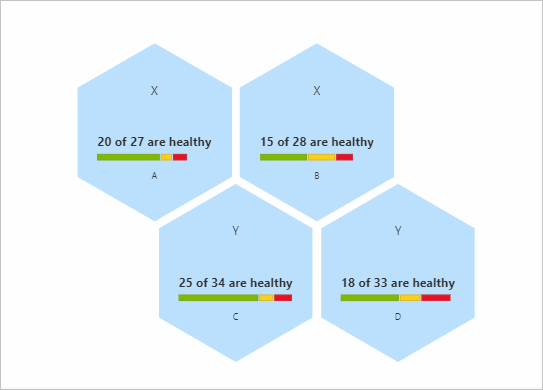你当前正在访问 Microsoft Azure Global Edition 技术文档网站。 如果需要访问由世纪互联运营的 Microsoft Azure 中国技术文档网站,请访问 https://docs.azure.cn。
复合条呈现器
在 Azure 工作簿中,可以使用复合条呈现数据。 该条由多个条构成。
下图显示数据库状态的复合条。 它显示处于联机、脱机和正在恢复状态的服务器数量。
网格、图块和图形可视化效果均支持复合条呈现器。
添加复合条呈现器
选择“编辑”,将工作簿切换到编辑模式。
选择“添加”>“添加查询”。
将“数据源”设置为
JSON,将“可视化效果”设置为Grid。添加以下 JSON 数据:
[ {"sub":"X", "server": "A", "online": 20, "recovering": 3, "offline": 4, "total": 27}, {"sub":"X", "server": "B", "online": 15, "recovering": 8, "offline": 5, "total": 28}, {"sub":"Y", "server": "C", "online": 25, "recovering": 4, "offline": 5, "total": 34}, {"sub":"Y", "server": "D", "online": 18, "recovering": 6, "offline": 9, "total": 33} ]运行查询。
选择“列设置”打开“设置”窗格。
在“列”下,选择
total。 在“列呈现器”下,选择Composite Bar。在“复合条设置”下,设置以下设置:
列名 颜色 联机 绿色 恢复 Yellow offline 红色(亮) 在“标签”中,输入
["online"] of ["total"] are healthy。在“联机”、“脱机”和“正在恢复”列设置中,可以将列呈现器设置为
Hidden(可选)。选择“标签”选项卡并将总计列的标签更新为
Database Status(可选)。选择“应用”。
复合条设置将类似于以下屏幕截图:
具有上述设置的复合条:
复合条设置
选择列名和相应颜色,可将该颜色的相应列呈现为复合条的一部分。 可以插入、删除和上下移动行。
Label
复合条标签显示在复合条的顶部。 可以搭配使用静态文本、列和参数。 如果“标签”为空,则当前列的值将显示为标签。 在前面的示例中,如果将“标签”字段保留为空,则将显示总计列的值。
请参考具有 ["columnName"] 的列。
请参考具有 {paramName} 的参数。
列名和参数名均区分大小写。 还可以通过选择“将此项设为链接”使标签成为链接,然后添加链接设置。
聚合
聚合对于“树/分组依据”可视化效果很有用。 组行的列数据由相应列的聚合集决定。 三种类型的聚合适用于复合条:None、Sum 和 Inherit。
若要添加“分组依据”设置,请执行以下操作:
无
聚合的 None 设置意味着组行的该列不显示任何结果。
Sum
如果将聚合设置为 Sum,则组行中的列将使用用于呈现它的列的总和来显示复合条。 标签还将使用其中引用的列的总和。
在下面的示例中,所有“联机”、“脱机”和“正在恢复”列均将最大聚合设置为自身,并且总计列的聚合为 sum。
继承
如果将聚合设置为 inherit,则组行中的列将使用用于呈现它的列的用户设置的聚合来显示复合条。 “标签”中使用的列也使用用户设置的聚合。 如果当前的列呈现器是“复合条”且在标签中被引用(如上面示例中的“总计”),则 sum 将用作相应列的聚合。
在下面的示例中,所有“联机”、“脱机”和“正在恢复”列均将最大聚合设置为自身,并且总计列的聚合为 Inherit。
排序
对于网格可视化效果,使用复合条呈现器对列的行进行排序的依据是一个值,该值是用于动态呈现复合条计算机的列的总和。 在前面的示例中,用于排序的值是该特定行的“联机”、“正在恢复”和“脱机”列的总和。
磁贴可视化
若要制作用于图块可视化效果的复合条呈现器,请执行以下操作:
- 选择“添加”>“添加查询”。
- 将数据源更改为
JSON。 输入上一个示例中的数据。 - 将“可视化效果”更改为
Tiles。 - 运行查询。
- 选择“图块设置”。
- 在“图块字段”下,选择“左侧”。
- 在“字段设置”下,指定以下设置:
- 使用列:
server - 列呈现器:
Text
- 使用列:
- 在“图块字段”下,选择“底部”。
- 在“字段设置”下,指定以下设置:
使用列:
total列呈现器:
Composite Bar在“复合条设置”下,设置以下设置:
列名 颜色 联机 绿色 恢复 Yellow offline 红色(亮) 在“标签”中,输入
["online"] of ["total"] are healthy。
- 选择“应用”。
图块的复合条设置:
具有上述设置的“图块”的“复合条”视图将如下例所示:
图形可视化效果
若要制作用于图形可视化效果(类型为 Hive 群集)的复合条呈现器,请执行以下操作:
- 选择“添加”>“添加查询”。
- 将“数据源”更改为
JSON。 输入上一个示例中的数据。 - 将“可视化效果”更改为
Graphs。 - 运行查询。
- 选择“图形设置”。
- 在“节点格式设置”下,选择“中心内容”。
- 在“字段设置”下,指定以下设置:
使用列:
total列呈现器:
Composite Bar在“复合条设置”下,设置以下设置:
列名 颜色 联机 绿色 恢复 Yellow offline 红色(亮) 在“标签”中,输入
["online"] of ["total"] are healthy。
- 在“布局设置”下,指定以下设置:
- 图形类型:
Hive Clusters - 节点 ID:
server - 分组依据字段:
None - 节点大小:
100 - 六边形之间的边距:
5 - 着色类型:
None
- 图形类型:
- 选择“应用”。
图形的复合条设置:
具有上述设置的“图形”的“复合条”视图将如下例所示: