你当前正在访问 Microsoft Azure Global Edition 技术文档网站。 如果需要访问由世纪互联运营的 Microsoft Azure 中国技术文档网站,请访问 https://docs.azure.cn。
工作簿时间参数
借助时间参数,可以设置分析的时间上下文,几乎所有的报表都会使用该上下文。 时间参数的设置和使用很简单。 可以使用它们指定要在下拉列表中显示的时间范围。 还可以创建自定义时间范围。
创建时间参数
从编辑模式下的空工作簿开始操作。
选择“添加参数”>“添加参数”。
在打开的新参数窗格中,输入:
- 参数名称:
TimeRange - 参数类型:
Time range picker - 必需:
checked - 可用时间范围:
Last hour、Last 12 hours、Last 24 hours、Last 48 hours、Last 3 days、Last 7 days和Allow custom time range selection。
- 参数名称:
选择“保存”以创建参数。

这是工作簿在阅读模式下的样子。
引用时间参数
可以使用绑定、KQL 或文本引用时间参数。
使用绑定引用时间参数
选择“添加查询”以添加查询控件,然后选择 Application Insights 资源。
大多数工作簿控件支持“时间范围”范围选取器。 打开“时间范围”下拉列表,然后选择底部“时间范围参数”组中的
{TimeRange}:- 此控件会将时间范围参数绑定到图表的时间范围。
- 现在示例查询的时间范围为“过去 24 小时”。
运行查询以查看结果。
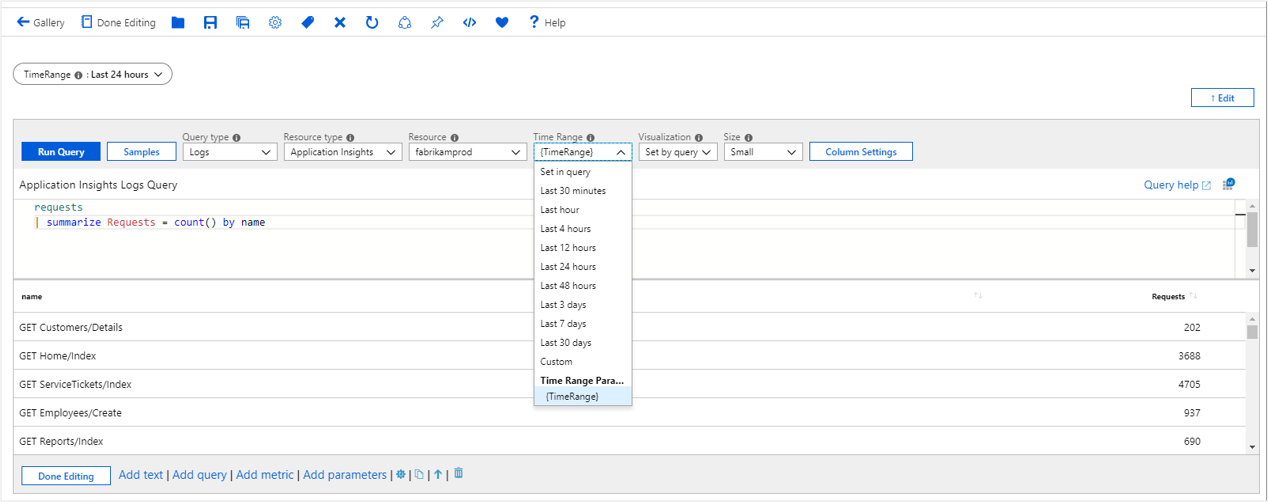
使用 KQL 引用时间参数
选择“添加查询”以添加查询控件,然后选择 Application Insights 资源。
打开“时间范围”下拉列表,然后选择“时间范围”组中的
Set in query。 在 KQL 中,使用参数| where timestamp {TimeRange}输入时间范围筛选器:- 此参数可根据查询评估时间扩展为
| where timestamp > ago(1d)。 - 此选项是参数的时间范围值。
- 此参数可根据查询评估时间扩展为
运行查询以查看结果。
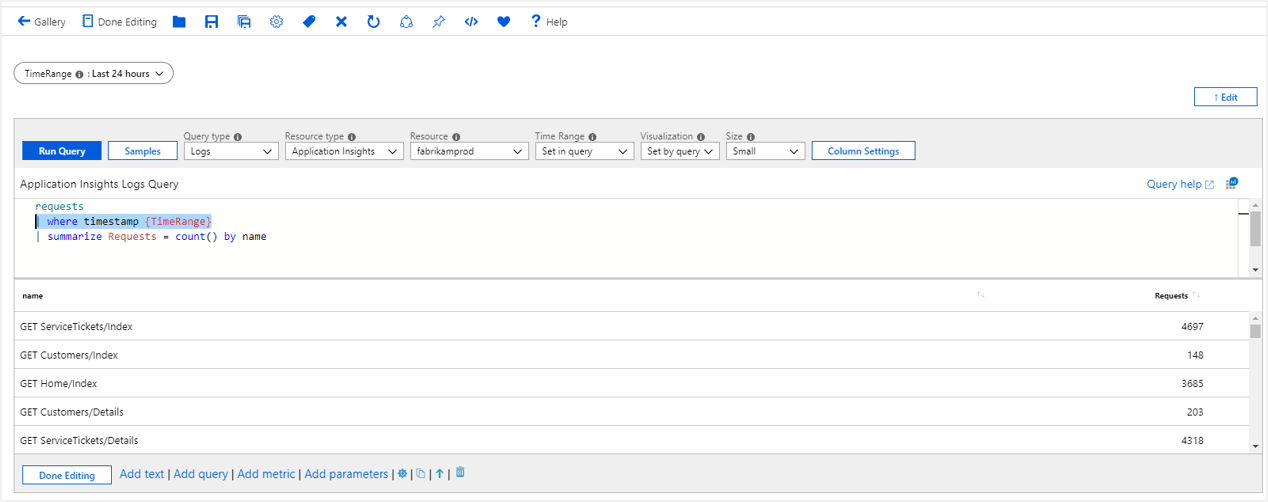
采用文本引用时间参数
- 向工作簿添加文件控件。
- 在 Markdown 中,输入
The chosen time range is {TimeRange:label}。 - 选择“完成编辑”。
- 文本控件将显示文本:所选的时间范围为“过去 24 小时”。
时间参数选项
| 参数 | 说明 | 示例 |
|---|---|---|
{TimeRange} |
时间范围标签 | 过去 24 小时 |
{TimeRange:label} |
时间范围标签 | 过去 24 小时 |
{TimeRange:value} |
时间范围值 | > ago (1d) |
{TimeRange:query} |
时间范围查询 | > ago (1d) |
{TimeRange:start} |
时间范围开始时间 | 2019/3/20 下午 4:18 |
{TimeRange:end} |
时间范围结束时间 | 2019/3/21 下午 4:18 |
{TimeRange:grain} |
时间范围粒度 | 30 分钟 |
在查询中使用参数选项
requests
| make-series Requests = count() default = 0 on timestamp from {TimeRange:start} to {TimeRange:end} step {TimeRange:grain}