在 Power Automate 中使用情绪分析预生成模型
在本文中,我们将创建一个使用 AI Builder 情绪分析预生成模型的流。
登录到 Power Automate。
在左窗格中选择我的流,然后选择新建流>即时云端流。
为流命名,在选择如何触发此流下选择手动触发流,然后选择创建。
展开手动触发流,然后选择 +添加输入>文本。
将输入替换为我的文本(也称为标题)。
选择 + 新建步骤>AI Builder,然后在操作列表中选择分析文本中的积极或消极情绪。
在语言输入中,选择或输入您的语言。
在文本输入中,从动态内容列表中选择我的文本:
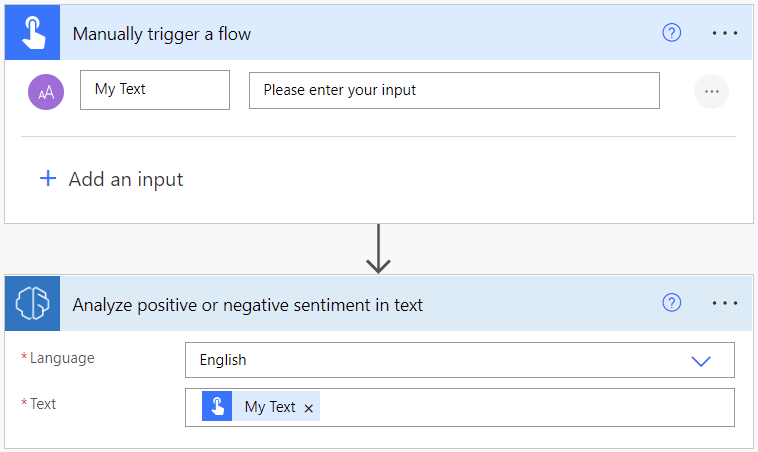
在后续操作中,您可以使用由 AI Builder 模型提取的任何列。 例如,您可以使用句子情绪、句子为积极的可能性和句子为消极的可能性,在 Excel 文件中为每个句子添加行:
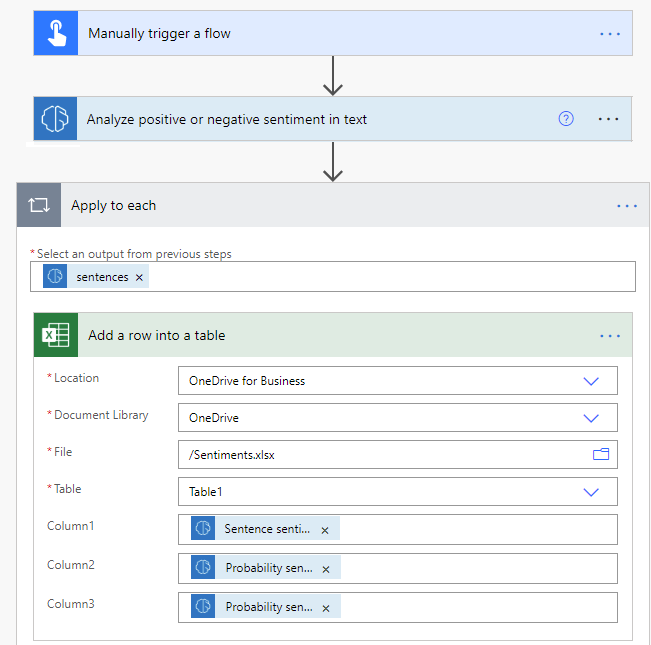
恭喜! 你已经创建了一个使用情绪分析模型的流。 选择右上角的保存,然后选择测试以试用您的流。
参数
输入
| 客户 | 必选 | Type | 描述 | 值 |
|---|---|---|---|---|
| 文本 | 是 | string | 要分析的文本 | 文本句子 |
| 语言 | 是 | string | 要分析的文本的语言 | 预定义语言或语言代码列表中的项目(例如:“en”、“fr”、“zh_chs”、“ru”) |
输出
| 客户 | Type | 描述 | 值 |
|---|---|---|---|
| 整体文本情绪 | string | 所分析文本的总体情绪 | 积极、中性或消极 |
| 整体文本为正的概率 | float | 所分析文本中积极情绪的概率 | 值的范围为 0 到 1。 接近 1 的值表明标识的情绪的准确性更强 |
| 整体文本为负的概率 | float | 所分析文本中消极情绪的概率 | 值的范围为 0 到 1。 接近 1 的值表明标识的情绪的准确性更强 |
| 整体文本为中性的概率 | float | 所分析文本中中性情绪的概率 | 值的范围为 0 到 1。 接近 1 的值表明标识的情绪的准确性更强 |
| documentScores 文档分数 | 对象 | 其中包含总体分数的对象 | 消极、中性和积极分数 |
| 句子 | 列表 | 其中包含句子和总体情绪与分数的句子数据结构的列表 | 句子的情绪、积极、中性和消极分数 |
| 句子情绪 | string | 所分析句子的情绪 | 积极、中性或消极 |
| 概率句为正 | float | 所分析句子中积极情绪的概率 | 值的范围为 0 到 1。 接近 1 的值表明标识的情绪的准确性更强 |
| 概率句为负数 | float | 所分析句子中消极情绪的概率 | 值的范围为 0 到 1。 接近 1 的值表明标识的情绪的准确性更强 |
| 概率句是中性的 | float | 所分析句子中中性情绪的概率 | 值的范围为 0 到 1。 接近 1 的值表明标识的情绪的准确性更强 |
| sentenceScores 的 | 对象 | 其中包含句子分数的数据结构 | 消极、中性和积极分数 |
使用情绪分析来分析传入 Dynamics 365 电子邮件
借助 Power Automate 提供的模板,可以使用 AI Builder 情绪分析来分析传入 Dynamics 365 电子邮件。 必须先对 Microsoft Dataverse 电子邮件表进行一些自定义,然后才能使用此模板。
在用于保存情绪分析结果的电子邮件表中创建属性。
有关如何创建属性的信息,请参阅使用 Power Apps 门户创建和编辑 Dataverse 的列。
登录到 Power Automate。
在左侧窗格中,选择模板,然后搜索 AI Builder 情绪。
选择使用 AI Builder 分析 Dynamics 电子邮件情绪。
选择您的环境,然后选择继续。
在实体名称输入中键入电子邮件。
在范围输入中键入组织。
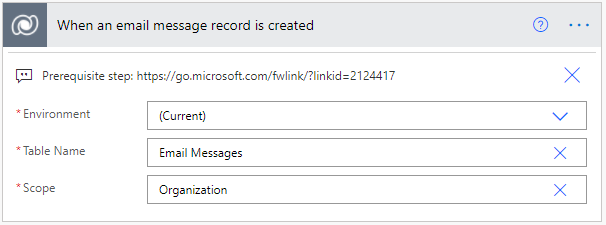
接下来,此模板显示草稿电子邮件和收到的电子邮件中的邮件。 若要只对选定状态的电子邮件执行情绪分析,可以筛选这些邮件。 要获取状态代码列表,请参阅 StatusCode 选择项。
依次选择将情绪添加到 CDS 电子邮件实体和显示高级选项,然后找到在步骤 1 中添加的属性。
最后,添加动态内容列表中的全局情绪。
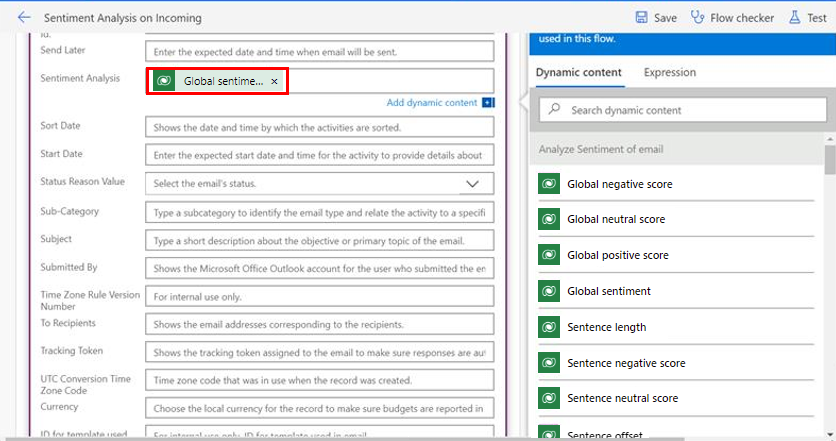
若要在电子邮件网格视图中显示此列,请按照以下步骤操作: