使用应用程序设计器创建和编辑公共视图或系统视图
此主题适用于 Dynamics 365 Customer Engagement (on-premises)。 有关此主题的 Power Apps 版本,请参阅: 在应用程序设计器中处理视图
在 Dynamics 365 Customer Engagement (on-premises) 中,视图定义如何显示特定实体的记录。 视图定义以下事项:
- 要显示的列(属性)
- 列的宽度
- 默认如何为记录排序
- 默认应用哪些筛选器确定哪些记录显示在列表中
视图通常分为三类:
- 个人:单个用户可根据自己的个人要求创建个人视图。 只有创建者和创建者选择与其共享的任何人才能查看这些视图。
- 公共:作为应用制造者,您可根据组织需求创建和编辑公共视图。 这些视图在视图选择器中可用,并且您在窗体的子网格中可以使用它们或在仪表板上作为列表。
- 系统:作为应用制造者,您还可以修改系统视图以满足组织的需求。 这些视图是应用程序依赖的特殊视图:它们为系统实体而存在或在您创建自定义实体时自动创建。 这些视图可供部分或全部用户使用,具体取决于用户的权限。
详细信息:视图类型
创建公共视图
作为应用制造者,您可使用应用程序设计器创建和编辑公共视图。
在组件选项卡上,选择新建。
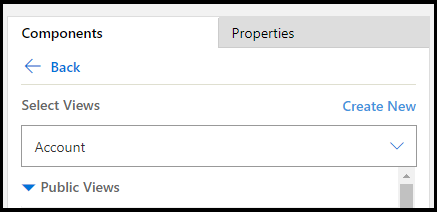
添加要在视图中显示的列。 详细信息:向视图中添加列
应用筛选条件以优化要在视图中显示的数据。 详细信息:定义筛选条件
通过使用 AND 或 OR 选项为筛选器分组,以便进一步优化视图中显示的数据。 详细信息:为多个筛选器分组
通过为列配置主要排序和次要排序,为数据排序。 详细信息:设置列的主要排序顺序和次要排序顺序
(可选)配置列宽:
a. 选择列。 此时将打开属性选项卡。
b. 使用所需列宽配置设置宽度。
备注
列宽值的范围为 25 到 300 像素。
(可选)通过将列拖到要将其移到的位置来为列重新排序。
将列悬停在可以移到的位置上方时,您将看到可视指示器。
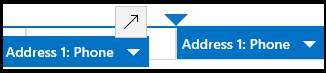
备注
还可以使用键盘快捷键更改列顺序。 通过选择 Ctrl + X 剪切列,选择列,然后通过选择 Ctrl + V 粘贴。将把列移到所选列右侧。
(可选)将图标或文件附加到列,以便在运行时与其他列区分。 详细信息:定义 Web 资源
保存并关闭视图。
选择 发布将视图提供给组织中的其他用户。
在应用程序设计器中打开和添加视图
以下步骤介绍如何在应用程序设计器中打开和添加视图。
在解决方案资源管理器中选择应用,然后选择要编辑的应用以在应用程序设计器中将其打开。
在实体视图部分,选择视图。
在本例中,我们已从客户实体选择 视图。
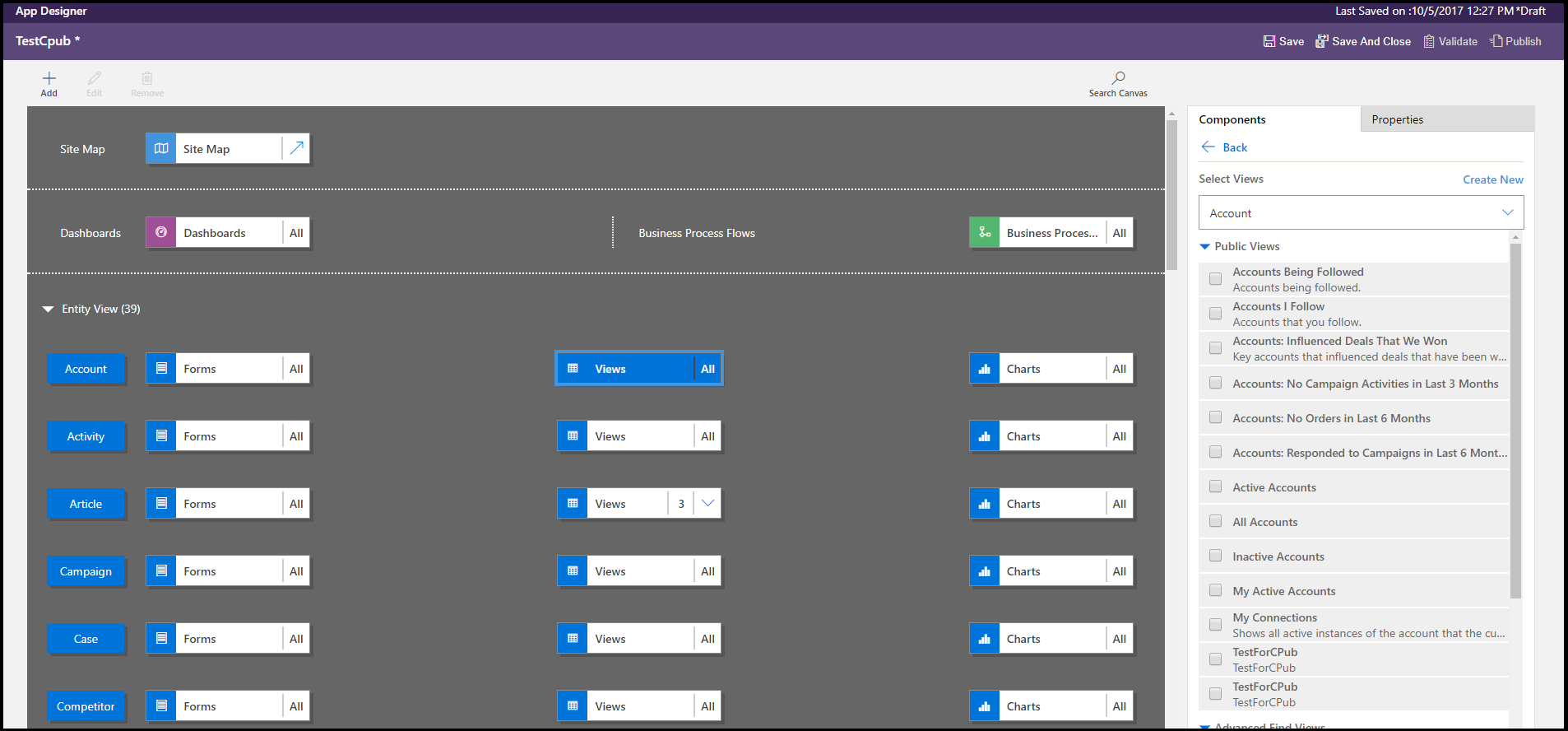
要添加视图,请通过使用“公共”、“高级查找”、“关联”和“查找”进行选择。 将把视图自动添加到视图列表。
备注
视图根据您已选择的实体显示。 例如,如果选择客户,将显示与客户实体关联的视图。
有关应用程序设计器的详细信息:通过使用应用程序设计器设计自定义业务应用程序
向视图中添加列
视图通过包含行和列的表显示记录。 每行就是一条记录,而从记录中显示的字段由添加到视图的列确定。
在应用程序设计器中,在组件选项卡中,选择主实体或相关实体的列属性列表。
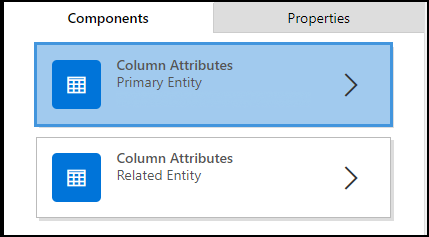
从列表选择所需属性,然后将其拖到列标题。 还可以通过双击属性来添加属性。
重复步骤 2,直到添加了要在视图中显示的所有属性。
添加属性时,可将其随现有列标题一起拖到任意位置。 将列添加到视图后,还可以移动列。
定义筛选条件
您可以设置筛选条件,以便在视图中仅显示一小组记录。 用户打开视图时,将仅显示满足定义的筛选条件的记录。 可以同时从主实体和相关实体选择要充当筛选条件的字段。
在应用程序设计器中,展开筛选条件部分。

选择添加筛选器。
从第一列中的下拉列表选择属性。
从第二列中的下拉列表选择运算符。

在第三列中输入要充当筛选依据的值。
除了主实体,还可以基于相关实体的属性筛选数据。
在组件选项卡中,选择相关实体的列属性列表,选择最上方字段中的选择实体向下箭头,然后选择所需实体。
这将添加一个单独的部分。
重复上一过程中的步骤 2 到 5。
详细信息:创建和编辑实体之间的关系
为多个筛选器分组
如果要通过使用多个字段筛选记录,可向视图添加多个筛选器。
- 选择要分组的筛选器。

- 选择“组 And”或“组 Or”为筛选器分组。
 如果选择组 And,仅在视图中显示满足两个条件的记录。 如果选择组 Or,则显示满足任何筛选条件的记录。 例如,要仅显示优先级为“高”或“普通”且状态为“活动”的记录,请选择组 And。
如果选择组 And,仅在视图中显示满足两个条件的记录。 如果选择组 Or,则显示满足任何筛选条件的记录。 例如,要仅显示优先级为“高”或“普通”且状态为“活动”的记录,请选择组 And。
要从组中移除筛选器,请选择组,然后选择取消组合。
设置列的主要排序顺序和次要排序顺序
视图打开时,将按照创建该视图时设置的顺序为其显示的记录排序。 默认情况下,如果未选择排序顺序,将根据视图中的第一列为记录排序。 可选择根据一列排序,也可以选择根据两列排序,即一个主要列,一个次要列。 视图打开时,将首先根据要用于主要排序顺序的列为记录排序,然后根据要用于次要排序顺序的列为记录排序。
备注
只能为从主实体添加的列属性设置主要排序顺序和次要排序顺序。
选择要用于排序的列。
选择向下箭头,然后选择主要排序或次要排序。

如果移除为主要排序顺序选择的列,为次要排序顺序选择的列将变为主要排序顺序。
定义 Web 资源
指定要与视图中的列关联的脚本类型的 Web 资源。 这些脚本有助于显示列的图标。
- 选择要向其添加 Web 资源的列。
- 在属性选项卡上,选择高级。
- 在 Web 资源选项列表中,选择要使用的 Web 资源。
- 在功能名称框中,输入功能名称。
编辑公共视图或系统视图
可通过添加、配置或移除列,更改公共视图或系统视图的显示方式。
在实体的视图列表中,选择显示参考列表下拉箭头
 。
。
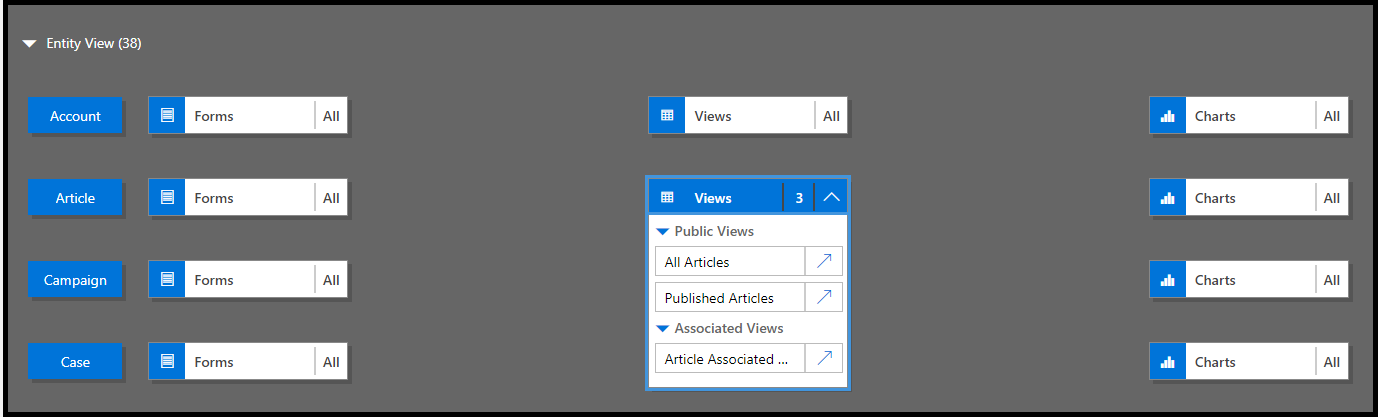
在要编辑的视图旁边,选择打开视图设计器
 。
。将在视图设计器中打开视图。
编辑公共视图或系统视图时,更改必须先保存并发布,才会在应用程序中显示。
社区工具
View Lyout Replicator 和 View Designer 是 XrmToolbox 社区为 Customer Engagement Customer Engagement 开发的工具。
详细信息:开发人员工具。
备注
这些工具由 XrmToolBox 提供,不受 Microsoft 支持。 如果有与该工具相关的疑问,请联系发布者。 详细信息:XrmToolBox。