如何将自定义操作添加到 SharePoint Server 中的悬停面板
适用于: 2013
2013  2016
2016  2019
2019  Subscription Edition
Subscription Edition  SharePoint in Microsoft 365
SharePoint in Microsoft 365
在 如何在 SharePoint Server 的悬停面板中显示自定义托管属性的值中,我们展示了如何在悬停面板中显示自定义托管属性的值。 在本文中,您将了解:
什么是悬停面板操作?
在查看如何将自定义操作添加到悬停面板之前,我们先来确保知道什么是操作。
在悬停时面板的底部有一些称作“操作”的链接。 当我们选择其中的一个时,将会有事情发生。 例如,在我们的"搜索中心"方案中,当我们选择"发送"时,
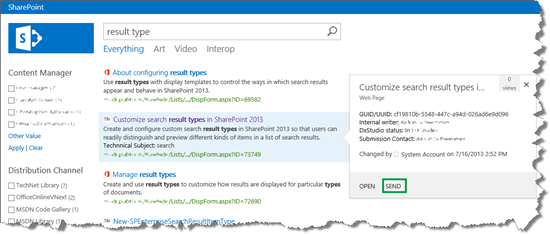
将会打开一封电子邮件,其中包含指向列表项的链接。
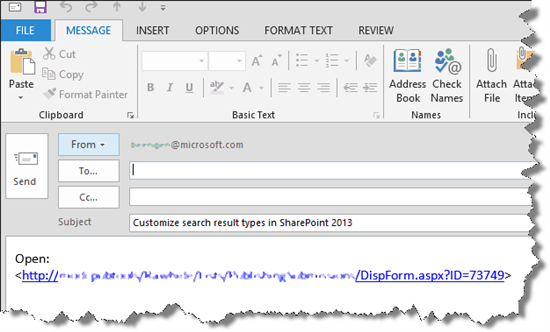
为了使我们的访问者可以对搜索结果进行处理,而不必离开搜索结果页面,我们可以添加一个自定义操作。
在我们的“搜索中心”方案中,我们希望添加可以打开已发布文章的自定义操作。 例如,对于搜索结果“在 SharePoint Server 中自定义搜索结果类型”,我们希望添加打开此链接的操作:<需要 fwlink? /SharePoint/search/customize-search-result-types>
如何将操作添加到悬停面板
在我们的列表中,当发布文章时,会将已发布文章的 URL 添加到列表项中。 下面的屏幕截图显示了如何在网站栏“内容发布 URL”中维护文章“自定义 SharePoint Server 中的搜索结果类型” 的 URL。
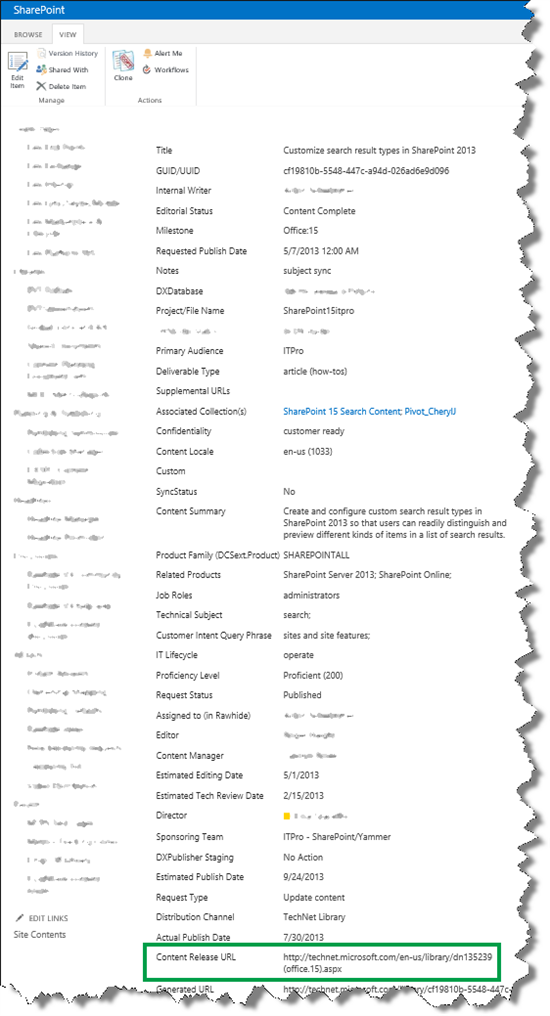
由于此 URL 保留在列表中,我们可以将自定义操作添加到能够打开此链接的悬停面板。
如何在 SharePoint Server 的悬停面板中显示自定义托管属性的值 ,演示了 Item_Common_HoverPanel_Actions 显示模板如何呈现悬停面板操作。 因此,若要添加自定义操作,您必须编辑此文件。
但是,与我们在将自定义属性添加到悬停面板时执行的操作类似,您必须将您要使用的自定义操作中的托管属性添加到项目显示模板。
感到困惑吗? 好吧,这并不容易。 这要花一段时间才能理解相互间的关联。 下面我们来分步理解它。
将自定义操作添加到悬停面板中的操作步骤如下:
找到您想要使用的网站栏的托管属性名称。 如何在经典搜索结果中显示自定义托管属性中的值 - SharePoint Server 中的选项 1 演示了如何执行此操作。
在映射的网络驱动器中,打开一个项目显示模板。 在该项目显示模板的 ManagedPropertyMapping 标记中,请使用下面的语法添加自定义托管属性:
'<Current item property name>':<Managed property name>'
在我们的“搜索中心”方案中,我们将我们想使用的自定义属性添加到 TechNet 内容显示模板中。
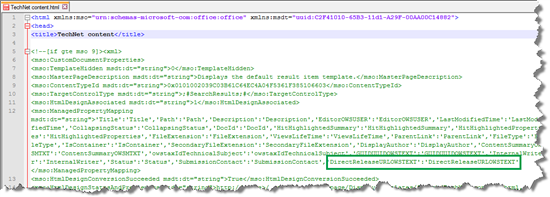
-
注意
如果在 Microsoft 365 中使用 SharePoint,则无需执行此步骤。
Go to Site settings>Search Result Types. 此时会显示 属性同步 警报。
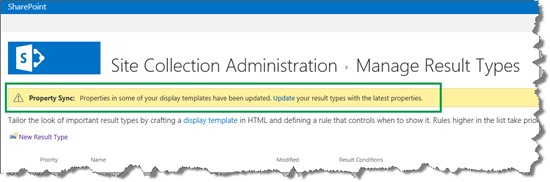
出现此警报是因为我们已将新的托管属性添加到项显示模板, (我们在步骤 2) 中执行的操作。 若要使用新添加的托管属性更新结果类型,请选择“ 更新”。
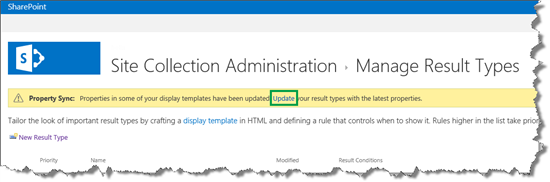
重要
如果您不执行此更新,新添加的托管属性就不会显示在您悬停的面板中。
打开 Item_Common_HoverPanel_Actions 显示模板。 请参阅如何创建默认操作,并使用 JavaScript 和 HTML 添加自定义操作。
在搜索中心方案中,我们了解了如何创建 OPEN 操作 (#= editHmtl =#) 。 Based on that, we created a new action: #= viewHtml =#. The following screen shot shows what we did.
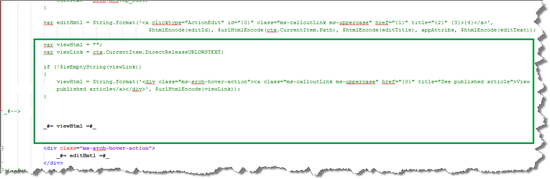
通过执行新的搜索并将鼠标悬停在搜索结果上,我们看到了新的自定义操作出现。 太好了!
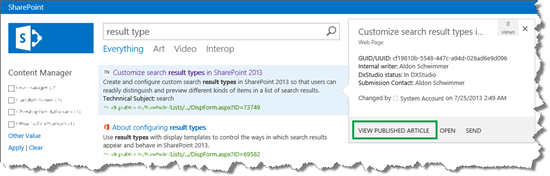
因此,现在,你已了解如何更改经典搜索结果的显示方式,我们还要注意一件事,即如何更改在搜索框 Web 部件中显示的文本。