ตั้งค่าเทมเพลต Power BI ของบริการการรายงานขององค์กร Microsoft Learn สําหรับที่เก็บข้อมูล SQL DB
เราได้สร้างเทมเพลต Power BI สําหรับข้อมูลบริการการรายงานขององค์กร Microsoft Learn ตามการกําหนดค่า SQL Server และ DB มาตรฐานจาก Azure Data Share (เช่น 1:1 การแมประหว่างชุดข้อมูลและ DB) ซึ่งเป็นจุดเริ่มต้นในการแสดงภาพและรายงานเกี่ยวกับชุดข้อมูลรายงานขององค์กร รวมถึงมุมมองระดับสูง ตลอดจนความคืบหน้าการฝึกอบรมระดับผู้ใช้ของบุคคลในองค์กรของคุณ แต่ยังสามารถขยายเพื่อสร้างการรายงานเพิ่มเติม และเข้าร่วมกับข้อมูลอื่น ๆ
บทความนี้จะแนะนําคุณเกี่ยวกับการตั้งค่าเทมเพลต Power BI แบบครั้งเดียวเพื่อให้เป็นโซลูชันการรายงานสด ซึ่งจะทํางานเฉพาะกับบุคคลที่ใช้บริการการรายงานขององค์กร Microsoft Learn และแมปข้อมูลกับ SQL DB สําหรับที่เก็บข้อมูลอยู่แล้ว
หมายเหตุ: ถ้าคุณยังไม่ได้ใช้บริการการรายงานขององค์กร Microsoft Learn คุณควรตรวจสอบ ภาพรวมของ คุณลักษณะและ บทความการตั้งค่า ก่อนแล้วก่อนที่จะดําเนินการต่อในบทความนี้ ถ้าคุณกําลังใช้บริการการรายงานขององค์กร Learn แต่ใช้ตําแหน่งที่เก็บเป้าหมายอื่น (เช่น blob, Data Lake) เทมเพลตนี้จะไม่ทํางานสําหรับคุณ คุณสามารถเลือกที่จะสร้างรายงานของคุณเองสําหรับตําแหน่งที่ตั้งเหล่านั้นโดยใช้เครื่องมือการรายงานที่คุณเลือก หรือคุณสามารถแมปชุดข้อมูลไปยัง SQL DB อีกครั้งเพื่อใช้บริการนี้
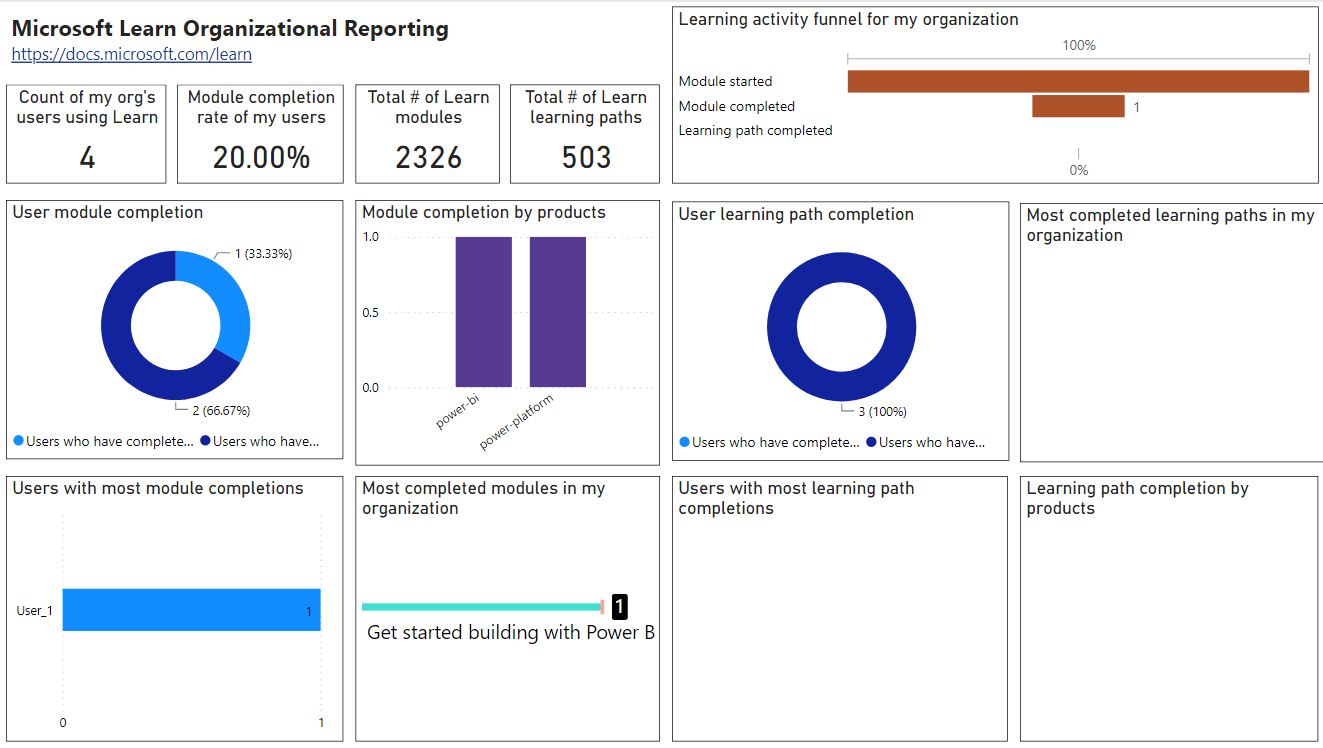
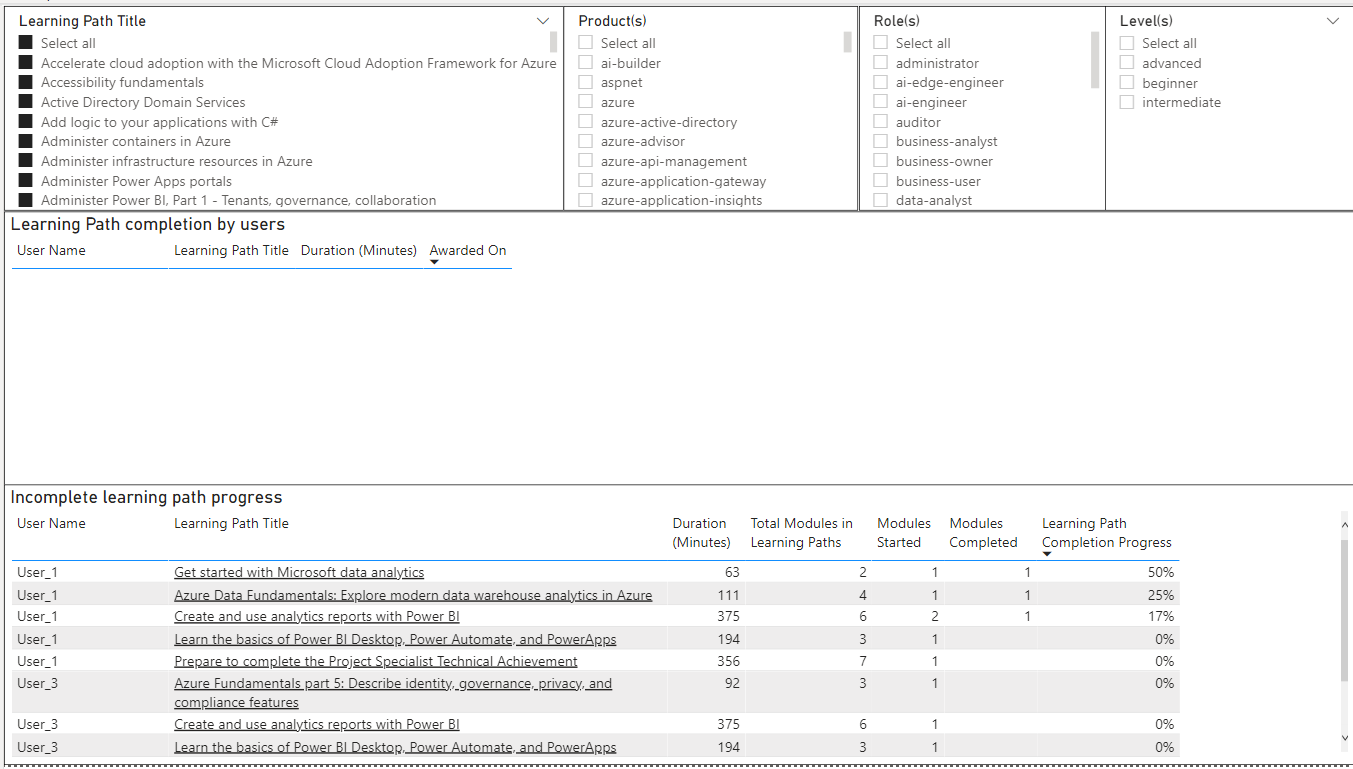
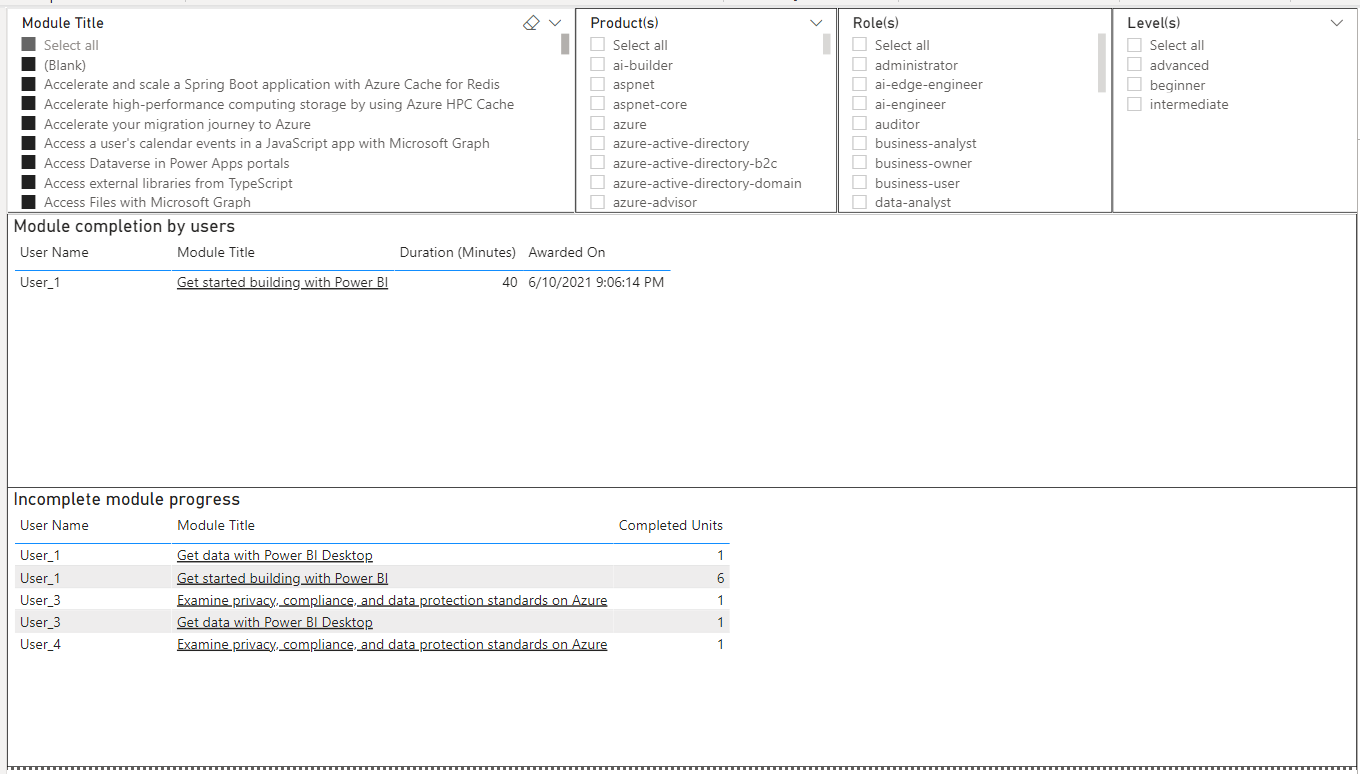
ข้อกำหนด
- คุณต้องตั้งค่าบริการการรายงานขององค์กร Learn และกําหนดค่า Azure Data Share ให้แมปกับ SQL Server & DB
- ชื่อตาราง SQL DB ของคุณต้องเป็นไปตามชื่อตาราง DB มาตรฐานจาก Azure Data Share และไม่มีรหัสผู้เช่าต่อท้าย ถ้าคุณมีรหัสผู้เช่าต่อท้ายตารางของคุณ หรือคุณได้เปลี่ยนชื่อตาราง - คุณสามารถปรับเปลี่ยนการกําหนดค่าของคุณเพื่อให้ตรงกับเทมเพลต หรือแก้ไขคิวรีใน Power BI เพื่อให้ตรงกับการกําหนดค่าของคุณได้ คําแนะนําที่แสดงด้านล่างในส่วน 'แก้ไขปัญหาทั่วไป'
- คุณได้ดาวน์โหลดรายชื่อผู้ใช้จากศูนย์การจัดการ Microsoft Entra ของคุณแล้ว ถ้าคุณไม่ได้ทําเช่นนี้ คุณจะเห็นช่องว่างที่ชื่อผู้ใช้ควรเป็น
- คุณต้อง ติดตั้ง Power BI Desktop เพื่อสร้างรายงานเริ่มต้นและทําการแก้ไขในภายหลัง ผู้ใช้ไม่จําเป็นต้องใช้ Power BI Desktop เพื่อดูรายงานเมื่อมีการเผยแพร่
คําแนะนําในการตั้งค่าเทมเพลต
ก่อนอื่น คุณจะต้องดาวน์โหลดเทมเพลตและป้อนข้อมูล SQL Server และ DB ของคุณเป็นการเชื่อมต่อ:
- ดาวน์โหลดเทมเพลต จาก mslearn-organizational-template GitHub repo หมายเหตุ: คุณไม่จําเป็นต้องมีบัญชี GitHub เพื่อดาวน์โหลดเทมเพลต
- เปิด ไฟล์
- ป้อน SQL Server และ DB
- เลือก โหลด
ถัดไป คุณจะต้องอัปโหลดข้อมูลผู้ใช้ Microsoft Entra จาก CSV ที่คุณส่งออกก่อนหน้านี้เพื่อดูชื่อผู้ใช้และข้อมูลส่วนบุคคลที่มีข้อมูล
- เลือกรับข้อมูล
- เลือก ข้อความ/CSV
- เลือก ไฟล์
- เลือก เปิด
- เลือก โหลด
- จากหน้าจอ รายงาน ค้นหา ตาราง UserAADInfo ในคอลัมน์ด้านขวา
- คลิกขวาที่ UserAADInfo
- เลือก แก้ไขคิวรี
- ในรายการของตาราง ตรวจสอบให้แน่ใจว่า UserADDInfo ถูกเน้นไว้
- ในเมนูด้านบนทางด้านขวา เลือกผนวกคิวรี
- ตรวจสอบให้แน่ใจว่ามีการเลือกสองตาราง
- ในรายการดรอปดาวน์ของ ตาราง ที่จะผนวก เลือกรายการที่คุณสร้างขึ้นผ่านการนําเข้าในขั้นตอนก่อนหน้า (ส่วนใหญ่เริ่มต้นด้วย exportUser)
- เลือก ตกลง
ในตอนนี้ ควรมีข้อมูลชื่อของผู้ใช้ลงในรายงาน
มีวิธีอื่น ๆ มากมายในการทําให้รายงานนี้มีประสิทธิภาพมากขึ้น เช่น มีการซิงค์ข้อมูลผู้ใช้ Microsoft Entra ของคุณไปยังตารางที่ถูกดึงลงในรายงานนี้แบบไดนามิก เทมเพลตนี้มีไว้เพื่อเป็นจุดเริ่มต้น นอกจากนี้ยังมีตัวเลือกการแชร์รายงานจํานวนหนึ่ง
การแก้ไขปัญหาทั่วไปเมื่อใช้เทมเพลต
ถ้าคุณสร้างชื่อตารางแบบกําหนดเองและชื่อตารางไม่ตรงกับชื่อตารางในเทมเพลต Power BI หรือชื่อตารางของคุณมีรหัสผู้เช่าต่อท้ายชื่อนั้น (ดังนั้นจึงไม่ตรงกับชื่อตารางในเทมเพลต Power BI):
คุณสามารถ เปลี่ยนชื่อตาราง ของคุณให้ตรงกับเทมเพลต หรือ แก้ไขคิวรีใน Power BI โดยใช้ตัวแก้ไข ขั้นสูงเพื่อให้ตรงกับการกําหนดค่าของคุณโดยการแทนที่ชื่อตารางด้วยชื่อในการตั้งค่าของคุณ
ถ้าคุณกําลังพิจารณาที่จะเปลี่ยนชื่อตาราง SQL DB ของคุณ ให้คิดอย่างรอบคอบก่อนที่คุณจะทํา! ถ้าแบบสอบถาม วิว ฟังก์ชันที่ผู้ใช้กําหนดเอง กระบวนงานที่เก็บไว้ หรือโปรแกรมที่อ้างถึงตารางนั้น การปรับเปลี่ยนชื่อจะทําให้วัตถุเหล่านี้ไม่ถูกต้อง คุณอาจต้องอัปเดตการแมป Azure Data Share ของคุณเพื่อชี้ไปยังตารางที่เปลี่ยนชื่อใหม่
ทรัพยากร Power BI เพิ่มเติม
ขั้นตอนถัดไป
ตรวจทานแหล่งข้อมูลด้านล่างเพื่อช่วยให้คุณในการเดินทางการพัฒนาของคุณ: