ตั้งค่าบริการการรายงานขององค์กร Microsoft Learn
บทความนี้จะช่วยคุณในการเริ่มต้นใช้งานบริการการรายงานขององค์กร Microsoft Learn หากคุณไม่คุ้นเคยกับรายละเอียดของบริการการรายงานขององค์กร Learn หรือกรณีการใช้งานเราขอแนะนําให้คุณตรวจทาน บทความ ภาพรวมของคุณลักษณะก่อน
ในรายละเอียด บริการนี้จะช่วยให้องค์กรสามารถแยก แปลง และโหลด (ETL) การฝึกอบรมและข้อมูลการรับรองจากชุดข้อมูลของผู้ใช้ ซึ่งสามารถดําเนินการเพิ่มเติม หรือแสดงในเครื่องมือการแสดงผลข้อมูลด้วยภาพ เช่น Power BI ชุดข้อมูลสามารถจัดเก็บไว้ใน Azure Data Lake, ที่เก็บข้อมูล Azure Blob, ฐานข้อมูล Azure SQL หรือ Azure Synapse SQL Pool ได้ องค์กรสามารถสร้างและจัดการการแชร์ ข้อมูลโดยใช้ UI ที่ไม่มีรหัสของ Azure Data Share
บริการการรายงานขององค์กรประกอบด้วยข้อมูลความคืบหน้าต่อไปนี้สําหรับผู้ใช้แต่ละราย: มีการดําเนินการเรียนรู้กิจกรรมให้เสร็จสิ้นสําหรับผู้ใช้แต่ละรายรวมถึง:
- หน่วยฝึกอบรม
- โมดูลการฝึกอบรม
- เส้นทางการเรียนรู้การฝึกอบรมเสร็จสมบูรณ์
- ความสําเร็จที่ได้รับ (ป้าย ถ้วยรางวัล ใบรับรอง XP)
ในชุดข้อมูล ผู้ใช้แต่ละรายจะได้รับ ID ออบเจ็กต์ที่ไม่ซ้ํากันและไม่มีการจัดเก็บข้อมูลส่วนบุคคล (PII) ในชุดข้อมูล บุคคลสามารถระบุได้โดยการส่ง ID ออบเจ็กต์ไปยังบริการข้อมูลประจําตัวของ Microsoft สําหรับองค์กรของพวกเขา ดูส่วนชุดข้อมูลเฉพาะผู้เช่าและชุดข้อมูล Microsoft Learn สําหรับรายละเอียดเพิ่มเติม
ความต้องการ
- องค์กรต้องมีการสมัครใช้งาน Azure เพื่อสร้าง Azure Data Share
- ผู้ใช้ที่ร้องขอบริการนี้ในนามขององค์กรต้องมีบัญชี Microsoft Entra แนบมากับผู้เช่าขององค์กร
- บัญชี Microsoft Entra ของผู้ใช้จะต้องเข้าถึงพอร์ทัล Azure ของผู้เช่า
หมายเหตุ
เมื่อใช้บริการแชร์ข้อมูลนี้ แสดงว่าคุณรับทราบและยอมรับ Microsoft Learn Data Access และข้อตกลง การแชร์เพื่อเปิดใช้งาน Microsoft เพื่อแชร์ข้อมูล Learn กับองค์กรของคุณสําหรับผู้ใช้ Learn ที่ลงชื่อเข้าใช้ด้วย ID ผู้เช่าขององค์กรของคุณ
ยอมรับการแชร์ข้อมูลบริการการรายงานขององค์กร Learn
การสร้างอินสแตนซ์การรายงานขององค์กร Learn สำหรับองค์กรของคุณต้องมีหลายขั้นตอน:
- เลือกปุ่มสีน้ําเงิน 'เริ่มต้นใช้งาน' ด้านล่าง
- ตรวจสอบสิทธิ์ด้วยบัญชีงานของคุณหากคุณยังไม่ได้รับการตรวจสอบสิทธิ์
- ยอมรับข้อตกลงสิทธิ์การใช้งาน
- เลือกประเภทข้อมูลเป้าหมาย (SQL, data lake หรือ blob)
- กำหนดตารางเวลาการซิงค์
เมื่อสร้างแล้ว คุณจะสามารถดู Azure Data Share จากพอร์ทัล Azure
จัดการการแชร์ข้อมูลของคุณ
การแชร์ข้อมูลคือกลุ่มของชุดข้อมูลที่แชร์เป็นเอนทิตีเดียว ชุดข้อมูลอาจมาจากแหล่งข้อมูล Azure จํานวนมากที่ได้รับการสนับสนุนโดย Azure Data Share ในปัจจุบัน Azure Data Share รองรับการจัดเก็บข้อมูล Azure Blob และ Azure Data Lake Store ไปที่ หน้าคำศัพท์ Azure Data Share เกี่ยวกับองค์ประกอบของบริการนี้
ภายในการแบ่งปันข้อมูลคุณจะมีการควบคุมเพื่ออัปเดตกำหนดการการซิงค์ การซิงค์ด้วยตนเอง และตรวจสอบสถานะและประวัติการทำงานล่าสุดของคุณ
สำคัญ
ถ้าคุณเลือกที่จะซิงค์กับฐานข้อมูล SQL และต้องการใช้เทมเพลต Power BI ของเราด้านล่างโดยไม่ต้องกําหนดค่าเพิ่มเติมใน Power BI ไม่อนุญาตให้ Azure Data Share ของคุณสร้างตารางที่มีรหัสผู้เช่าในชื่อ คุณควรสามารถลบรหัสผู้เช่าออกจากชื่อตารางซึ่งเป็นส่วนหนึ่งของกระบวนการซิงค์ข้อมูล Azure Data Share ถ้าคุณเลือกที่จะใช้แบบแผนการตั้งชื่อแบบกําหนดเอง คุณยังคงสามารถใช้เทมเพลต Power BI ได้ คุณเพียงแค่แก้ไขคิวรีใน Power BI เพื่อใช้ชื่อตารางที่ถูกต้อง
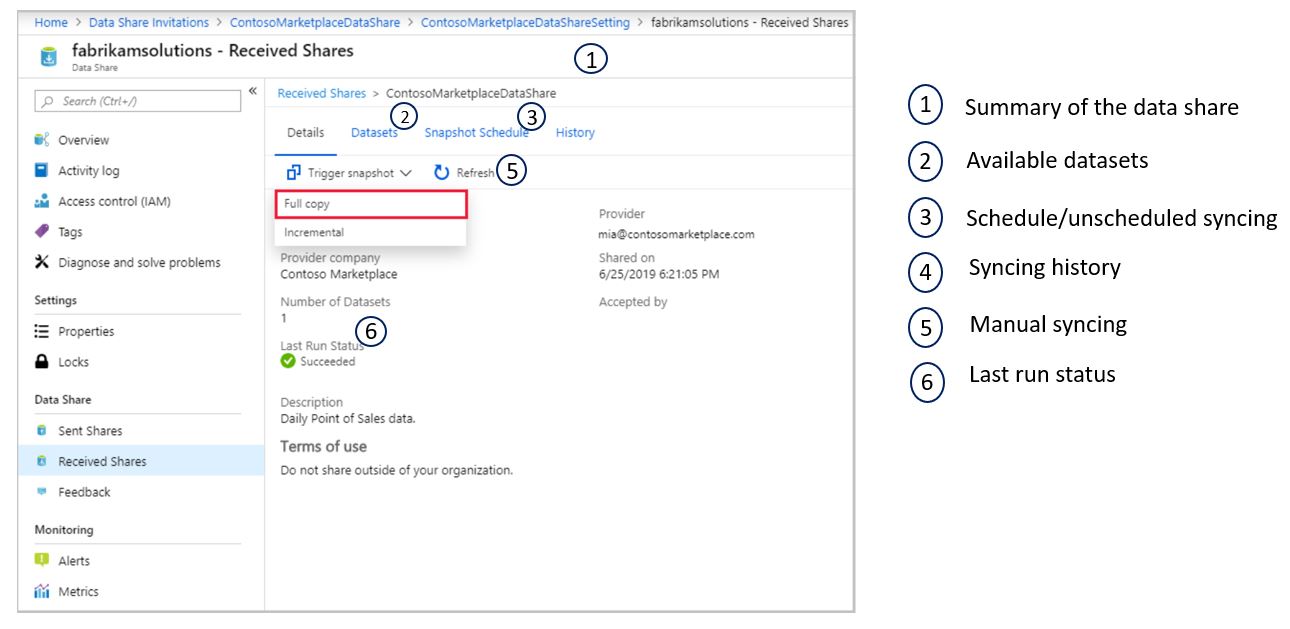
นอกจากนี้คุณสามารถเพิ่มผู้รับไปยังการแชร์ข้อมูลที่มีอยู่ของคุณได้
นำทางไปยังการแชร์ข้อมูลที่ถูกส่ง
ใน Azure Data Share ให้นําทางไปยังการแชร์ของคุณที่ถูกส่งและเลือกแท็บ คําเชิญ แสดงไว้ที่นี่คือผู้รับคําเชิญทั้งหมดที่แชร์ข้อมูลนี้ หากต้องการเพิ่มรายการใหม่ ให้เลือกเพิ่มผู้รับ
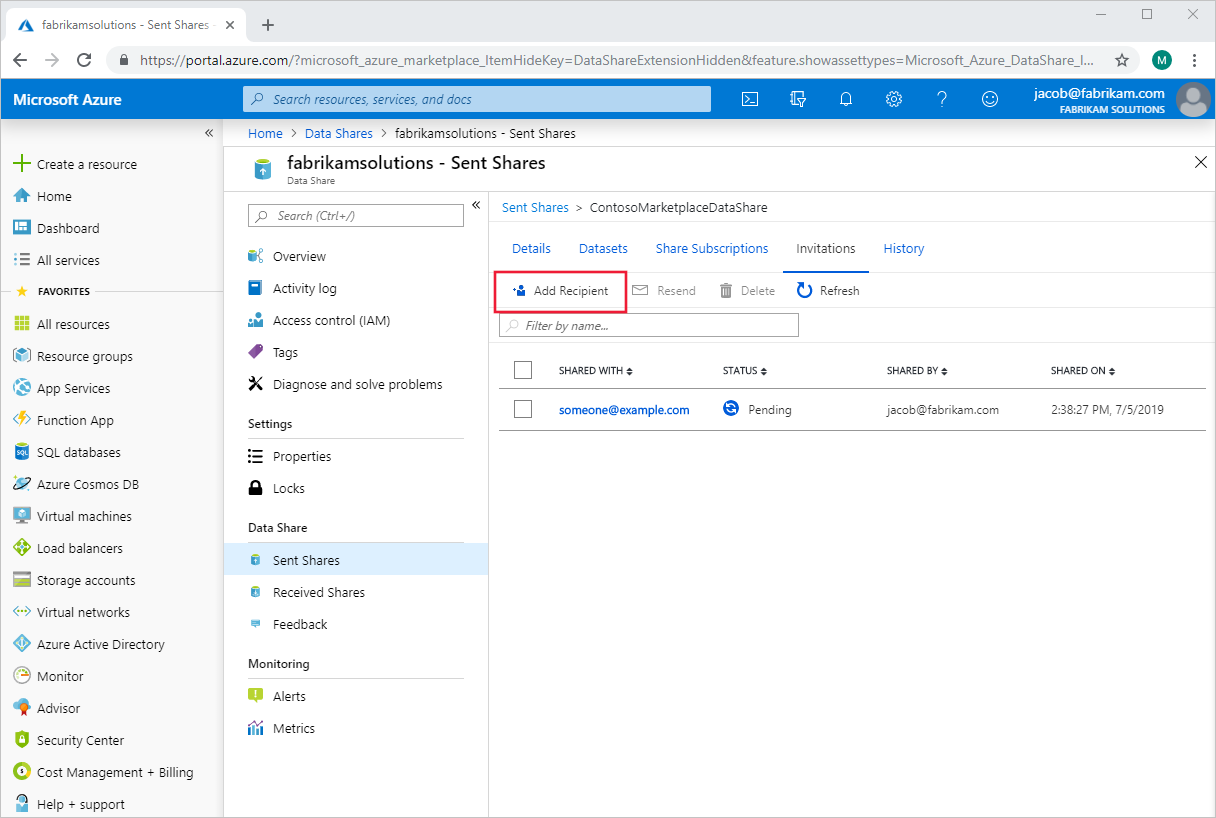
แผงจะปรากฏขึ้นทางด้านขวาของหน้า เลือก เพิ่มผู้รับ แล้วกรอกอีเมลของผู้รับใหม่ของคุณบนบรรทัดที่ว่างเปล่า เพิ่มผู้รับมากเท่าที่คุณต้องการ
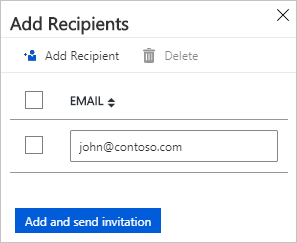
เลือก เพิ่มและส่งคําเชิญ ผู้รับใหม่จะถูกส่งอีเมลเชิญให้แชร์ข้อมูลนี้
ดาวน์โหลดรายละเอียดผู้ใช้ในศูนย์การจัดการ Microsoft Entra
เมื่อต้องการดูข้อมูลที่ขยายเกี่ยวกับผู้ใช้ที่แสดงอยู่ในชุดข้อมูลที่ดําเนินการอยู่และเสร็จสมบูรณ์ คุณจะต้องเข้าร่วมชุดข้อมูล Microsoft Learn ด้วยข้อมูลผู้ใช้จาก ID Microsoft Entra ของคุณ คุณสามารถรับรายการของผู้ใช้และข้อมูลของพวกเขาได้โดยดาวน์โหลดจาก ศูนย์การจัดการ Microsoft Entra
สำคัญ
หากต้องการดาวน์โหลดรายการของผู้ใช้จากศูนย์การจัดการ Microsoft Entra คุณต้องลงชื่อเข้าใช้ด้วยผู้ใช้ที่ได้รับมอบหมายให้กับบทบาทผู้ดูแลระบบระดับองค์กรอย่างน้อยหนึ่งรายใน Microsoft Entra ID (ผู้ดูแลระบบผู้ใช้คือบทบาทขั้นต่ําที่จําเป็น) ผู้เชิญผู้เยี่ยมชมและนักพัฒนาแอปพลิเคชันไม่ถือว่าเป็นบทบาทของผู้ดูแลระบบ
หากต้องการดาวน์โหลดรายการของผู้ใช้:
ลงชื่อเข้าใช้องค์กร Microsoft Entra ของคุณด้วยบัญชีผู้ดูแลระบบของผู้ใช้ในองค์กร
นําทางไปยัง ผู้ใช้ Microsoft Entra ID >
เลือก ผู้ใช้ที่คุณต้องการรวมไว้ในการดาวน์โหลด โดยการเลือกกล่องในคอลัมน์ด้านซ้ายถัดจากผู้ใช้แต่ละราย หมายเหตุ: ในขณะนี้ ไม่มีวิธีในการเลือกผู้ใช้ทั้งหมดสําหรับการส่งออก ผู้ใช้แต่ละคนต้องได้รับการคัดเลือกเป็นรายบุคคล
ใน Microsoft Entra ID เลือกผู้ใช้>ดาวน์โหลดผู้ใช้
บนหน้า ดาวน์โหลดผู้ใช้ เลือก เริ่มต้น เพื่อรับไฟล์ CSV แสดงคุณสมบัติโปรไฟล์ผู้ใช้ ถ้ามีข้อผิดพลาด คุณสามารถดาวน์โหลดและดูไฟล์ผลลัพธ์บนหน้าผลลัพธ์การดำเนินการจำนวนมากได้ ไฟล์มีเหตุผลสำหรับแต่ละข้อผิดพลาด
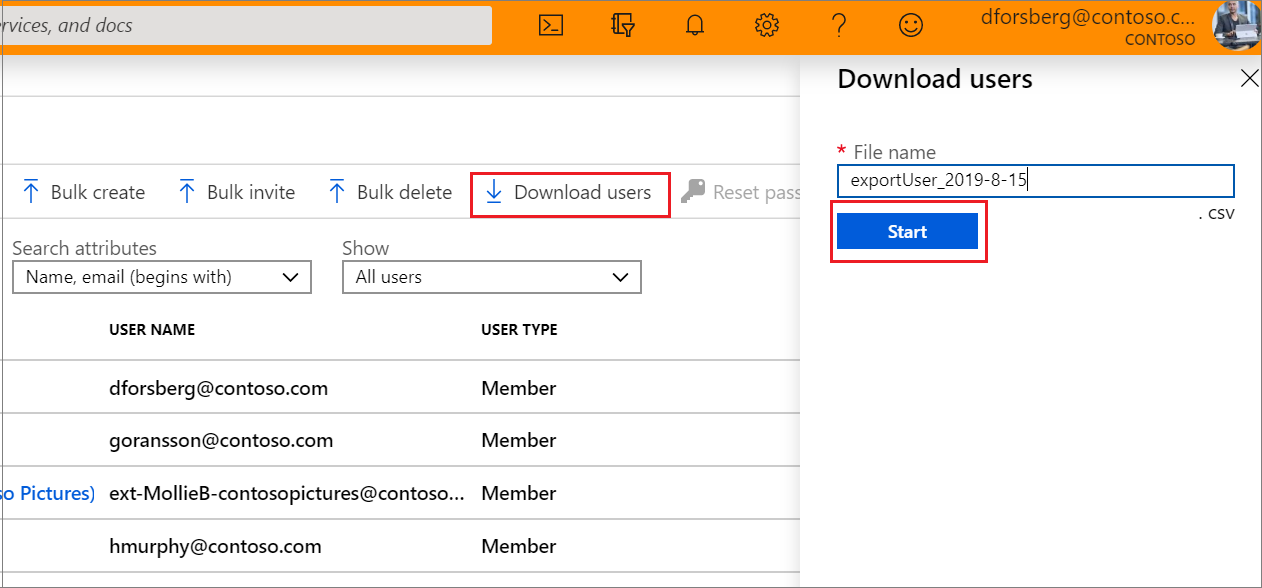
ไฟล์ดาวน์โหลดจะประกอบด้วยรายชื่อผู้ใช้ที่กรองแล้ว
แอตทริบิวต์ผู้ใช้ต่อไปนี้จะรวมอยู่ด้วย:
- userPrincipalName
- displayName
- สกุล
- เมล
- givenName
- objectId
- userType
- jobTitle
- แผนก
- accountEnabled
- usageLocation
- streetAddress
- สถานะ
- ประเทศ
- physicalDeliveryOfficeName
- เมือง
- postalCode
- telephoneNumber
- มือ ถือ
- authenticationAlternativePhoneNumber
- authenticationEmail
- alternateEmailAddress
- ageGroup
- consentProvidedForMinor
- legalAgeGroupClassification
ขั้นตอนและรายละเอียดเพิ่มเติมสามารถดูบทความ ดาวน์โหลดรายการของผู้ใช้ในศูนย์การจัดการ Microsoft Entra
เทมเพลต Power BI สําหรับที่เก็บข้อมูล SQL DB
เราได้สร้างเทมเพลต Power BI จากการกําหนดค่า SQL Server และ DB มาตรฐานจาก Azure Data Share (เช่น 1:1 การแมประหว่างชุดข้อมูลและ DB) ซึ่งเป็นจุดเริ่มต้นในการแสดงภาพและรายงานเกี่ยวกับชุดข้อมูลรายงานขององค์กร รวมถึงมุมมองระดับสูง ตลอดจนความคืบหน้าการฝึกอบรมระดับผู้ใช้ของบุคคลในองค์กรของคุณ แต่ยังสามารถขยายเพื่อสร้างการรายงานเพิ่มเติม และเข้าร่วมกับข้อมูลอื่น ๆ
ถ้าคุณสนใจจะใช้เทมเพลตนี้สําหรับโซลูชันการรายงานของคุณ ดู ที่บทความ ตั้งค่าบริการรายงานองค์กรของ Microsoft Learn Power BI สําหรับที่เก็บข้อมูล SQL DB
ขั้นตอนถัดไป
ตรวจทานแหล่งข้อมูลด้านล่างเพื่อช่วยให้คุณในการเดินทางการพัฒนาของคุณ: