Working with watchOS Icons in Xamarin
Apple Watch solutions require two sets of icons:
- The iOS app icons that will appear on the iPhone.
- Apple Watch icons that will be rendered in a circle on the watch menu and in notification screens. The watch app icon also appears in the Apple Watch iOS app.
Apple Watch Icons
| Icon | Description | Appearance |
|---|---|---|
| iOS App Icon | Appears on the iPhone and starts the Parent app | |
| Watch App Icon | Appears on the Apple Watch home screen | |
| Appears on Watch notifications | ||
| Appears in the iOS Apple Watch App |
Configuring Your Solution
To ensure your iOS app and watch app both show the correct name and icon, follow these instructions for each project:
iOS App
Refer to the iOS Application Icons guide to ensure your iOS app's icons are correctly configured.
Info.plist
The string that appears next to your watch app in the Apple Watch settings app is configured in the iOS app's Info.plist.
Confirm that your Info.plist has a CFBundleName key and value (note:
this is different to the CFBundleDisplayName, you can have both):
<key>CFBundleName</key>
<string>Your App Name</string>
Apple Watch App
Once your Parent app has its icons configured, you need to add an application icon asset catalog to the watch app.
Right-click on the Watch App Project and select File > Add > New File... > iOS > Asset Catalog to add an asset catalog to the project.
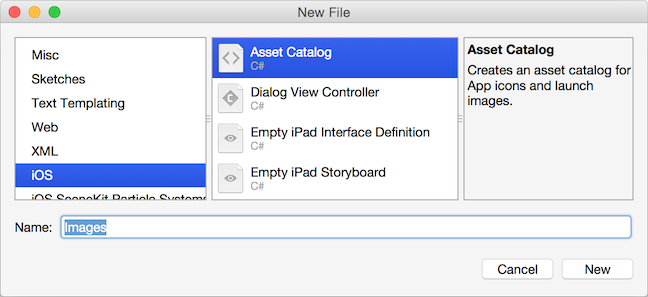
Double-click on the AppIcon.appiconset/Contents.json file
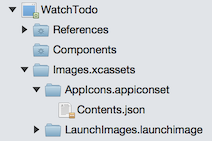
Add all the watchOS images, as shown in this screenshot:
Refer to Apple's icon guidelines for the required sizes (the dimensions are also shown on the screen). Remember that these icons will be automatically clipped to render in a circle.
Your icon list should look something like this:
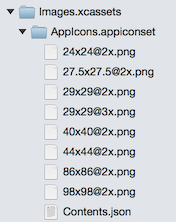
To ensure the asset catalog is included in the app, add the following key and value to the Watch App's Info.plist:
<key>XSAppIconAssets</key> <string>Images.xcassets/AppIcon.appiconset</string>
You can verify the icons are configured correct by checking the Apple Watch settings app in the iPhone Simulator, or generating a notification and confirming the icon appears on the notification screen.
Note
Icons cannot have an alpha channel (the app will be rejected during App Store submission if an alpha channel is present). You can check if an alpha channel exists and remove it using the Preview app on Mac OS X.