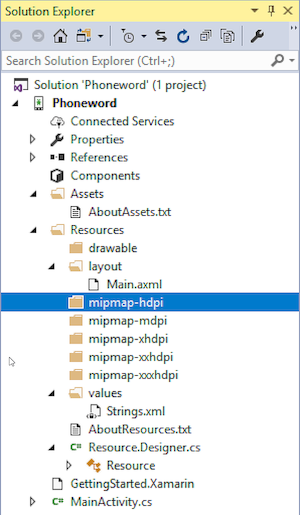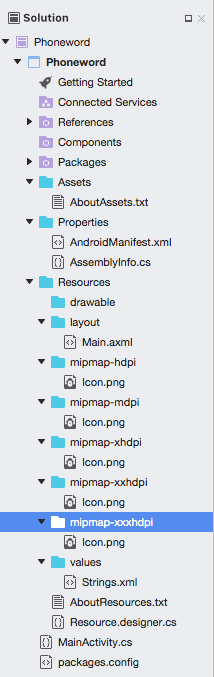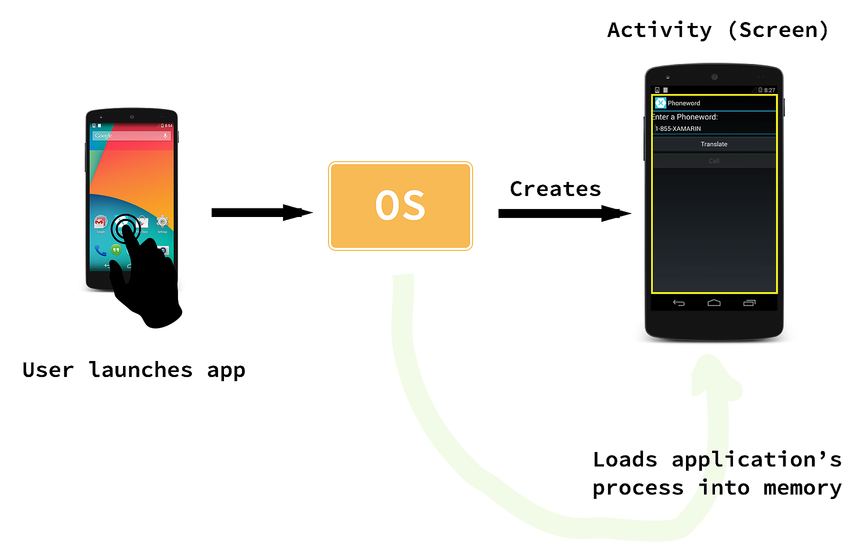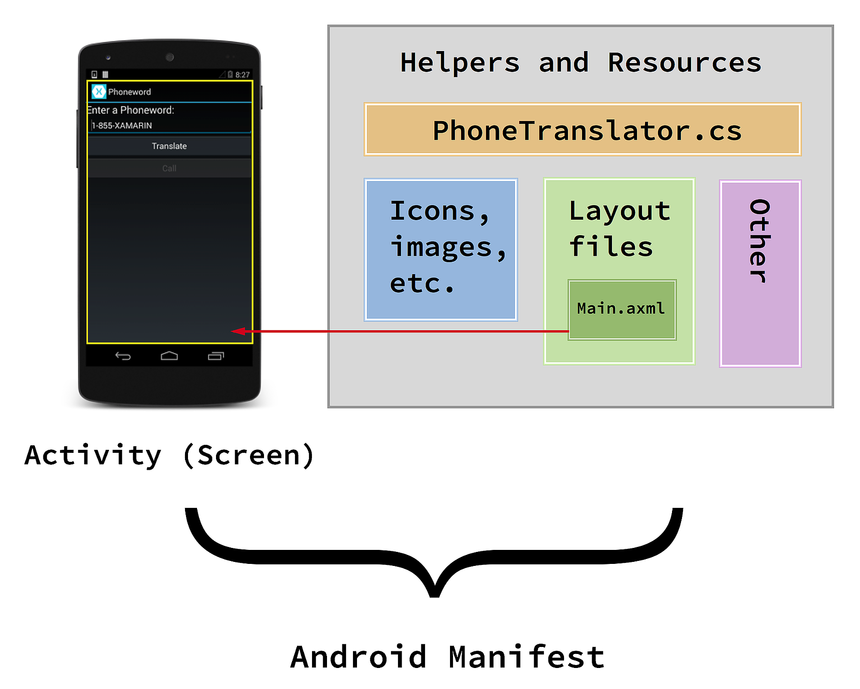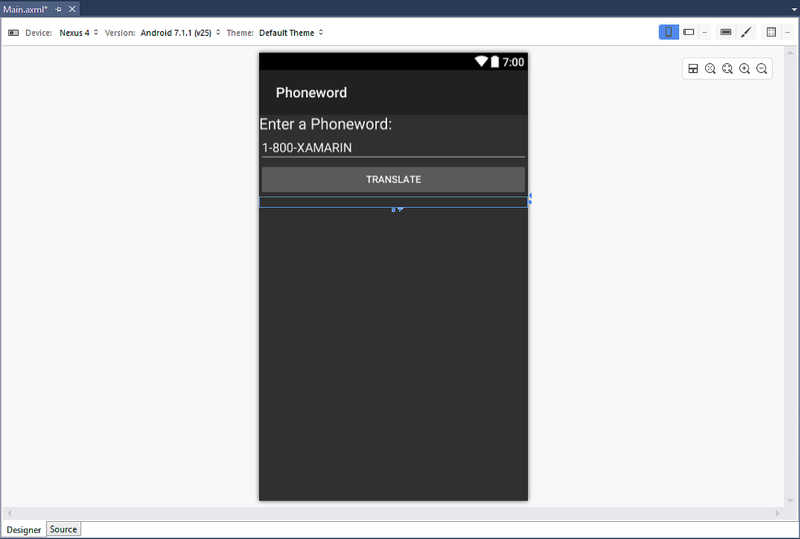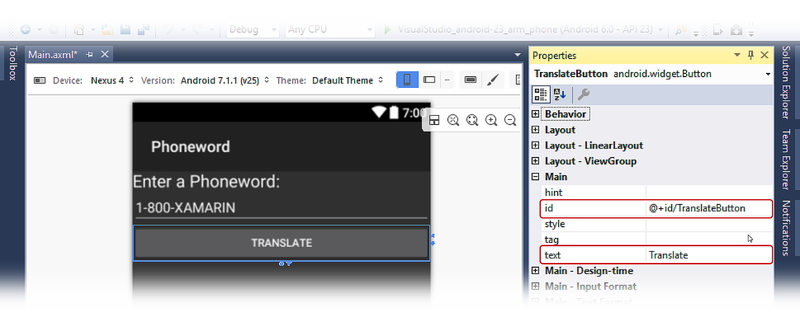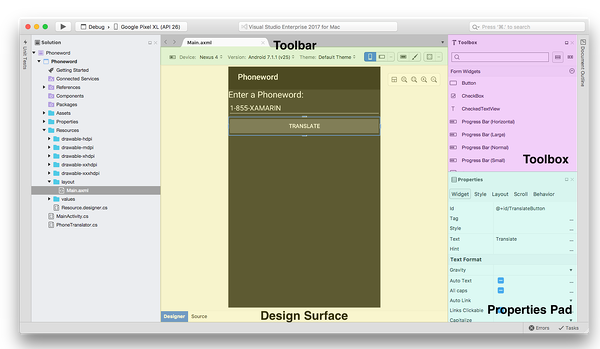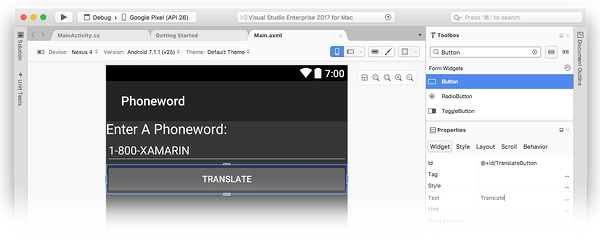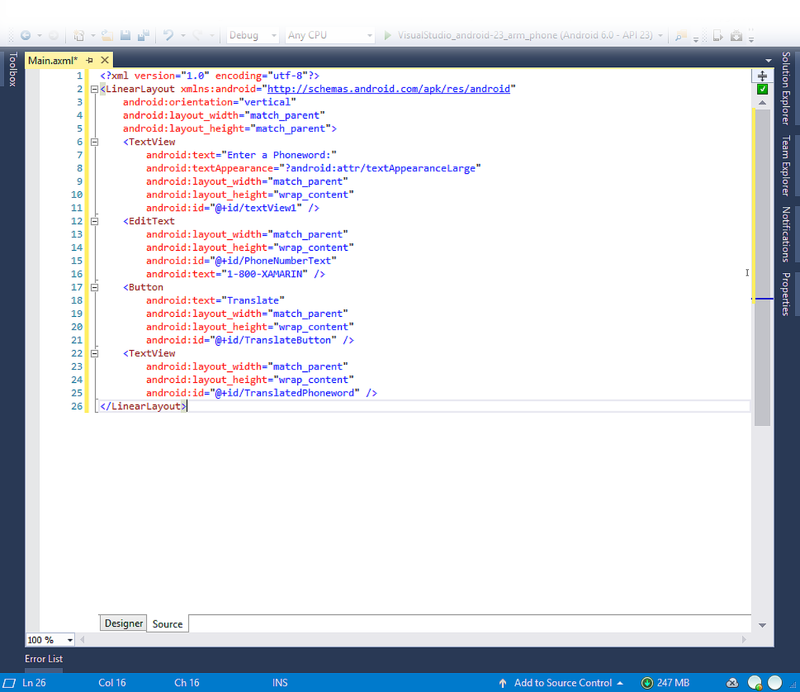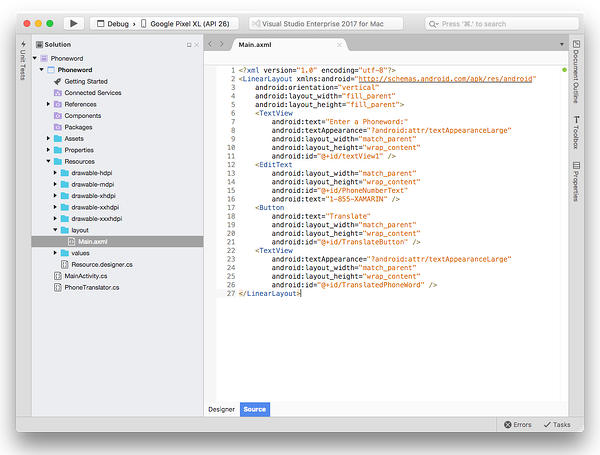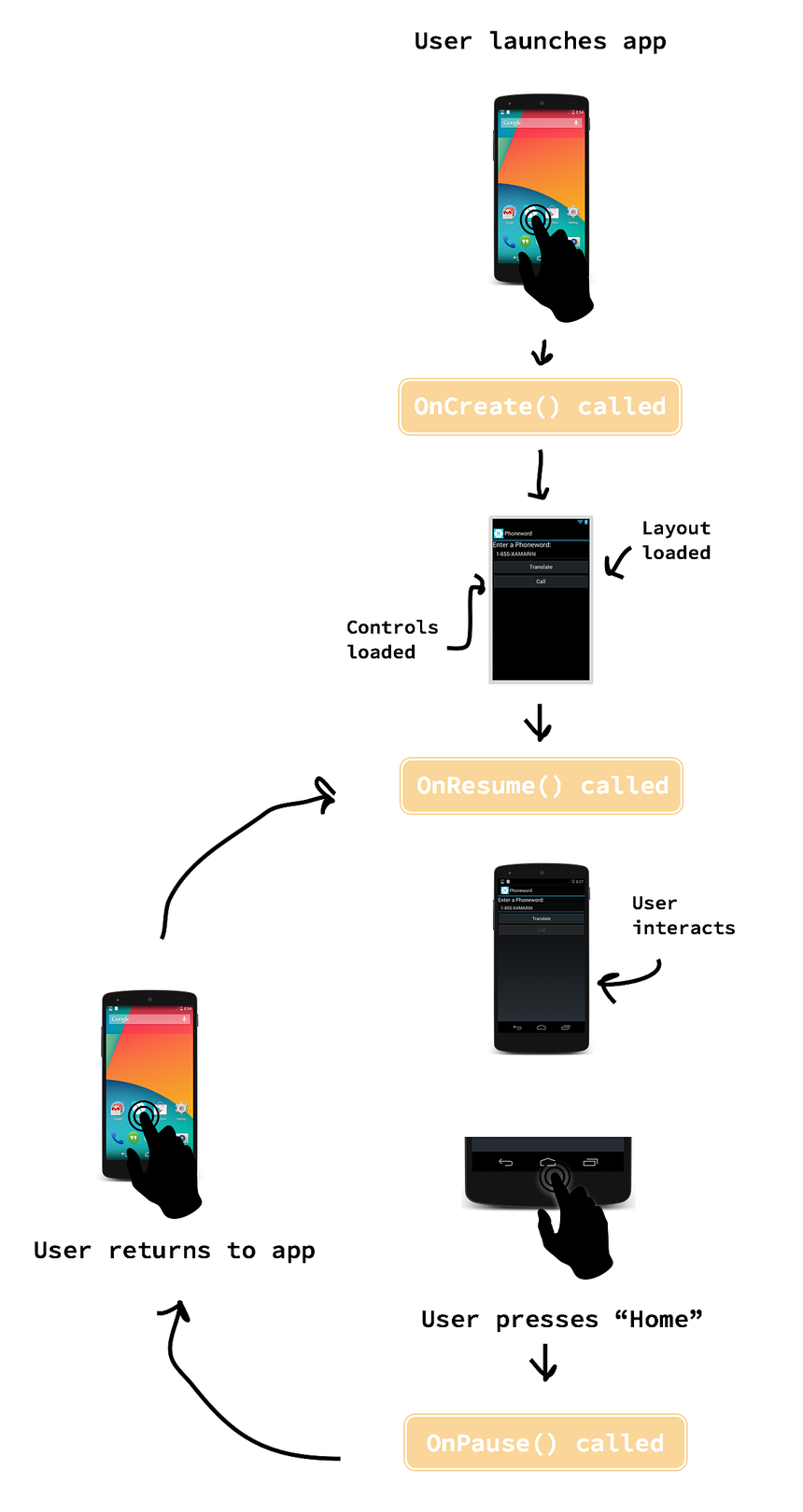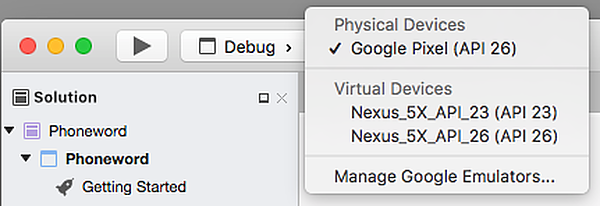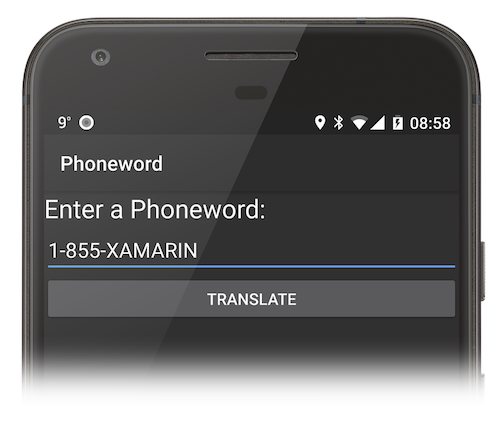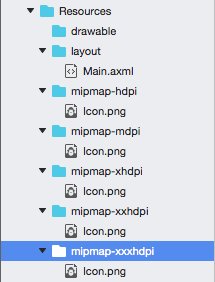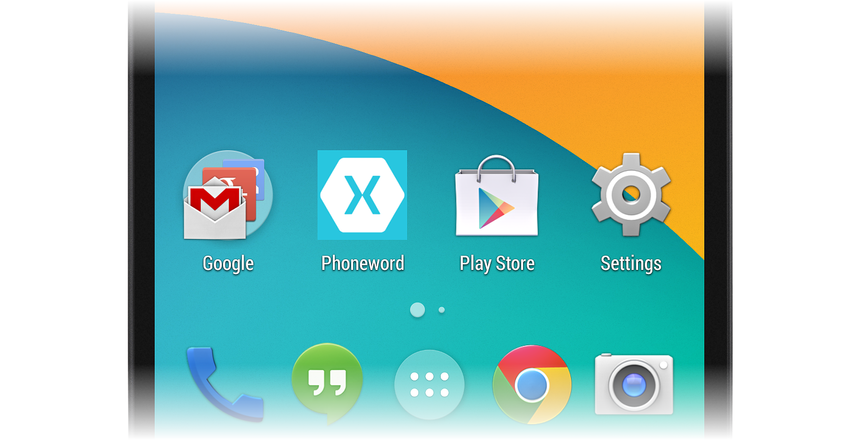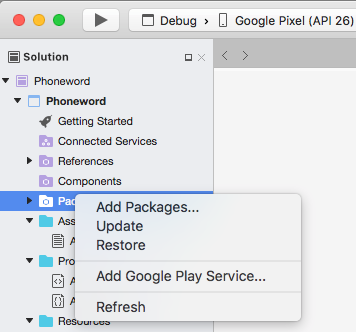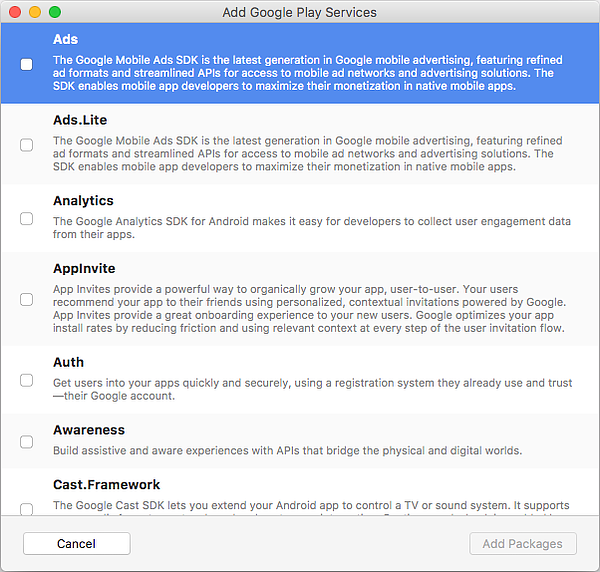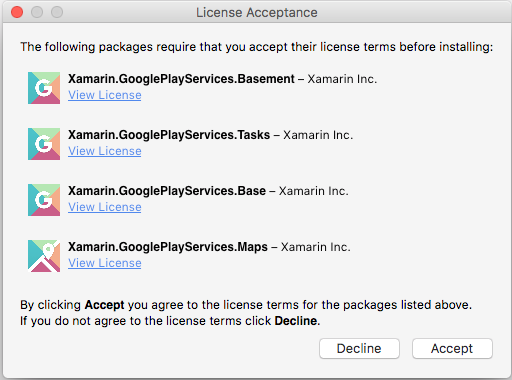Hello, Android: Deep Dive
In this two-part guide, you'll build your first Xamarin.Android application and develop an understanding of the fundamentals of Android application development with Xamarin. Along the way, you will be introduced to the tools, concepts, and steps required to build and deploy a Xamarin.Android application.
In the Hello, Android Quickstart, you built and ran your first Xamarin.Android application. Now it's time to develop a deeper understanding of how Android applications work so that you can build more sophisticated programs. This guide reviews the steps that you took in the Hello, Android walkthrough so that you can understand what you did and begin to develop a fundamental understanding of Android application development.
This guide will touch upon the following topics:
Introduction to Visual Studio – Introduction to Visual Studio and creating a new Xamarin.Android application.
Anatomy of a Xamarin.Android Application - Tour of the essential parts of a Xamarin.Android application.
App Fundamentals and Architecture Basics – Introduction to Activities, the Android Manifest, and the general flavor of Android development.
User Interface (UI) – Creating user interfaces with the Android Designer.
Activities and the Activity Lifecycle – An introduction to the Activity Lifecycle and wiring up the user interface in code.
Testing, Deployment, and Finishing Touches – Complete your application with advice on testing, deployment, generating artwork, and more.
Introduction to Visual Studio for Mac – Introduction to Visual Studio for Mac and creating a new Xamarin.Android application.
Anatomy of a Xamarin.Android Application – Tour of the essential parts of a Xamarin.Android application.
App Fundamentals and Architecture Basics – Introduction to Activities, the Android Manifest, and the general flavor of Android development.
User Interface (UI) – Creating user interfaces with the Android Designer.
Activities and the Activity Lifecycle – An introduction to the Activity Lifecycle and wiring up the user interface in code.
Testing, Deployment, and Finishing Touches – Complete your application with advice on testing, deployment, generating artwork, and more.
This guide helps you develop the skills and knowledge required to build a single-screen Android application. After you work through it, you should understand the different parts of a Xamarin.Android application and how they fit together.
Introduction to Visual Studio
Visual Studio is a powerful IDE from Microsoft. It features a fully integrated visual designer, a text editor that includes refactoring tools, an assembly browser, source code integration, and more. In this guide you'll learn to use some basic Visual Studio features with the Xamarin plug-in.
Visual Studio organizes code into Solutions and Projects. A Solution is a container that can hold one or more Projects. A Project can be an application (such as for iOS or Android), a supporting library, a test application, and more. In the Phoneword app, you added a new Android Project using the Android Application template to the Phoneword Solution created in the Hello, Android guide.
Introduction to Visual Studio for Mac
Visual Studio for Mac is a free, open-source IDE similar to Visual Studio. It features a fully integrated visual designer, a text editor complete with refactoring tools, an assembly browser, source code integration, and more. In this guide, you'll learn to use some basic Visual Studio for Mac features. If you're new to Visual Studio for Mac, you may want to check out the more in-depth Introduction to Visual Studio for Mac.
Visual Studio for Mac follows the Visual Studio practice of organizing code into Solutions and Projects. A Solution is a container that can hold one or more Projects. A Project can be an application (such as for iOS or Android), a supporting library, a test application, and more. In the Phoneword app, you added a new Android Project using the Android Application template to the Phoneword Solution created in the Hello, Android guide.
Anatomy of a Xamarin.Android application
The following screenshot lists the Solution's contents. This is the Solution Explorer, which contains the directory structure and all of the files associated with the Solution:
The following screenshot lists the Solution's contents. This is the Solution Pad, which contains the directory structure and all of the files associated with the Solution:
A Solution called Phoneword was created and the Android project Phoneword was placed inside of it.
Look at the items inside the Project to see each folder and its purpose:
Properties – Contains the AndroidManifest.xml file that describes all of the requirements for the Xamarin.Android application, including name, version number, and permissions. The Properties folder also houses AssemblyInfo.cs, a .NET assembly metadata file. It is a good practice to fill this file with some basic information about your application.
References – Contains the assemblies required to build and run the application. If you expand the References directory, you'll see references to .NET assemblies such as System, System.Core, and System.Xml, as well as a reference to Xamarin's Mono.Android assembly.
Assets – Contains the files the application needs to run including fonts, local data files, and text files. Files included here are accessible through the generated
Assetsclass. For more information on Android Assets, see the Xamarin Using Android Assets guide.Resources – Contains application resources such as strings, images, and layouts. You can access these resources in code through the generated
Resourceclass. The Android Resources guide provides more details about the Resources directory. The application template also includes a concise guide to Resources in the AboutResources.txt file.
Resources
The Resources directory contains four folders named drawable, layout, mipmap and values, as well as a file named Resource.designer.cs.
The items are summarized in the table below:
drawable – The drawable directories house drawable resources such as images and bitmaps.
mipmap – The mipmap directory holds drawable files for different launcher icon densities. In the default template, the drawable directory houses the application icon file, Icon.png.
- layout – The layout directory contains Android designer files (.axml) that define the user interface for each screen or Activity. The template creates a default layout called activity_main.axml.
- layout – The layout directory contains Android designer files (.axml) that define the user interface for each screen or Activity. The template creates a default layout called Main.axml.
values – This directory houses XML files that store simple values such as strings, integers, and colors. The template creates a file to store string values called Strings.xml.
Resource.designer.cs – Also known as the
Resourceclass, this file is a partial class that holds the unique IDs assigned to each resource. It is automatically created by the Xamarin.Android tools and is regenerated as necessary. This file should not be manually edited, as Xamarin.Android will overwrite any manual changes made to it.
App fundamentals and architecture basics
Android applications do not have a single entry point; that is, there is no single line of code in the application that the operating system calls to start the application. Instead, an application starts when Android instantiates one of its classes, during which time Android loads the entire application's process into memory.
This unique feature of Android can be extremely useful when designing complicated applications or interacting with the Android operating system. However, these options also make Android complex when dealing with a basic scenario like the Phoneword application. For this reason, exploration of Android architecture is split in two. This guide dissects an application that uses the most common entry point for an Android app: the first screen. In Hello, Android Multiscreen, the full complexities of Android architecture are explored as different ways to launch an application are discussed.
Phoneword scenario - starting with an activity
When you open the Phoneword application for the first time in an emulator or device, the operating system creates the first Activity. An Activity is a special Android class that corresponds to a single application screen, and it is responsible for drawing and powering the user interface. When Android creates an application's first Activity, it loads the entire application:
Since there is no linear progression through an Android application (you can launch the application from several points), Android has a unique way of keeping track of what classes and files make up an application. In the Phoneword example, all the parts that make up the application are registered with a special XML file called the Android Manifest. The role of the Android Manifest is to keep track of an application's contents, properties, and permissions and to disclose them to the Android operating system. You can think of the Phoneword application as a single Activity (screen) and a collection of resource and helper files tied together by the Android Manifest file, as illustrated by the diagram below:
The next few sections explore the relationships between the various parts of the Phoneword application; this should provide you with a better understanding of the diagram above. This exploration begins with the user interface as it discusses the Android designer and layout files.
User Interface
Tip
Newer releases of Visual Studio support opening .xml files inside the Android Designer.
Both .axml and .xml files are supported in the Android Designer.
activity_main.axml is the user interface layout file for the first screen in the application. The .axml indicates that this is an Android designer file (AXML stands for Android XML). The name Main is arbitrary from Android's point of view – the layout file could have been named something else. When you open activity_main.axml in the IDE, it brings up the visual editor for Android layout files called the Android Designer:
In the Phoneword app, the TranslateButton's ID is set to
@+id/TranslateButton:
Main.axml is the user interface layout file for the first screen in the application. The .axml indicates that this is an Android designer file (AXML stands for Android XML). The name Main is arbitrary from Android's point of view – the layout file could have been named something else. When you open Main.axml in the IDE, it brings up the visual editor for Android layout files called the Android Designer:
In the Phoneword app, the TranslateButton's ID is set to
@+id/TranslateButton:
When you set the id property of the TranslateButton, the Android
Designer maps the TranslateButton control to the Resource class
and assigns it a resource ID of TranslateButton. This mapping of
visual control to class makes it possible to locate and use the
TranslateButton and other controls in app code. This will be
covered in more detail when you break apart the code that powers the
controls. All you need to know for now is that the code representation
of a control is linked to the visual representation of the control in
the designer via the id property.
Source view
Everything defined on the design surface is translated into XML for Xamarin.Android to use. The Android Designer provides a source view that contains the XML that was generated from the visual designer. You can view this XML by switching to the Source panel in the lower left of the designer view, as illustrated by the screenshot below:
This XML source code should contain four control elements: Two TextViews, one EditText and one Button element. For a more in-depth tour of the Android Designer, refer to the Xamarin Android Designer Overview guide.
The tools and concepts behind the visual part of the user interface have now been covered. Next, it's time to jump into the code that powers the user interface as Activities and the Activity Lifecycle are explored.
Activities and the Activity Lifecycle
The Activity class contains the code that powers the user interface.
The Activity is responsible for responding to user interaction and
creating a dynamic user experience.
This section introduces the Activity class, discusses the Activity
Lifecycle, and dissects the code that powers the user interface in the
Phoneword application.
Activity class
The Phoneword application has only one screen (Activity). The class
that powers the screen is called MainActivity and lives in the
MainActivity.cs file. The name MainActivity has no special
significance in Android – although the convention is to name
the first Activity in an application MainActivity, Android does not
care if it is named something else.
When you open MainActivity.cs, you can see that the MainActivity
class is a subclass of the Activity class, and that the Activity is
adorned with the
Activity attribute:
[Activity (Label = "Phone Word", MainLauncher = true)]
public class MainActivity : Activity
{
...
}
The Activity Attribute registers the Activity with the Android
Manifest; this lets Android know that this class is part of the
Phoneword application managed by this manifest. The Label
property sets the text that will be displayed at the top of the screen.
The MainLauncher property tells Android to display this Activity when
the application starts up. This property becomes important as you add
more Activities (screens) to the application as explained in the
Hello, Android Multiscreen
guide.
Now that the basics of MainActivity have been covered, it's time to
dive deeper into the Activity code by introducing the Activity
Lifecycle.
Activity lifecycle
In Android, Activities go through different stages of a lifecycle
depending on their interactions with the user. Activities can be
created, started and paused, resumed and destroyed, and so on. The
Activity class contains methods that the system calls at certain points
in the screen's lifecycle. The following diagram illustrates a typical
life of an Activity as well as some of the corresponding lifecycle methods:
By overriding Activity lifecycle methods, you can control how the
Activity loads, how it reacts to the user, and even what happens after
it disappears from the device screen. For example, you can override the
lifecycle methods in the diagram above to perform some important tasks:
OnCreate – Creates views, initializes variables, and performs other prep work that must be done before the user sees the Activity. This method is called only once when the Activity is loaded into memory.
OnResume – Performs any tasks that must happen every time the Activity returns to the device screen.
OnPause – Performs any tasks that must happen every time the Activity leaves the device screen.
When you add custom code to a lifecycle method in the Activity, you
override that lifecycle method's base implementation. You tap into
the existing lifecycle method (which has some code already attached to
it), and you extend that method with your own code. You call the base
implementation from inside your method to ensure that the original code
runs before your new code. An example of this is illustrated in the
next section.
The Activity Lifecycle is an important and complex part of Android. If
you'd like to learn more about Activities after you finish the Getting
Started series, read the
Activity Lifecycle
guide. In this guide, the next focus is the first stage of the Activity
Lifecycle, OnCreate.
OnCreate
Android calls the Activity's OnCreate method when it creates the
Activity (before the screen is presented to the user). You can override
the OnCreate lifecycle method to create views and prepare your
Activity to meet the user:
protected override void OnCreate (Bundle bundle)
{
base.OnCreate (bundle);
// Set our view from the "main" layout resource
SetContentView (Resource.Layout.Main);
// Additional setup code will go here
}
In the Phoneword app, the first thing to do in OnCreate is load the
user interface created in the Android Designer. To load the UI, call
SetContentView and pass it the resource layout name for the layout
file: activity_main.axml. The layout is located at Resource.Layout.activity_main:
SetContentView (Resource.Layout.activity_main);
When MainActivity starts up, it creates a view that is based on the
contents of the activity_main.axml file.
In the Phoneword app, the first thing to do in OnCreate is load the
user interface created in the Android Designer. To load the UI, call
SetContentView and pass it the resource layout name for the layout
file: Main.axml. The layout is located at Resource.Layout.Main:
SetContentView (Resource.Layout.Main);
When MainActivity starts up, it creates a view that is based on the
contents of the Main.axml file. Note that the layout file name is
matched to the Activity name – Main.axml is the layout for
MainActivity. This isn't required from Android's point of view, but
as you begin to add more screens to the application, you'll find that
this naming convention makes it easier to match the code file to the
layout file.
After the layout file is prepared, you can start looking up controls.
To look up a control, call FindViewById and pass in the resource ID
of the control:
EditText phoneNumberText = FindViewById<EditText>(Resource.Id.PhoneNumberText);
Button translateButton = FindViewById<Button>(Resource.Id.TranslateButton);
TextView translatedPhoneWord = FindViewById<TextView>(Resource.Id.TranslatedPhoneWord);
Now that you have references to the controls in the layout file, you can start programming them to respond to user interaction.
Responding to user interaction
In Android, the Click event listens for the user's touch. In this
app, the Click event is handled with a lambda, but a delegate or a
named event handler could be used instead. The final
TranslateButton code resembled the following:
translateButton.Click += (sender, e) =>
{
// Translate user's alphanumeric phone number to numeric
translatedNumber = PhonewordTranslator.ToNumber(phoneNumberText.Text);
if (string.IsNullOrWhiteSpace(translatedNumber))
{
translatedPhoneWord.Text = string.Empty;
}
else
{
translatedPhoneWord.Text = translatedNumber;
}
};
Testing, deployment, and finishing touches
Both Visual Studio for Mac and Visual Studio provide many options for testing and deploying an application. This section covers debugging options, demonstrates testing applications on a device, and introduces tools for creating custom app icons for different screen densities.
Debugging tools
Issues in application code can be difficult to diagnose. To help diagnose complex code issues, you can Set a Breakpoint, Step Through Code, or Output Information to the Log Window.
Deploy to a device
The emulator is a good start for deploying and testing an application, but users will not consume the final app in an emulator. It's a good practice to test applications on a real device early and often.
Before an Android device can be used for testing applications, it needs to be configured for development. The Set Up Device for Development guide provides thorough instructions on getting a device ready for development.
After the device is configured, you can deploy to it by plugging it in, selecting it from the Select Device dialog, and starting the application:
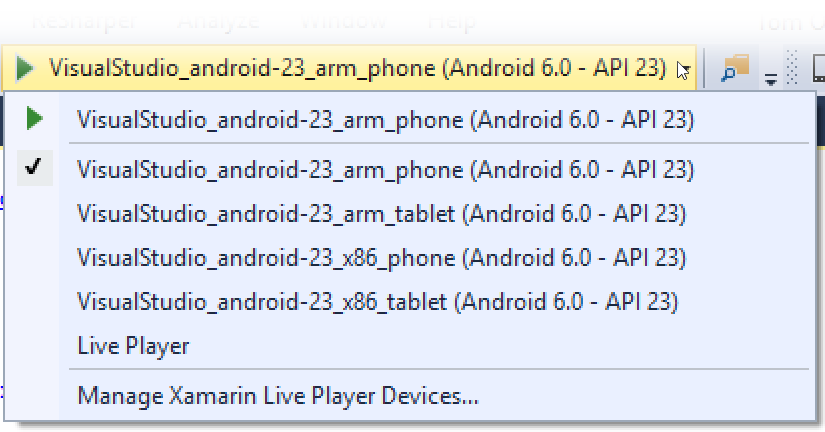
After the device is configured, you can deploy to it by plugging it in, pressing Start (Play), selecting it from the Select Device dialog, and pressing OK:
This launches the application on the device:
Set icons for different screen densities
Android devices come in different screen sizes and resolutions, and not all images look good on all screens. For example, here is a screenshot of a low-density icon on a high-density Nexus 5. Notice how blurry it is compared to the surrounding icons:
To account for this, it is good practice to add icons of different resolutions to the Resources folder. Android provides different versions of the mipmap folder to handle launcher icons of different densities, mdpi for medium, hdpi for high, and xhdpi, xxhdpi, xxxhdpi for very high density screens. Icons of varying sizes are stored in the appropriate mipmap- folders:
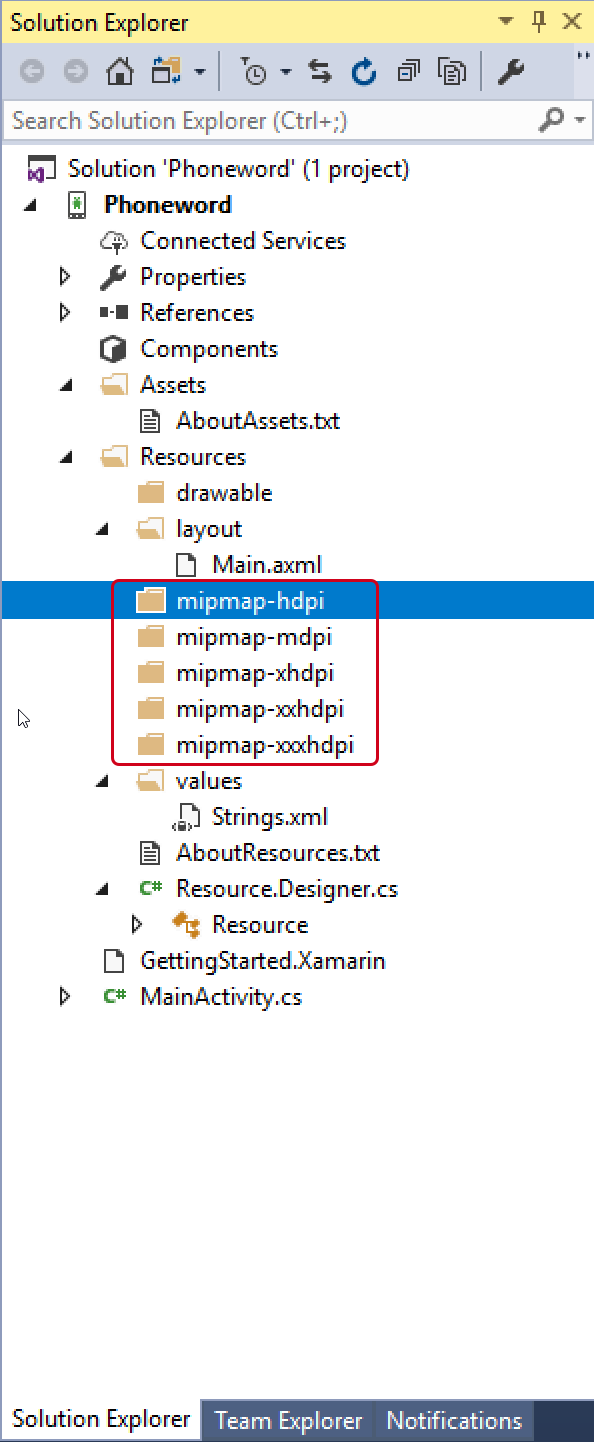
Android will pick the icon with the appropriate density:
Generate custom icons
Not everyone has a designer available to create the custom icons and launch images that an app needs to stand out. Here are several alternate approaches to generating custom app artwork:
Android Asset Studio – A web-based, in-browser generator for all types of Android icons, with links to other useful community tools. It works best in Google Chrome.
Visual Studio – You can use this to create a simple icon set for your app directly in the IDE.
Fiverr – Choose from a variety of designers to create an icon set for you, starting at $5. Can be hit or miss but a good resource if you need icons designed on the fly.
Android Asset Studio – A web-based, in-browser generator for all types of Android icons, with links to other useful community tools. It works best in Google Chrome.
Pixelmator – A versatile image editing app for Mac that costs about $30.
Fiverr – Choose from a variety of designers to create an icon set for you, starting at $5. Can be hit or miss but a good resource if you need icons designed on the fly.
For more information about icon sizes and requirements, refer to the Android Resources guide.
Adding Google Play Services packages
Google Play Services is a set of add-on libraries that allows Android developers to take advantage of the most recent features from Google such as Google Maps, Google Cloud Messaging, and in-app billing. Previously, bindings to all Google Play Services libraries were provided by Xamarin in the form of a single package – beginning with Visual Studio for Mac, a new project dialog is available for selecting which Google Play Services packages to include in your app.
To add one or more Google Play Service libraries, right-click the Packages node in your project tree and click Add Google Play Service...:
When the Add Google Play Services dialog is presented, select the packages (nugets) that you want to add to your project:
When you select a service and click Add Package, Visual Studio for Mac downloads and installs the package you select as well as any dependent Google Play Services packages that it requires. In some cases, you may see a License Acceptance dialog that requires you to click Accept before the packages are installed:
Summary
Congratulations! You should now have a solid understanding of the components of a Xamarin.Android application as well as the tools required to create it.
In the next tutorial of the Getting Started series, you will extend your application to handle multiple screens as you explore more advanced Android architecture and concepts.