Google Analytics
สรุป
| รายการ | คำอธิบาย |
|---|---|
| สถานะการเผยแพร่ | ความพร้อมใช้งานทั่วไป |
| ผลิตภัณฑ์ | Power BI (แบบจําลองความหมาย) Power BI (กระแสข้อมูล) ผ้า (กระแสข้อมูลรุ่น 2) Power Apps (กระแสข้อมูล) ข้อมูลเชิงลึกของลูกค้า (กระแสข้อมูล) |
| ชนิดการรับรองความถูกต้องที่ได้รับการสนับสนุน | บัญชี Google |
| เอกสารอ้างอิงฟังก์ชัน | GoogleAnalytics.Accounts |
หมายเหตุ
ความสามารถบางอย่างอาจมีอยู่ในผลิตภัณฑ์เดียว แต่ไม่ใช่อย่างอื่นเนื่องจากตารางเวลาการปรับใช้และความสามารถเฉพาะของโฮสต์
หมายเหตุ
มีผลบังคับใช้เดือนกรกฎาคม 2023 Google ได้เลิกใช้ Google Analytics API แล้ว ดูรายละเอียดเพิ่มเติมได้ที่การประกาศของ Google ตัวเชื่อมต่อ Power Query Google Analytics สนับสนุนสถานการณ์การวิเคราะห์สากลแบบดั้งเดิมผ่าน V4 ของ Google Universal Analytics API ที่เลิกใช้แล้วโดยใช้ Implementation = "1.0" การตั้งค่า ตัวเชื่อมต่อยังสนับสนุนสถานการณ์ Google Analytics 4 ผ่าน V1 ของ Google Analytics Data API โดยใช้การตั้งค่าเริ่มต้น Implementation = "2.0" ในขณะนี้
หมายเหตุ
มีผลเดือนกรกฎาคม 2021 Google ยุติการสนับสนุนสําหรับการลงชื่อเข้าใช้บัญชี Google จากเฟรมเวิร์กเบราว์เซอร์แบบฝังตัว เนื่องจากการเปลี่ยนแปลงนี้ คุณจําเป็นต้อง อัปเดต เวอร์ชัน Power BI Desktop เป็นเดือนมิถุนายน 2021 หรือใหม่กว่าเพื่อรองรับการลงชื่อเข้าใช้ Google
ข้อกำหนดเบื้องต้น
ก่อนที่คุณจะสามารถลงชื่อเข้าใช้ Google Analytics คุณต้องมีบัญชี Google Analytics (ชื่อผู้ใช้/รหัสผ่าน)
รองรับความสามารถแล้ว
- นำเข้า
- Google Analytics 4 (Data API)
- Google Universal Analytics (ไม่สนับสนุน)
เชื่อมต่อกับข้อมูล Google Analytics จาก Power Query Desktop
วิธีเชื่อมต่อกับข้อมูล Google Analytics:
เลือกรับข้อมูลจากริบบอนหน้าแรกใน Power BI Desktop เลือก บริการออนไลน์ จากหมวดหมู่ทางด้านซ้าย จากนั้นเลือก Google Analytics จากนั้นเลือก เชื่อมต่อ
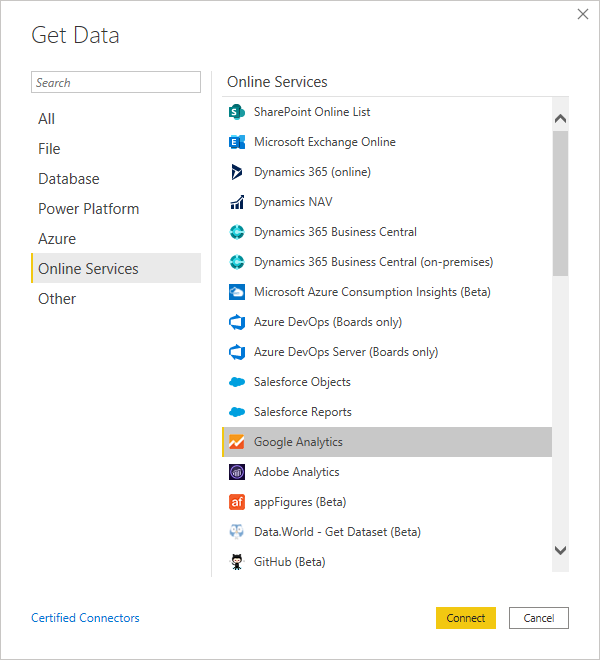
ถ้านี่เป็นครั้งแรกที่คุณได้รับข้อมูลผ่านตัวเชื่อมต่อ Google Analytics การแจ้งเตือนของบุคคลที่สามจะแสดงขึ้นมา เลือก ไม่ต้องเตือนฉันอีกครั้งด้วยตัวเชื่อมต่อ นี้ถ้าคุณไม่ต้องการให้ข้อความนี้แสดงอีกครั้ง จากนั้นเลือกดําเนินการต่อ
หากต้องการเชื่อมต่อกับข้อมูล Google Analytics ผ่าน API "การวิเคราะห์สากล" แบบดั้งเดิม ให้เลือก Implementation 1.0 หากต้องการเชื่อมต่อกับข้อมูล Google Analytics ผ่าน Google Analytics Data API ใหม่ที่มีการสนับสนุนสําหรับ Google Analytics 4 ให้เลือก Implementation 2.0 (เบต้า)
หากต้องการลงชื่อเข้าใช้บัญชี Google Analytics ให้เลือกลงชื่อเข้าใช้
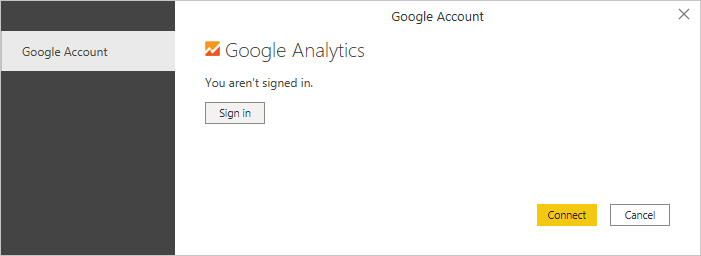
ในหน้าต่างลงชื่อเข้าใช้ด้วย Google ที่ปรากฏขึ้น ให้ระบุข้อมูลประจําตัวของคุณเพื่อลงชื่อเข้าใช้บัญชี Google Analytics ของคุณ คุณสามารถใส่ที่อยู่อีเมลหรือหมายเลขโทรศัพท์ได้ จากนั้นเลือก ถัดไป
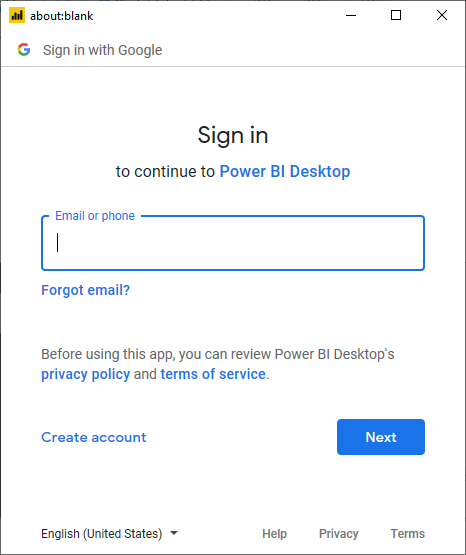
ป้อนรหัสผ่าน Google Analytics ของคุณ และเลือก ถัดไป
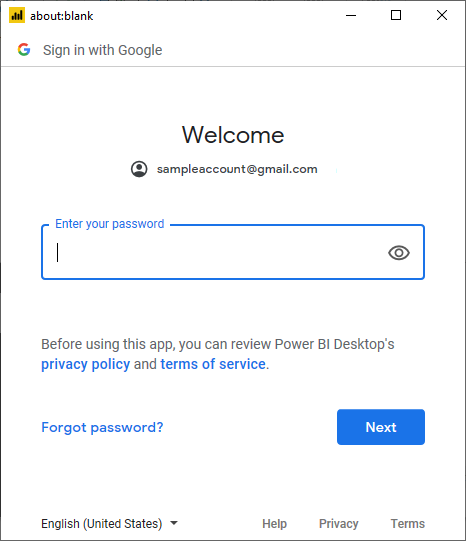
เมื่อถามว่าคุณต้องการให้ Power BI Desktop เข้าถึงบัญชี Google ของคุณหรือไม่ ให้เลือกอนุญาต
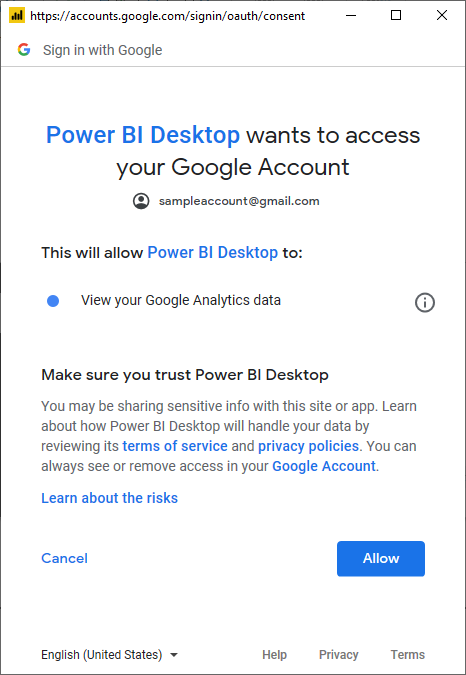
เมื่อคุณลงชื่อเข้าใช้เรียบร้อยแล้ว ให้เลือก เชื่อมต่อ
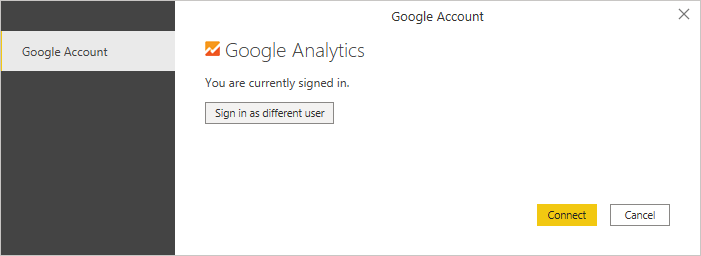
เมื่อสร้างการเชื่อมต่อแล้ว คุณจะเห็นรายการของบัญชีที่คุณสามารถเข้าถึงได้ ดูข้อมูลรายละเอียดบัญชี คุณสมบัติ และมุมมองเพื่อดูการเลือกค่า ที่จัดประเภทในโฟลเดอร์การแสดงผล
คุณสามารถโหลดตารางที่เลือก ซึ่งจะนําทั้งตารางลงใน Power BI Desktop หรือคุณสามารถเลือก แปลงข้อมูล เพื่อแก้ไขคิวรี ซึ่งจะเปิดตัวแก้ไข Power Query จากนั้นคุณสามารถกรองและปรับแต่งชุดข้อมูลที่คุณต้องการใช้ จากนั้นโหลดชุดข้อมูลที่ปรับแต่งแล้วนั้นลงใน Power BI Desktop
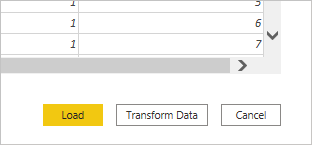
เชื่อมต่อกับข้อมูล Google Analytics จาก Power Query Online
วิธีเชื่อมต่อกับข้อมูล Google Analytics:
เลือก Google Analytics จาก Power Query - เลือกหน้าแหล่งข้อมูล
จากหน้าการเชื่อมต่อ ใส่ชื่อการเชื่อมต่อ และเลือกเกตเวย์ข้อมูลภายในองค์กรถ้าจําเป็น
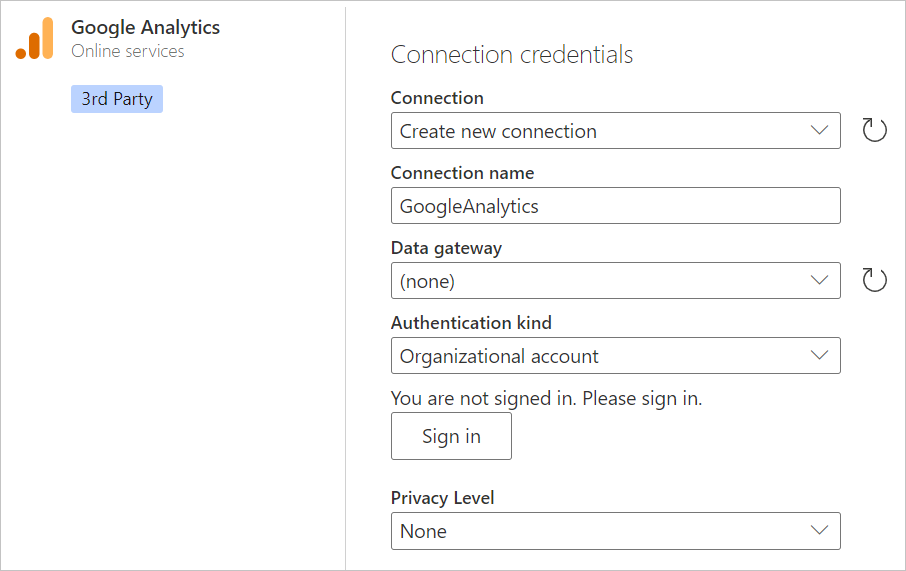
เลือก ลงชื่อเข้าใช้ บัญชี Google
ในหน้าต่างลงชื่อเข้าใช้ด้วย Google ที่ปรากฏขึ้น ให้ระบุข้อมูลประจําตัวของคุณเพื่อลงชื่อเข้าใช้บัญชี Google Analytics ของคุณ คุณสามารถใส่ที่อยู่อีเมลหรือหมายเลขโทรศัพท์ได้ จากนั้นเลือก ถัดไป
หมายเหตุ
ขณะนี้ กล่องโต้ตอบการลงชื่อเข้าใช้ Google Analytics ระบุว่า คุณกําลังลงชื่อเข้าใช้ Power Query Desktop คํานี้จะถูกเปลี่ยนแปลงในอนาคต
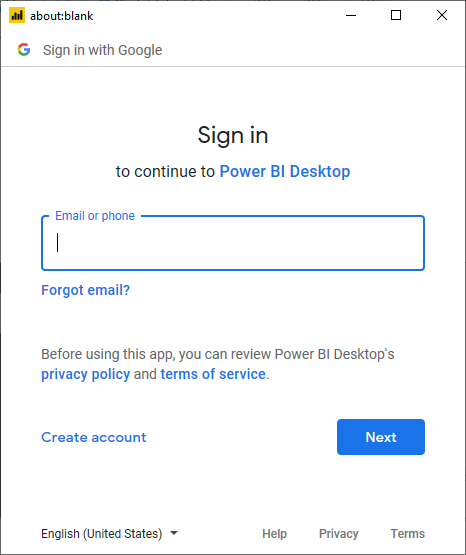
ป้อนรหัสผ่าน Google Analytics ของคุณ และเลือก ถัดไป
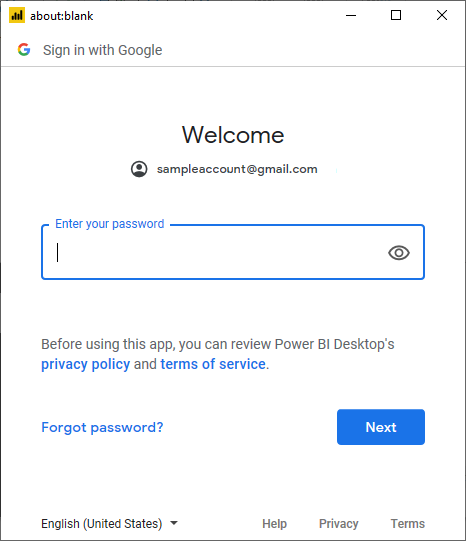
เมื่อถามว่าคุณต้องการให้ Power BI Desktop เข้าถึงบัญชี Google ของคุณหรือไม่ ให้เลือกอนุญาต
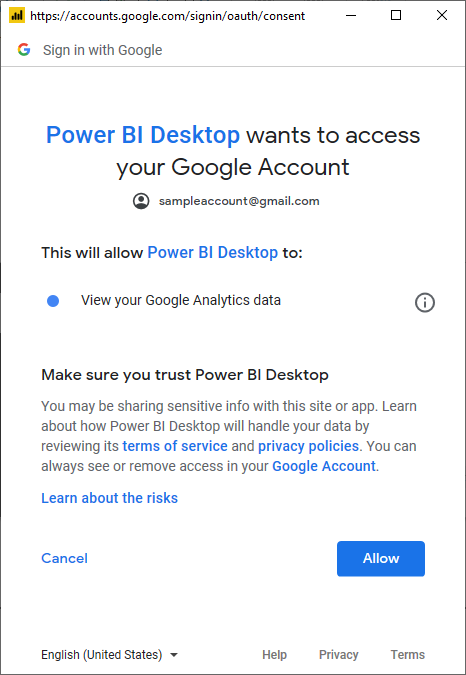
เมื่อคุณลงชื่อเข้าใช้เรียบร้อยแล้ว ให้เลือก ถัดไป
เมื่อสร้างการเชื่อมต่อแล้ว คุณจะเห็นรายการของบัญชีที่คุณสามารถเข้าถึงได้ ดูข้อมูลรายละเอียดบัญชี คุณสมบัติ และมุมมองเพื่อดูการเลือกค่า ที่จัดประเภทในโฟลเดอร์การแสดงผล
เลือก แปลงข้อมูล เพื่อแก้ไขคิวรีในตัวแก้ไข Power Query จากนั้นคุณสามารถกรองและปรับแต่งชุดข้อมูลที่คุณต้องการใช้ จากนั้นโหลดชุดข้อมูลที่ปรับแต่งแล้วนั้นลงใน Power Apps
ข้อจํากัดและปัญหา
คุณควรทราบถึงข้อจํากัดและปัญหาที่เกี่ยวข้องกับการเข้าถึงข้อมูล Google Analytics ดังต่อไปนี้
ขีดจํากัดโควตาของ Google Analytics สําหรับ Power BI
ข้อจํากัดและโควตามาตรฐานสําหรับคําขอ Google Analytics AP ได้รับการจัดทําเป็นเอกสารไว้ใน ขีดจํากัดและโควตาในคําขอ API อย่างไรก็ตาม Power BI Desktop และ บริการของ Power BI ช่วยให้คุณสามารถใช้คิวรีที่ปรับปรุงประสิทธิภาพแล้วจํานวนดังต่อไปนี้ได้
- คิวรีต่อวัน: 1,500,000
- คิวรีต่อ 100 วินาที: 4,000
การแก้ไขปัญหา
กําลังตรวจสอบข้อมูลที่ไม่คาดคิด
เมื่อช่วงวันที่มีขนาดใหญ่มาก Google Analytics จะส่งกลับเฉพาะชุดย่อยของค่าเท่านั้น คุณสามารถใช้กระบวนการที่อธิบายไว้ในส่วนนี้เพื่อทําความเข้าใจวันที่ที่กําลังถูกเรียกใช้ และแก้ไขด้วยตนเองได้ ถ้าคุณต้องการข้อมูลเพิ่มเติม คุณสามารถผนวกหลายคิวรีเข้ากับช่วงวันที่ที่แตกต่างกันได้ ถ้าคุณไม่แน่ใจว่าคุณกําลังได้รับข้อมูลที่คุณคาดว่าจะเห็น คุณยังสามารถใช้ การสร้าง โพรไฟล์ข้อมูล เพื่อดูสิ่งที่จะถูกส่งกลับอย่างรวดเร็ว
เพื่อให้แน่ใจว่าข้อมูลที่คุณเห็นนั้นเหมือนกับที่คุณได้รับจาก Google Analytics คุณสามารถดําเนินการคิวรีด้วยตัวคุณเองในเครื่องมือโต้ตอบของ Google เพื่อทําความเข้าใจว่า Power Query กําลังดึงข้อมูลใด คุณสามารถใช้ การวินิจฉัย คิวรี เพื่อทําความเข้าใจพารามิเตอร์คิวรีที่กําลังส่งไปยัง Google Analytics
ถ้าคุณทําตามคําแนะนําสําหรับการวินิจฉัยคิวรีและเรียกใช้ขั้นตอนวินิจฉัยรายการใด ๆ ที่เพิ่ม คุณสามารถดูผลลัพธ์ที่สร้างขึ้นในคอลัมน์คิวรีแหล่งข้อมูลการวินิจฉัยได้ เราขอแนะนําให้ใช้งานสิ่งนี้ด้วยการดําเนินการเพิ่มเติมที่เป็นไปได้น้อยที่สุดที่ด้านบนของการเชื่อมต่อเริ่มต้นไปยัง Google Analytics เพื่อให้แน่ใจว่าคุณไม่ได้สูญเสียข้อมูลในการแปลง Power Query แทนที่จะเรียกใช้จาก Google Analytics
แถวที่มีการเรียก API ที่ปล่อยออกมาไปยัง Google Analytics อาจไม่อยู่ในตําแหน่งเดียวกัน ทั้งนี้ขึ้นอยู่กับคิวรีของคุณ แต่สําหรับคิวรี Google Analytics อย่างง่ายเท่านั้น คุณจะเห็นว่าเป็นแถวสุดท้ายที่มีเนื้อหาในคอลัมน์นั้น
ใน คอลัมน์คิวรี แหล่งข้อมูล คุณจะพบระเบียนที่มีรูปแบบต่อไปนี้:
Request:
GET https://www.googleapis.com/analytics/v3/data/ga?ids=ga:<GA Id>&metrics=ga:users&dimensions=ga:source&start-date=2009-03-12&end-date=2020-08-11&start-index=1&max-results=1000"aUser=<User>%40gmail.com HTTP/1.1
<Content placeholder>
Response:
HTTP/1.1 200 OK
Content-Length: -1
<Content placeholder>
จากระเบียนนี้ คุณจะเห็นว่าคุณมี ID มุมมองการวิเคราะห์ (โปรไฟล์) รายการเมตริกของคุณ (ในกรณีนี้คือ )ga:users, รายการมิติของคุณ (ในกรณีนี้คือแหล่งที่มาของการอ้างอิง), วันที่เริ่มต้นและวันที่สิ้นสุด, ดัชนีเริ่มต้น, ผลลัพธ์สูงสุด (ตั้งค่าเป็น 1000 สําหรับตัวแก้ไขตามค่าเริ่มต้น) และโควตา User
คุณสามารถคัดลอกค่าเหล่านี้ลงใน Google Analytics Query Explorer เพื่อตรวจสอบว่า API ส่งคืนข้อมูลเดียวกันกับที่คุณเห็นจากคิวรีของคุณหรือไม่
ถ้าข้อผิดพลาดของคุณอยู่ในช่วงวันที่ คุณสามารถแก้ไขได้อย่างง่ายดาย ไปที่เครื่องมือแก้ไขขั้นสูง คุณจะมีคิวรี M ที่มีลักษณะดังนี้ (อย่างน้อยที่สุด อาจมีการแปลงอื่น ๆ อยู่ด้านบน)
let
Source = GoogleAnalytics.Accounts(),
#"<ID>" = Source{[Id="<ID>"]}[Data],
#"UA-<ID>-1" = #"<ID>"{[Id="UA-<ID>-1"]}[Data],
#"<View ID>" = #"UA-<ID>-1"{[Id="<View ID>"]}[Data],
#"Added Items" = Cube.Transform(#"<View ID>",
{
{Cube.AddAndExpandDimensionColumn, "ga:source", {"ga:source"}, {"Source"}},
{Cube.AddMeasureColumn, "Users", "ga:users"}
})
in
#"Added Items"
คุณสามารถทําสิ่งใดสิ่งหนึ่งจากสองสิ่ง ถ้าคุณมี คอลัมน์ วันที่ คุณสามารถกรองตามวันที่ได้ นี่เป็นตัวเลือกที่ง่ายขึ้น หากคุณไม่สนใจที่จะแบ่งแยกตามวันที่ คุณสามารถจัดกลุ่มในภายหลังได้
ถ้าคุณไม่มีคอลัมน์ Date คุณสามารถจัดการคิวรีในเครื่องมือแก้ไขขั้นสูงเพื่อเพิ่มและกรองคิวรีด้วยตนเองได้ ตัวอย่างเช่น:
let
Source = GoogleAnalytics.Accounts(),
#"<ID>" = Source{[Id="<ID>"]}[Data],
#"UA-<ID>-1" = #"<ID>"{[Id="UA-<ID>-1"]}[Data],
#"<View ID>" = #"UA-<ID>-1"{[Id="<View ID>"]}[Data],
#"Added Items" = Cube.Transform(#"<View ID>",
{
{Cube.AddAndExpandDimensionColumn, "ga:date", {"ga:date"}, {"Date"}},
{Cube.AddAndExpandDimensionColumn, "ga:source", {"ga:source"}, {"Source"}},
{Cube.AddMeasureColumn, "Organic Searches", "ga:organicSearches"}
}),
#"Filtered Rows" = Table.SelectRows(#"Added Items", each [Date] >= #date(2019, 9, 1) and [Date] <= #date(2019, 9, 30))
in
#"Filtered Rows"