การบันทึกการวินิจฉัยคิวรีใน Power BI
เมื่อเขียนใน Power Query เวิร์กโฟลว์พื้นฐานคือคุณเชื่อมต่อกับแหล่งข้อมูล ใช้การแปลงบางอย่าง อาจรีเฟรชข้อมูลของคุณในตัวแก้ไข Power Query และโหลดไปยังแบบจําลอง Power BI เมื่ออยู่ในแบบจําลอง Power BI คุณอาจรีเฟรชเป็นครั้งคราวใน Power BI Desktop (หากคุณใช้เดสก์ท็อปเพื่อดูการวิเคราะห์) นอกเหนือจากการรีเฟรชใด ๆ ที่คุณทําในบริการ
แม้ว่าคุณอาจได้รับผลลัพธ์ที่คล้ายกันที่ส่วนท้ายของเวิร์กโฟลว์การเขียน การรีเฟรชในตัวแก้ไข หรือการรีเฟรชใน Power BI ที่เหมาะสม ซอฟต์แวร์จะเรียกใช้การประเมินที่แตกต่างกันมากสําหรับประสบการณ์ผู้ใช้ที่แตกต่างกันที่ให้มา สิ่งสําคัญคือต้องทราบว่าจะเกิดอะไรขึ้นเมื่อทําการวินิจฉัยคิวรีในเวิร์กโฟลว์ที่แตกต่างกันเหล่านี้ เพื่อให้คุณไม่แปลกใจกับข้อมูลการวินิจฉัยที่แตกต่างกันมาก
เมื่อต้องการเริ่มการวินิจฉัยคิวรี ให้ไปที่ แท็บ เครื่องมือ ในริบบอนตัวแก้ไข Power Query คุณจะเห็นตัวเลือกที่แตกต่างกันสองถึงสามตัวเลือกที่นี่
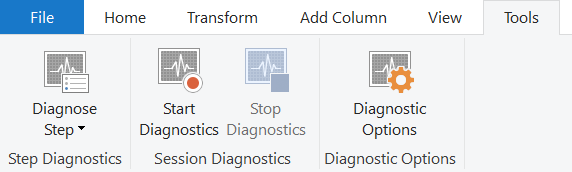
มีตัวเลือกหลักสองตัวเลือกที่นี่ 'วินิจฉัยขั้นตอน' และ 'เริ่มการวินิจฉัย' (จับคู่กับ 'หยุดการวินิจฉัย') อดีตจะให้ข้อมูลเกี่ยวกับคิวรีจนถึงขั้นตอนที่เลือก และมีประโยชน์มากที่สุดสําหรับการทําความเข้าใจการดําเนินการที่กําลังดําเนินการภายในเครื่องหรือจากระยะไกลในคิวรี อย่างหลังให้ข้อมูลเชิงลึกเพิ่มเติมในหลายกรณีอื่น ๆ ที่กล่าวถึงด้านล่าง
ข้อมูลจําเพาะของ เชื่อมต่อ or
สิ่งสําคัญคือต้องกล่าวถึงว่าไม่มีวิธีครอบคลุมการเรียงสับเปลี่ยนที่แตกต่างกันทั้งหมดของสิ่งที่คุณจะเห็นใน การวินิจฉัยคิวรี มีหลายสิ่งที่สามารถเปลี่ยนแปลงสิ่งที่คุณเห็นในผลลัพธ์ได้:
- ตัวเชื่อมต่อ
- การแปลงที่ถูกนําไปใช้
- ระบบที่คุณกําลังใช้งาน
- การกําหนดค่าเครือข่าย
- ตัวเลือกการกําหนดค่าขั้นสูง
- การกําหนดค่า ODBC
สําหรับความครอบคลุมที่กว้างที่สุดเอกสารนี้จะมุ่งเน้นไปที่การวินิจฉัยคิวรีของตาราง Northwind Customers ทั้งบน SQL และ OData บันทึกย่อ OData ใช้จุดสิ้นสุดสาธารณะที่พบใน เว็บไซต์ OData.org ในขณะที่คุณจะต้องให้ SQL Server สําหรับตัวคุณเอง แหล่งข้อมูลจํานวนมากจะแตกต่างกันอย่างมีนัยสําคัญจากสิ่งเหล่านี้ และจะมีเอกสารเกี่ยวกับตัวเชื่อมต่อที่เพิ่มเข้ามาเมื่อเวลาผ่านไป
การวินิจฉัยเริ่มต้น/หยุด
'เริ่มการวินิจฉัย' และ 'หยุดการวินิจฉัย' ใช้งานได้กว้างกว่า 'วินิจฉัยขั้นตอน' แต่จะให้ข้อมูลเพิ่มเติมมากมายที่คุณจะต้องเรียงลําดับ ตัวอย่างเช่น การเริ่มการวินิจฉัย การรีเฟรชตัวอย่าง และการหยุดจะให้ข้อมูลที่เทียบเท่ากับการเรียกใช้ ขั้นตอนวินิจฉัย ในทุกขั้นตอน (เนื่องจากวิธีการที่ Power Query ทํางานในตัวแก้ไขเพื่อรีเฟรชแต่ละขั้นตอนอย่างอิสระ)
เมื่อต้องการเริ่มการบันทึก ให้เลือก เริ่มการวินิจฉัย ทําการประเมินที่คุณต้องการ (การเขียน การรีเฟรชตัวอย่าง การรีเฟรชเต็มรูปแบบ) จากนั้นเลือก หยุดการวินิจฉัย
การเขียน
ความแตกต่างหลักของเวิร์กโฟลว์การเขียนคือ โดยทั่วไปแล้วจะสร้างการประเมินแต่ละบุคคลมากกว่าที่เห็นในเวิร์กโฟลว์อื่น ๆ ตามที่อธิบายไว้ในบทความการวินิจฉัยคิวรีหลัก สิ่งเหล่านี้คือผลลัพธ์ของการเติมส่วนติดต่อผู้ใช้ต่าง ๆ เช่น ตัวนําทางหรือตัวกรองแบบเลื่อนลง
เรากําลังจะทําตามตัวอย่าง เรากําลังใช้ตัวเชื่อมต่อ OData ในตัวอย่างนี้ แต่เมื่อตรวจทานผลลัพธ์ เราจะดูที่เวอร์ชัน SQL ของฐานข้อมูลเดียวกันด้วย สําหรับแหล่งข้อมูลทั้งสอง เรากําลังจะเชื่อมต่อกับแหล่งข้อมูลผ่าน 'แหล่งข้อมูลใหม่' 'แหล่งข้อมูลล่าสุด' หรือ 'รับข้อมูล' สําหรับการเชื่อมต่อ SQL คุณจะต้องใส่ข้อมูลประจําตัวสําหรับเซิร์ฟเวอร์ของคุณ แต่สําหรับจุดสิ้นสุด OData สาธารณะ ที่คุณสามารถวางในจุดสิ้นสุดที่เชื่อมโยงด้านบน
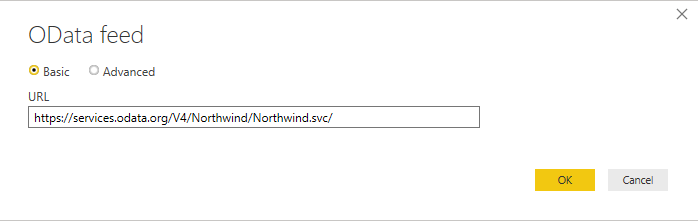
เมื่อคุณเชื่อมต่อและเลือกการรับรองความถูกต้อง เลือก ตารางลูกค้า จากบริการ OData
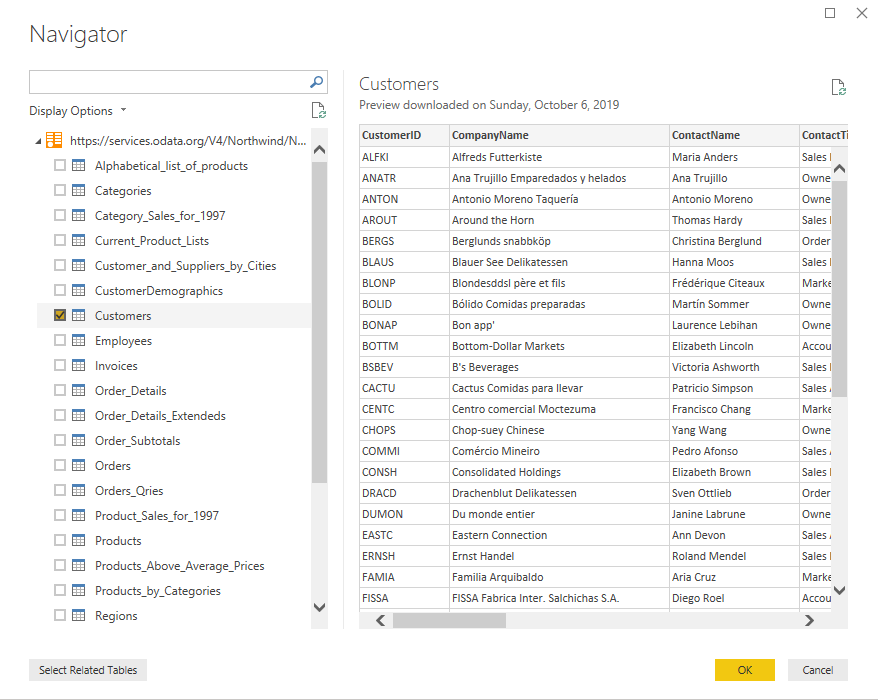
ซึ่งจะแสดงตาราง Customers ในอินเทอร์เฟซ Power Query ให้คุณ สมมติว่าเราต้องการทราบว่ามีตัวแทนขายกี่คนในแต่ละประเทศ/ภูมิภาค ก่อนอื่น คลิกขวาบนตัวแทนฝ่ายขายภายใต้คอลัมน์ชื่อเรื่องผู้ติดต่อ เลื่อนเมาส์เหนือตัวกรองข้อความ และเลือกเท่ากับ
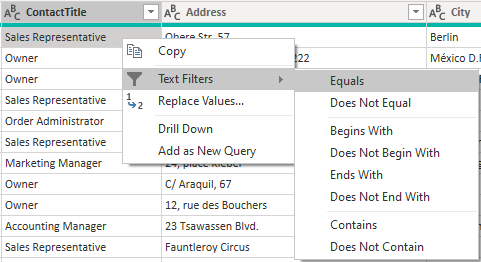
ตอนนี้ เลือก จัดกลุ่มตาม จาก ribbon และทําการจัดกลุ่มตาม ประเทศ โดยการรวมของคุณเป็น จํานวนนับ
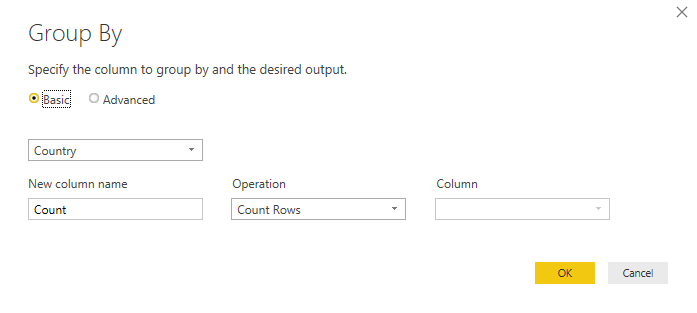
ซึ่งควรนําเสนอข้อมูลเดียวกันกับที่คุณเห็นด้านล่าง
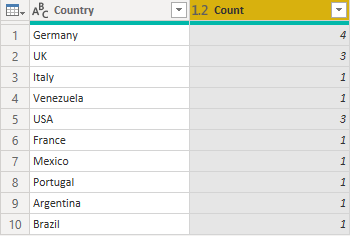
สุดท้าย นําทางกลับไปยังแท็บเครื่องมือของริบบิ้น และเลือกหยุดการวินิจฉัย การดําเนินการนี้จะหยุดการติดตามและสร้างไฟล์การวินิจฉัยของคุณสําหรับคุณ และตารางสรุปและตารางรายละเอียดจะปรากฏทางด้านซ้ายมือ
ถ้าคุณติดตามเซสชันการเขียนทั้งหมด โดยทั่วไปแล้วคุณจะคาดหวังว่าจะเห็นบางอย่างเช่น การประเมินคิวรีต้นทาง จากนั้นการประเมินที่เกี่ยวข้องกับตัวนําทางที่เกี่ยวข้อง จากนั้นคิวรีอย่างน้อยหนึ่งคิวรีที่ปล่อยออกมาสําหรับแต่ละขั้นตอนที่คุณนําไปใช้ (ซึ่งอาจขึ้นอยู่กับการดําเนินการ UX ที่แน่นอนที่แน่นอน) ในตัวเชื่อมต่อบางตัว การประเมินแบบขนานจะเกิดขึ้นสําหรับเหตุผลด้านประสิทธิภาพการทํางานที่จะให้ชุดข้อมูลที่คล้ายกันมาก
รีเฟรชตัวอย่าง
เมื่อคุณเสร็จสิ้นการแปลงข้อมูลของคุณ คุณมีลําดับของขั้นตอนในคิวรี เมื่อคุณกด 'รีเฟรชตัวอย่าง' หรือ 'รีเฟรชทั้งหมด' ในตัวแก้ไข Power Query คุณจะไม่เห็นเพียงขั้นตอนหนึ่งในการวินิจฉัยคิวรีของคุณ เหตุผลสําหรับเรื่องนี้คือ การรีเฟรชในตัวแก้ไข Power Query จะรีเฟรชคิวรีที่ลงท้ายด้วยขั้นตอนสุดท้ายที่ใช้อย่างชัดเจน จากนั้นทําตามขั้นตอนที่นําไปใช้และรีเฟรชคิวรีจนถึงจุดนั้น กลับไปยังแหล่งข้อมูล
ซึ่งหมายความว่า ถ้าคุณมีห้าขั้นตอนในคิวรีของคุณ รวมถึงแหล่งข้อมูลและตัวนําทาง คุณจะคาดว่าจะเห็นการประเมินที่แตกต่างกันห้ารายการในการวินิจฉัยของคุณ ครั้งแรกตามลําดับเวลามักจะ (แต่ไม่เสมอไป) ใช้เวลานานที่สุด นี่เป็นสาเหตุที่แตกต่างกันสองประการ:
- ซึ่งอาจแคชข้อมูลป้อนเข้าที่คิวรีทํางานหลังจากที่คิวรีนั้น (แสดงขั้นตอนก่อนหน้าในคิวรีของผู้ใช้) สามารถเข้าถึงได้เร็วขึ้นภายในเครื่อง
- ซึ่งอาจมีการแปลงที่นําไปใช้เพื่อตัดทอนข้อมูลที่ต้องส่งกลับอย่างมีนัยสําคัญ
โปรดทราบว่าเมื่อพูดถึง 'รีเฟรชทั้งหมด' ที่จะรีเฟรชคิวรีทั้งหมดและคุณจะต้องกรองตามที่คุณสนใจตามที่คุณอาจคาดหวัง
รีเฟรชทั้งหมด
การวินิจฉัยคิวรีสามารถใช้ในการวินิจฉัยที่เรียกว่า 'คิวรีสุดท้าย' ที่ปล่อยออกมาในระหว่างการรีเฟรชใน Power BI แทนที่จะเป็นเพียงแค่ประสบการณ์การใช้งานตัวแก้ไข Power Query เมื่อต้องการทําเช่นนี้ ก่อนอื่นคุณต้องโหลดข้อมูลไปยังแบบจําลองหนึ่งครั้ง ถ้าคุณกําลังวางแผนที่จะทําเช่นนี้ให้แน่ใจว่าคุณตระหนักว่าถ้าคุณเลือก ปิดและใช้ หน้าต่างตัวแก้ไขจะปิด (การขัดจังหวะการติดตาม) เพื่อให้คุณจําเป็นต้องดําเนินการในการรีเฟรชครั้งที่สองหรือเลือกไอคอนดรอปดาวน์ภายใต้ ปิดและใช้ และเลือก นําไปใช้ แทน
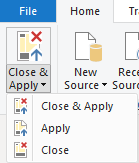
ไม่ว่าจะด้วยวิธีใด ให้ตรวจสอบให้แน่ใจว่าได้เลือก เริ่มการวินิจฉัย ในส่วน การวินิจฉัย ของ แท็บ เครื่องมือ ในตัวแก้ไข เมื่อคุณรีเฟรชแบบจําลองของคุณเสร็จแล้วหรือแม้แต่ตารางที่คุณสนใจ
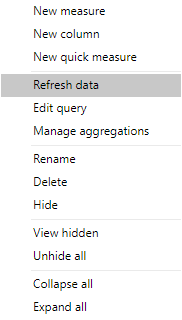
เมื่อเสร็จสิ้นการโหลดข้อมูลไปยังรูปแบบ เลือกหยุดการวินิจฉัย
คุณสามารถคาดหวังที่จะเห็นการรวมกันของคิวรีเมตาดาต้าและข้อมูลบางอย่าง เมตาดาต้าเรียกใช้ข้อมูลที่อาจเกี่ยวกับแหล่งข้อมูล การค้นคืนข้อมูลเป็นเรื่องเกี่ยวกับการเข้าถึงแหล่งข้อมูล เพื่อปล่อยคิวรีแหล่งข้อมูลที่สร้างขึ้นขั้นสุดท้ายด้วยการดําเนินการแบบพับลง และดําเนินการประเมินใดก็ตามที่ขาดหายไปด้านบนภายในเครื่อง
สิ่งสําคัญคือต้องทราบว่าเพียงเพราะคุณเห็นทรัพยากร (ฐานข้อมูล จุดสิ้นสุดเว็บ ฯลฯ) หรือคิวรีแหล่งข้อมูลในการวินิจฉัยของคุณนั่นไม่ได้หมายความว่าจําเป็นต้องดําเนินการกิจกรรมเครือข่าย Power Query อาจดึงข้อมูลนี้จากแคช ในการอัปเดตในอนาคต เราจะระบุว่าข้อมูลจะถูกดึงมาจากแคชเพื่อให้การวินิจฉัยง่ายขึ้นหรือไม่
วินิจฉัยขั้นตอน
'ขั้นตอนวินิจฉัย' มีประโยชน์มากขึ้นสําหรับการรับข้อมูลเชิงลึกเกี่ยวกับการประเมินที่เกิดขึ้นถึงขั้นตอนเดียวซึ่งสามารถช่วยให้คุณระบุได้ขึ้นอยู่กับขั้นตอนนั้นประสิทธิภาพการทํางานเช่นเดียวกับส่วนใดของคิวรีของคุณที่กําลังดําเนินการภายในเครื่องหรือจากระยะไกล
ถ้าคุณใช้ 'วินิจฉัยขั้นตอน' บนคิวรีที่เราสร้างขึ้นด้านบน คุณจะพบว่าเฉพาะ 10 แถวหรือมากกว่านั้น และถ้าเราดูแถวสุดท้ายด้วยคิวรีแหล่งข้อมูล เราจะได้ความคิดที่ดีว่าคิวรีขั้นสุดท้ายที่ปล่อยไปยังแหล่งข้อมูลจะเป็นอย่างไร ในกรณีนี้ เราจะเห็นว่ามีการกรองพนักงานขายจากระยะไกล แต่การจัดกลุ่ม (ตามกระบวนการกําจัด) เกิดขึ้นภายในเครื่อง
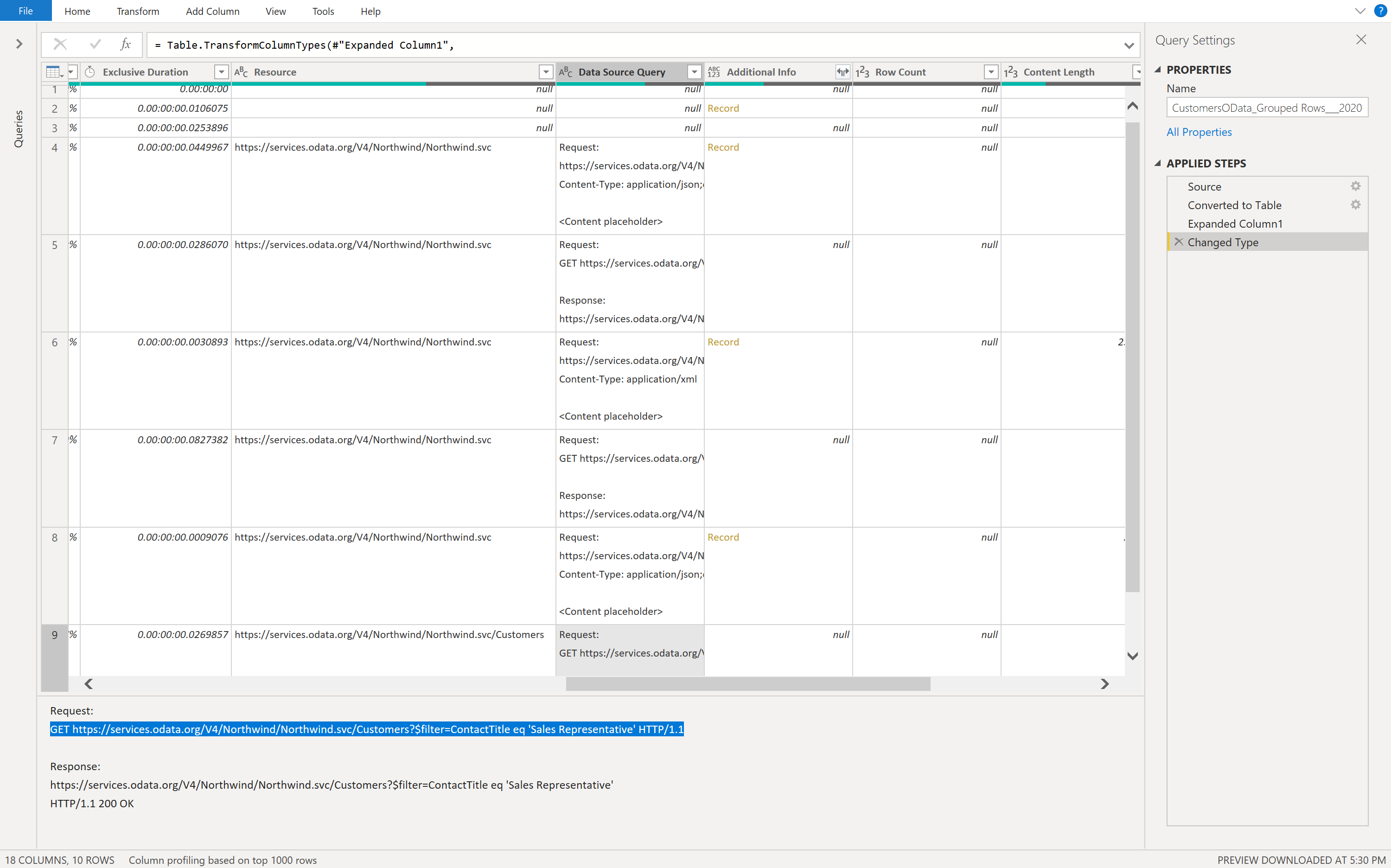
ถ้าคุณเริ่มต้นและหยุดการวินิจฉัยและรีเฟรชคิวรีเดียวกัน เราได้รับ 40 แถวเนื่องจากตามที่กล่าวไว้ข้างต้น Power Query จะได้รับข้อมูลในทุกขั้นตอน ไม่ใช่แค่ขั้นตอนสุดท้าย ซึ่งจะทําให้ยากขึ้นเมื่อคุณพยายามรับข้อมูลเชิงลึกลงในส่วนใดส่วนหนึ่งของคิวรีของคุณ
การอ่านเพิ่มเติม
อ่านเพิ่มเติมเกี่ยวกับการอ่านและการแสดงภาพการติดตามที่บันทึกไว้ของคุณ
วิธีทําความเข้าใจการดําเนินการคิวรีที่จะพับโดยใช้การวินิจฉัยคิวรี