ติดตั้งและตั้งค่าเทมเพลตคำขอฮาร์ดแวร์และการจัดการ
เทมเพลตระดับองค์กรสำหรับ Power Platform เป็นโซลูชันที่พร้อมใช้งานระดับองค์กร ซึ่งได้รับการออกแบบมาให้ติดตั้ง ปรับแต่ง ปรับใช้ และจัดการโดย ทีมส่วนกลาง ในองค์กรของคุณเพื่อสนับสนุนหลักปฏิบัติ ด้านการกำกับดูแลและความปลอดภัยทั่วไป
จัดตั้งทีมแบบรวมศูนย์ที่ประกอบด้วยผู้เกี่ยวข้องหลัก เจ้าของผลิตภัณฑ์ นักพัฒนา และผู้ดูแลระบบ Power Platform อย่าลืมตรวจสอบแนวทางปฏิบัติที่ดีที่สุด Power Platform และลิงก์ทรัพยากรด้านการดูแลระบบ และพัฒนาแผนที่เหมาะสมกับความต้องการขององค์กรของคุณ
ข้อมูลเพิ่มเติม:
- แนวทางปฏิบัติที่ดีที่สุดในการนำ Power Platform ไปใช้
- จัดการ Microsoft Power Platform
- การทำงานกับระบบขององค์กร
ในฐานะผู้ดูแลระบบ Microsoft Power Platform ให้ทำตามขั้นตอนที่อธิบายไว้ในบทความนี้เพื่อติดตั้งและตั้งค่าเทมเพลตคำขอฮาร์ดแวร์และการจัดการ
ขั้นตอนที่ 1: ตรวจสอบข้อกำหนดเบื้องต้น
ตรวจสอบข้อกำหนด ระบุโอกาส และพัฒนาแผนปฏิบัติการที่เหมาะสมกับความต้องการขององค์กรของคุณมากที่สุด
ยืนยันการให้สิทธิการใช้งาน
ยืนยันว่าองค์กรของคุณมีการให้สิทธิการใช้งานที่จำเป็นในการใช้เทมเพลตระดับองค์กร คุณต้องมี:
หนึ่งในแผน Power Apps ต่อไปนี้:
- Power Apps Premium
- Power Apps ต่อแอป
- มิเตอร์การจ่ายเงินเมื่อใช้งาน Power Apps ต่อแอป
- สิทธิ์การใช้ Power Apps ที่มาพร้อมกับสิทธิการใช้งาน Dynamics 365
หมายเหตุ
สิทธิ์การใช้ Power Apps ที่รวมอยู่กับสิทธิการใช้งาน Microsoft 365 และ Office 365 ไม่เพียงพอที่จะติดตั้งเทมเพลต
- สิทธิการใช้งาน Power BI Pro หรือสูงกว่า ข้อมูลเพิ่มเติม: การกำหนดราคาและการเปรียบเทียบผลิตภัณฑ์
เคล็ดลับ
แผนสำหรับนักพัฒนาฟรีรวมกับแผน Power BI ฟรีในบัญชี Microsoft Fabric ฟรีเป็นวิธีที่ยอดเยี่ยมในการติดตั้งเทมเพลตเพื่อการประเมินผล
เรียนรู้เพิ่มเติมเกี่ยวกับคู่มือการให้สิทธิการใช้งาน Microsoft Power Platform
ตั้งค่าสภาพแวดล้อมและนโยบายข้อมูล
สิ่งสำคัญคือต้องมีสภาพแวดล้อมและนโยบายข้อมูลที่สอดคล้องกัน และทำให้แน่ใจว่ามีทรัพยากรที่จำเป็น
ผู้ดูแลระบบ
ตรวจสอบให้แน่ใจว่าผู้ดูแลระบบที่มีสิทธิ์ที่จำเป็นพร้อมที่จะกำหนดสิทธิการใช้งานและสร้างสภาพแวดล้อม:
- ผู้ดูแลระบบส่วนกลางและผู้ใช้ของผู้เช่า Microsoft Entra ID เพื่อกำหนดการให้สิทธิการใช้งาน Power Apps หรือ Power BI
- ผู้ดูแลระบบ Power Platform ที่จะสร้างสภาพแวดล้อม
สภาพแวดล้อม: ปฏิบัติตามแนวทางปฏิบัติที่ดีที่สุด การจัดการวงจรชีวิตของแอปพลิเคชัน (ALM) ใน การสร้างและการจัดการสภาพแวดล้อม สร้างและจัดเตรียมสภาพแวดล้อมสำหรับนักพัฒนาของ Power Platform โดยเฉพาะสำหรับไฟล์โซลูชันคำขอฮาร์ดแวร์และการจัดการ นอกจากนี้ให้พิจารณา:
- สภาพแวดล้อม Power Platform มีการตั้งค่าฐานข้อมูล Dataverse
- สิทธิ์ของบทบาทความปลอดภัยผู้สร้างสภาพแวดล้อมเป็นอย่างน้อยจะถูกกำหนดให้กับผู้ใช้ที่ติดตั้งโซลูชันในสภาพแวดล้อมนั้น
นโยบายการป้องกันการสูญหายของข้อมูล
ตรวจสอบให้แน่ใจว่าสภาพแวดล้อมสามารถเข้าถึงตัวเชื่อมต่อที่ใช้โดยเทมเพลต:
- Microsoft Dataverse
- Office 365 Outlook
- ผู้ใช้ Office 365
- การอนุมัติ
- Microsoft Teams
- บัตรสำหรับ Power Apps
เรียนรู้เพิ่มเติมเกี่ยวกับนโยบายการป้องกันข้อมูลสูญหาย
ขั้นตอนที่ 2: สร้างการเชื่อมต่อ
โฟลว์ระบบคลาวด์จำเป็นต้องมีการอ้างอิงการเชื่อมต่อเฉพาะเพื่อให้ทำงานได้อย่างถูกต้อง การอ้างอิงการเชื่อมต่อจะรวมอยู่ในโซลูชัน แต่บ่อยครั้งจำเป็นต้องตั้งค่าตัวเชื่อมต่อด้วยตนเอง คุณต้องตั้งค่าการเชื่อมต่อใหม่หกรายการสำหรับแอปคำขอฮาร์ดแวร์และการจัดการ
วิธีที่ดีที่สุดคือสร้างการเชื่อมต่อก่อนที่คุณจะนำเข้าโซลูชัน หากคุณสร้างการเชื่อมต่อระหว่างการนำเข้า คุณต้องข้ามไปมาระหว่างหน้าต่างเบราว์เซอร์ ทางที่ดีควรใช้การเชื่อมต่อที่มีอยู่
หากต้องการสร้างการเชื่อมต่อล่วงหน้า ให้ทำตามขั้นตอนเหล่านี้:
เข้าสู่ระบบ Power Apps
ไปที่ การเชื่อมต่อ และเลือก + การเชื่อมต่อใหม่ เพื่อสร้างการเชื่อมต่อใหม่ด้วยตัวเชื่อมต่อแต่ละตัวเหล่านี้:
หลังจากที่คุณสร้างการเชื่อมต่อทั้งหมดแล้ว รายการของคุณควรมีลักษณะเช่นนี้:
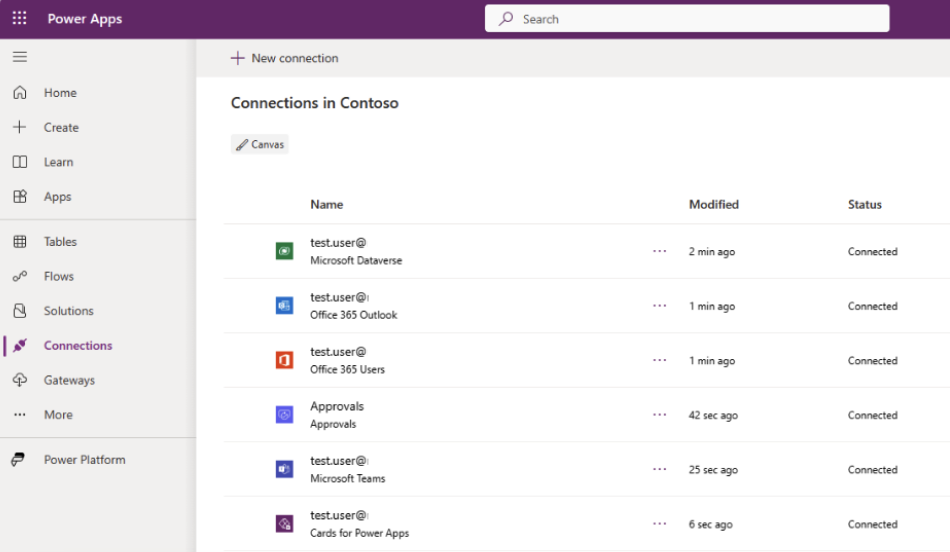
เรียนรู้วิธีการจัดการการเชื่อมต่อในแอปพื้นที่ทำงาน
ขั้นตอนที่ 3: สร้างฐานข้อมูลการอนุมัติ
โซลูชันการเบิกค่าใช้จ่ายใช้ประโยชน์จากการอนุมัติของ Power Automate เพื่ออนุมัติหรือปฏิเสธคำขอ
ตามค่าเริ่มต้น สภาพแวดล้อม Power Platform จะไม่ถูกตั้งค่าด้วยฐานข้อมูลที่จำเป็นสำหรับการอนุมัติ ฐานข้อมูลถูกสร้างขึ้นในครั้งแรกที่มีการเรียกใช้โฟลว์ที่มี ตัวเชื่อมต่อการอนุมัติ ในสภาพแวดล้อมนั้นโดยผู้ดูแลระบบ
ทำตามขั้นตอนเหล่านี้เพื่อสร้างฐานข้อมูลสำหรับการอนุมัติ:
- ไปที่ Power Automate Maker Portal และเลือกสภาพแวดล้อมการปรับใช้งานที่เป็นเป้าหมายของคุณ
- เลือก + สร้าง ในบานหน้าต่างด้านซ้าย
- เลือก โฟลว์ระบบคลาวด์ทันที ใต้ส่วน สร้างจากว่างเปล่า
- เลือก ทริกเกอร์โฟลว์ด้วยตนเอง จากนั้นเลือก สร้าง
- เลือก + ขั้นตอนใหม่
- ค้นหา การอนุมัติ และเลือก สร้างการอนุมัติ
- ป้อนคุณสมบัติต่อไปนี้ในขั้นตอน สร้างการอนุมัติ:
- ชนิดการอนุมัติ: อนุมัติ/ปฏิเสธ - ตอบกลับก่อน
- ชื่อ: การทดสอบ
- กำหนดให้: เลือกที่อยู่อีเมลของคุณ
- เลือก บันทึก
- เลือก ทดสอบด้วยตนเอง แล้ว ทดสอบ อีกครั้ง
- เลือก ดำเนินการต่อ จากนั้น เรียกใช้โฟลว์ ตามด้วย เสร็จ
- ลบ โฟลว์ ที่คุณสร้างขึ้น เนื่องจากไม่จำเป็นอีกต่อไป
หมายเหตุ
การจัดเตรียมฐานข้อมูลอาจใช้เวลาสักครู่ และคุณจะสังเกตเห็นความล่าช้านี้ในครั้งแรกที่คุณเรียกใช้โฟลว์นี้ เมื่อคุณเรียกใช้โฟลว์ครั้งแรกนี้เสร็จแล้ว โฟลว์การอนุมัติที่ตามมาจะเร็วขึ้น
เรียนรู้วิธีเริ่มต้นใช้งานการอนุมัติของ Power Automate
ขั้นตอนที่ 4: ติดตั้งไฟล์โซลูชัน
คุณมีสองตัวเลือกสำหรับการติดตั้งโซลูชันคำขอฮาร์ดแวร์และการจัดการ:
- เลือก รับทันที บนหน้า AppSource ของเทมเพลต และหน้าต่างการติดตั้งจะเปิดขึ้นโดยอัตโนมัติในศูนย์จัดการ Power Platform
- ดาวน์โหลดไฟล์โซลูชันเวอร์ชันที่มีการจัดการหรือไม่มีการจัดการ และนำเข้าไฟล์เหล่านั้นไปยังสภาพแวดล้อมของคุณด้วยตนเอง
เคล็ดลับ
ไปที่เว็บไซตโครงการ GitHub Templates-for-Power-Platform เพื่อบันทึกคำถามหรือปัญหาของคุณและขอรับการสนับสนุนสำหรับเทมเพลตคำขอฮาร์ดแวร์และการจัดการ
ติดตั้งจาก AppSource
AppSource เป็นหน้าร้านดิจิทัลของ Microsoft ทำตามขั้นตอนเหล่านี้เพื่อดำเนินการกระบวนการติดตั้ง AppSource:
- ไปที่ เทมเพลตคำขอฮาร์ดแวร์และการจัดการใน AppSource และเลือก รับทันที
- ในหน้าต่าง ติดตั้งคำขอฮาร์ดแวร์และการจัดการ ใน ศูนย์จัดการ Power Platform ให้เลือกสภาพแวดล้อมของนักพัฒนาที่คุณเตรียมไว้ใน ขั้นตอนตรวจทานข้อกำหนดเบื้องต้น
- ยอมรับ คำชี้แจงข้อกำหนดและความเป็นส่วนตัว เมื่อได้รับแจ้ง
- เลือก ติดตั้ง
เรียนรู้เพิ่มเติมเกี่ยวกับ AppSource
โซลูชันสองรายการได้ติดตั้งในสภาพแวดล้อมของคุณแล้ว:
- พื้นฐานไอที
- คำขอฮาร์ดแวร์และการจัดการ
ไปที่ บทความภาพรวมคำขอฮาร์ดแวร์และการจัดการ เพื่อเรียนรู้เพิ่มเติมเกี่ยวกับโซลูชันทั้งสอง
ดาวน์โหลดและติดตั้งไฟล์โซลูชันด้วยตนเอง
ไฟล์โซลูชันที่มีการจัดการและไม่มีการจัดการพร้อมให้คุณดาวน์โหลดและติดตั้งด้วยตนเอง ทำตามขั้นตอนเหล่านี้เพื่อดาวน์โหลดและนำเข้าโซลูชันโดยตรงในสภาพแวดล้อมการพัฒนาที่คุณเตรียมไว้สำหรับโซลูชันใน ขั้นตอนตรวจทานข้อกำหนดเบื้องต้น
ดาวน์โหลดไฟล์โซลูชันที่มีการจัดการ หรือ ไม่มีการจัดการต่อไปนี้:
- ที่มีการจัดการ
- ที่ไม่มีการจัดการ
ลงชื่อเข้าใช้ Power Apps และเลือกสภาพแวดล้อมที่คุณเตรียมไว้ใน ตรวจสอบขั้นตอนข้อกำหนดเบื้องต้น
ในบานหน้าต่างด้านซ้าย เลือก โซลูชัน
เลือก นำเข้าโซลูชัน จากนั้นค้นหาและเลือกเวอร์ชันที่ มีการจัดการ หรือ ไม่มีการจัดการ ของไฟล์
mpa_ITBaseที่ดาวน์โหลดเลือก ถัดไป และจากนั้น เลือก นำเข้า
หลังจากที่คุณได้รับข้อความว่าการนำเข้าสำเร็จ ให้ทำซ้ำขั้นตอนที่ 4 และ 5 เพื่อนำเข้าไฟล์
mpa_HardwareRequestAndManagementที่คุณดาวน์โหลดเลือก ถัดไป และ ถัดไป อีกครั้ง
สำหรับการเชื่อมต่อแต่ละรายการที่แสดง ให้เลือกการเชื่อมต่อที่สร้างขึ้นในขั้นตอนนำเข้า
เลือก ถัดไป
ข้ามการตั้งค่าตัวแปรสภาพแวดล้อมในตอนนี้ ค่า URL ที่จำเป็นจะสามารถใช้งานได้หลังจากนำเข้าแอปลงในสภาพแวดล้อมเท่านั้น
เลือก นำเข้า เพื่อเริ่มการนำเข้าโซลูชัน คำขอฮาร์ดแวร์และการจัดการ กระบวนการนำเข้าอาจใช้เวลาสักครู่ เมื่อเสร็จสมบูรณ์แล้ว คุณจะได้รับแจ้งพร้อมข้อความ สำเร็จ
เรียนรู้เพิ่มเติมเกี่ยวกับโซลูชัน
ขั้นตอนที่ 5: อัปเดตตัวแปรสภาพแวดล้อมและการอ้างอิงการเชื่อมต่อ
ตัวแปรสภาพแวดล้อมสนับสนุนกลยุทธ์การจัดการวงจรชีวิตของแอปพลิเคชัน (ALM) ของคุณเมื่อคุณย้ายเทมเพลตข้ามสภาพแวดล้อม ตัวแปรสภาพแวดล้อมจะจัดเก็บคีย์และค่าสำหรับข้อมูลตามบริบทของสภาพแวดล้อมที่โซลูชันอยู่ ต้องมีการใส่ข้อมูลตัวแปรสภาพแวดล้อมสองตัวที่มีการอ้างอิงถึง URL ของ Power Apps เพื่อรองรับการแจ้งเตือนของ Outlook และ Teams
นอกจากนี้ การอ้างอิงการเชื่อมต่อยังช่วยให้ผู้สร้างสามารถกำหนดค่าโฟลว์ที่อนุญาตให้มีการจัดการการเชื่อมต่อจากส่วนกลางเมื่อเทียบกับการเชื่อมต่อกับโฟลว์ นอกจากนี้ยังรองรับกลยุทธ์ ALM ของคุณ เนื่องจากคุณไม่จำเป็นต้องแนะนำการแก้ไข/ปรับปรุงตามคำสั่งหรือเลเยอร์โซลูชันในขณะที่โฟลว์ของคุณย้ายข้ามสภาพแวดล้อม
หากต้องการอัปเดตตัวแปรสภาพแวดล้อม ให้ใช้ขั้นตอนเหล่านี้:
ไปที่ Power Apps และเลือกสภาพแวดล้อมที่มีโซลูชันคำขอฮาร์ดแวร์และการจัดการ
เลือก แอป ในบานหน้าต่างด้านซ้าย
ไปที่ แอปพื้นที่ทำงานคำขอฮาร์ดแวร์ จุดไข่ปลาแนวตั้ง>รายละเอียด>รายละเอียดคำขอฮาร์ดแวร์ คัดลอก URL ไปยัง Notepad
ทำซ้ำขั้นตอนเดียวกันเพื่อคัดลอก URL แอปแบบจำลองคำขอฮาร์ดแวร์และการจัดการ ลงใน Notepad
หมายเหตุ
หากคุณติดตั้งไฟล์โซลูชันคำขอฮาร์ดแวร์และการจัดการเวอร์ชันที่ไม่มีการจัดการด้วยตนเองจาก GitHub คุณไม่จำเป็นต้องเพิ่มตัวแปรสภาพแวดล้อมและการอ้างอิงการเชื่อมต่อลงในโซลูชันใหม่ แก้ไขส่วนประกอบเหล่านี้ได้โดยตรงในไฟล์โซลูชันที่ไม่มีการจัดการที่มีอยู่
เลือก โซลูชัน ที่บานหน้าต่างด้านซ้าย
เลือก + โซลูชันใหม่ และเติมข้อมูลคุณสมบัติล่วงหน้า
เลือก เพิ่มรายการที่มีอยู่>เพิ่มเติม>ตัวแปรสภาพแวดล้อม
เลือกทั้งตัวแปร URL ของ คำขอฮาร์ดแวร์และการจัดการ และ URL ของแอปคำขอฮาร์ดแวร์
เลือก ถัดไป และจากนั้น เพิ่ม
หมายเหตุ
หากคุณนำเข้าเวอร์ชันที่มีการจัดการหรือไม่มีการจัดการด้วยตนเอง ไฟล์โซลูชันคำขอฮาร์ดแวร์และการจัดการจาก GitHub ไม่จำเป็นต้องเพิ่มและอัปเดตการอ้างอิงการเชื่อมต่อตามที่ตั้งค่าไว้ระหว่างกระบวนการนำเข้าดั้งเดิม
เพิ่มและอัปเดตการอ้างอิงการเชื่อมต่อหากคุณติดตั้งจาก AppSource เท่านั้น ข้ามไปที่ขั้นตอนที่ 13 ในส่วนนี้
เลือก เพิ่มรายการที่มีอยู่>เพิ่มเติม>การอ้างอิงการเชื่อมต่อ
เลือกการอ้างอิงการเชื่อมต่อต่อไปนี้หลายรายการ:
- คำขอฮาร์ดแวร์และการจัดการ – การอนุมัติ
- คำขอฮาร์ดแวร์และการจัดการ – บัตรสำหรับ Power Apps
- คำขอฮาร์ดแวร์และการจัดการ – Dataverse
- คำขอฮาร์ดแวร์และการจัดการ – Teams
- คำขอฮาร์ดแวร์และการจัดการ – Office 365 Outlook
เลือก ถัดไป และจากนั้น เพิ่ม
เลือกตัวแปรสภาพแวดล้อม URL ของคำขอฮาร์ดแวร์และการจัดการ
เลือก + ค่าใหม่ ภายใต้ส่วน ค่าปัจจุบัน
วาง ค่า URL ที่คัดลอกไว้ก่อนหน้านี้ใน Notepad ในฟิลด์ค่าปัจจุบัน และเลือก บันทึก
ทำซ้ำขั้นตอนที่ 12-15 ของส่วนนี้สำหรับตัวแปรสภาพแวดล้อม URL ของแอปคำขอฮาร์ดแวร์
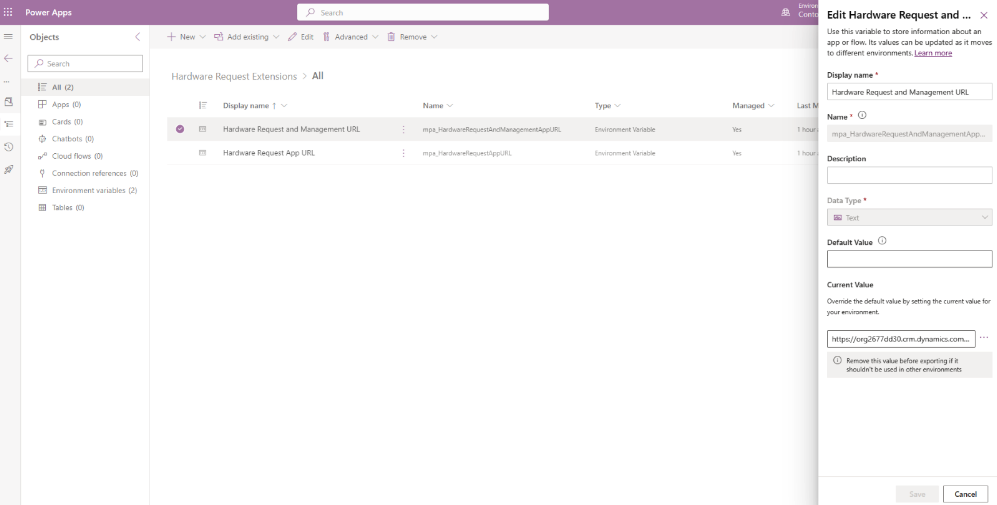
เรียนรู้วิธีการใช้ตัวแปรสภาพแวดล้อมในโซลูชัน
ขั้นตอนที่ 6: แชร์และเปิดโฟลว์ระบบคลาวด์
โฟลว์ระบบคลาวด์บางส่วนจะถูกปิดตามค่าเริ่มต้น เนื่องจากยังไม่ได้เติมข้อมูลตัวแปรสภาพแวดล้อมที่ตั้งค่าไว้ในขั้นตอนที่ 5 นอกจากนี้ สิ่งสำคัญคือบางโฟลว์จะต้องทำงานภายใต้บริบทของผู้ใช้เมื่อเรียกใช้การดำเนินการ เช่น การเริ่มการสนทนากลุ่มใน Teams, การสร้างการอนุมัติ หรือการส่งการแจ้งเตือนทางอีเมล
กำหนดค่าสิทธิ์ผู้ใช้แบบเรียกใช้อย่างเดียว
ทำตามขั้นตอนเหล่านี้เพื่อให้แน่ใจว่าโฟลว์บางอย่างทำงานภายใต้บริบทของผู้ใช้:
ไปที่ Power Apps และเลือกสภาพแวดล้อมที่คุณได้ติดตั้งโซลูชัน
เลือก โซลูชัน ในบานหน้าต่างด้านซ้าย จากนั้นเลือกโซลูชัน คำขอฮาร์ดแวร์และการจัดการ
เลือก โฟลว์ระบบคลาวด์
ใช้ขั้นตอนเหล่านี้สำหรับแต่ละโฟลว์:
- เลือกโฟลว์และเลือก แก้ไข ใต้ส่วน ผู้ใช้ที่เรียกใช้อย่างเดียว ที่มุมขวาล่าง
- ตั้งค่ากลุ่มความปลอดภัย
- หากมีการใช้งานโซลูชันทั่วทั้งองค์กร ให้ค้นหากลุ่มความปลอดภัย บริษัททั้งหมด
- หากมีการใช้โซลูชันกับกลุ่มความปลอดภัยที่มีสมาชิกเฉพาะที่จะใช้แอป ให้เลือกกลุ่มความปลอดภัยนั้น
- ตรวจสอบให้แน่ใจว่า การเชื่อมต่อที่ใช้ ทั้งหมดบอกว่า จัดทำโดยผู้ใช้ที่เรียกใช้อย่างเดียว
- เลือก บันทึก
กำหนดค่าสิทธิ์ผู้ใช้ เรียกใช้อย่างเดียว สำหรับแต่ละโฟลว์เหล่านี้:
- สร้างสินทรัพย์เริ่มต้นจากคำขอ
- คำขอฮาร์ดแวร์ใหม่ที่ส่งเพื่อขอการอนุมัติ
- แจ้งการจัดส่งเสร็จสิ้น
- แจ้งการซื้อเสร็จสิ้น
- แจ้งการรับเสร็จสิ้น
- แจ้งการร้องขอเสร็จสิ้น
- แจ้งการตรวจสอบเสร็จสิ้น
- ตั้งค่าสินทรัพย์เป็นจัดส่งแล้วพร้อมวันที่เปลี่ยนใหม่
เรียนรู้วิธีแชร์โฟลว์ระบบคลาวด์
เปิดโฟลว์ระบบคลาวด์
หากต้องการเปิดโฟลว์ระบบคลาวด์ที่ไม่ได้เปิดไว้ตามค่าเริ่มต้นเมื่อติดตั้งโซลูชันจาก AppSource ให้ปฏิบัติตามขั้นตอนเหล่านี้:
ไปที่ Power Apps และเลือกสภาพแวดล้อมที่คุณได้ติดตั้งโซลูชัน
เลือก โซลูชัน ในบานหน้าต่างด้านซ้าย และเลือก โซลูชันที่ไม่มีการจัดการ ที่คุณสร้างในขั้นตอนก่อนหน้าสำหรับตัวแปรสภาพแวดล้อม
เลือก เพิ่มรายการที่มีอยู่>เพิ่มเติม>การอ้างอิงการเชื่อมต่อ และเลือกการอ้างอิงการเชื่อมต่อต่อไปนี้:
- คำขอฮาร์ดแวร์และการจัดการ – การอนุมัติ
- คำขอฮาร์ดแวร์และการจัดการ - บัตรสำหรับ Power Apps
- คำขอฮาร์ดแวร์และการจัดการ – Dataverse
- คำขอฮาร์ดแวร์และการจัดการ - Microsoft Teams
- คำขอฮาร์ดแวร์และการจัดการ - Office 365 Outlook
เลือก เพิ่ม
สำหรับการอ้างอิงการเชื่อมต่อแต่ละรายการ ให้เลือกแก้ไขคุณสมบัติและเลือก การเชื่อมต่อ ในรายการดรอปดาวน์ซึ่งสร้างขึ้นก่อนหน้านี้
เลือก โซลูชัน ที่บานหน้าต่างด้านซ้าย และเลือกโซลูชัน คำขอฮาร์ดแวร์และการจัดการ
เลือก โฟลว์ระบบคลาวด์
ทำตามขั้นตอนต่อไปนี้สำหรับโฟลว์แต่ละขั้นตอนที่มีสถานะ ปิด:
- เลือกแถวของโฟลว์
- เลือก เปิด ที่ด้านบนของหน้าจอ
เปิด โฟลว์ระบบคลาวด์สำหรับแต่ละโฟลว์เหล่านี้:
- คำขอฮาร์ดแวร์ใหม่ที่ส่งเพื่อขอการอนุมัติ
- แจ้งการเปลี่ยนสินทรัพย์ที่มีสิทธิ์ใหม่
- แจ้งการจัดส่งเสร็จสิ้น
- แจ้งการซื้อเสร็จสิ้น
- แจ้งการรับเสร็จสิ้น
- แจ้งการร้องขอเสร็จสิ้น
- แจ้งการตรวจสอบเสร็จสิ้น
- รอการตอบกลับการอนุมัติ
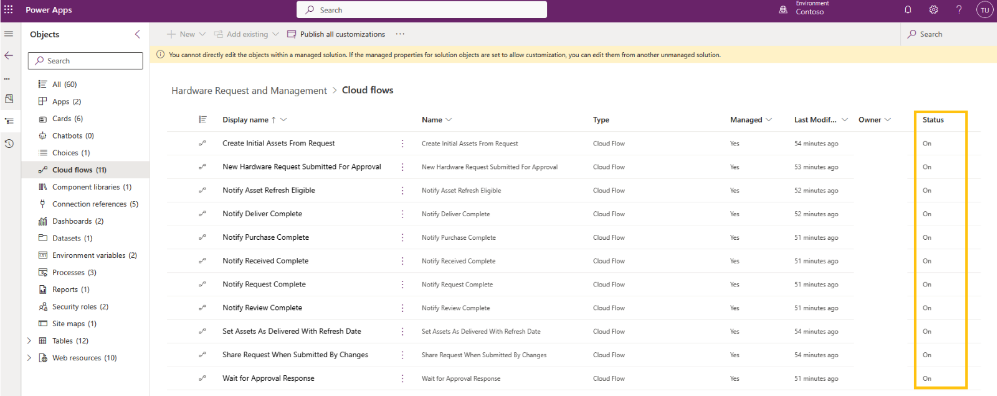
ขั้นตอนที่ 7: แชร์แอป
การเข้าถึงทั้งแอปคำขอฮาร์ดแวร์และแอป Hardware Request และแอป Hardware Management สามารถควบคุมได้โดยการกำหนดให้กับผู้ใช้หรือกลุ่มความปลอดภัยโดยตรง
ทำตามขั้นตอนต่อไปนี้เพื่อแชร์แอป Hardware Request กับผู้ใช้:
ลงชื่อเข้าใช้ Power Apps และเลือกสภาพแวดล้อมที่คุณได้ติดตั้งโซลูชัน
เลือก โซลูชัน ในบานหน้าต่างด้านซ้าย และเลือกโซลูชัน คำขอฮาร์ดแวร์และการจัดการ จากรายการ
เลือก แอป
ไปที่แถว แอปคำขอฮาร์ดแวร์ จากนั้น จุดสามจุด
เลือก แบ่งปัน
ค้นหา ผู้ใช้ ในสภาพแวดล้อมของคุณหรือ กลุ่มความปลอดภัยของ Microsoft Entra ID ที่มีสมาชิกที่คุณต้องการแชร์แอปด้วย
ในส่วน การอนุญาตข้อมูล ให้กำหนด บทบาทความปลอดภัยต่อไปนี้ถัดจากการเชื่อมต่อ Dataverse:
- ผู้ใช้การอนุมัติ
- ผู้ใช้ขั้นพื้นฐาน (ภายใต้บทบาทมาตรฐานที่ด้านล่าง)
- บทบาทพื้นฐานของบัตร
- ผู้ใช้พื้นฐานไอที
- คำขอฮาร์ดแวร์และการจัดการ – พนักงาน
เลือก แชร์
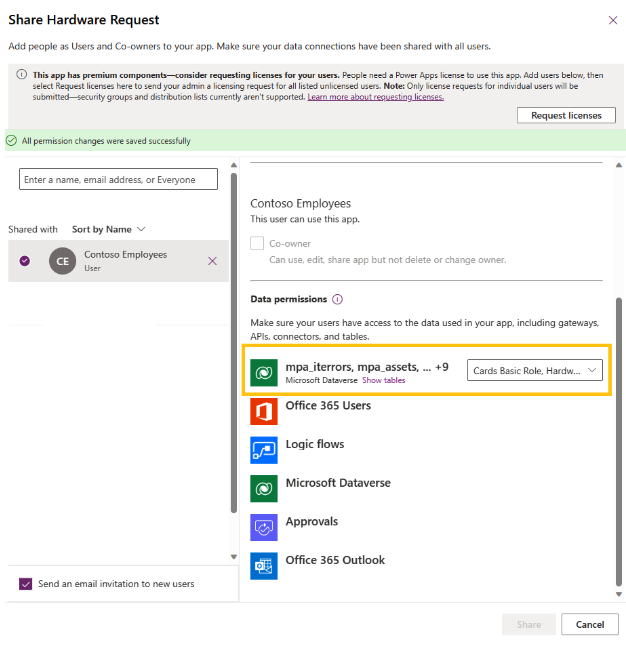
ทำตามขั้นตอนต่อไปนี้เพื่อแชร์แอป Hardware Management กับผู้ใช้:
เลือกแถว แอปคำขอฮาร์ดแวร์และการจัดการ และถัดจาก จุดไข่ปลา (จุดแนวตั้งสามจุด) จากนั้นเลือก แชร์
ค้นหา ผู้ใช้ ในสภาพแวดล้อมของคุณหรือ กลุ่มความปลอดภัยของ Microsoft Entra ID ที่มีสมาชิกที่คุณต้องการแชร์แอปด้วย
ในส่วนการอนุญาตข้อมูล ให้กำหนดบทบาทความปลอดภัยต่อไปนี้ถัดจากการเชื่อมต่อ Dataverse:
- ผู้ใช้การอนุมัติ
- ผู้ใช้ขั้นต้น
- บทบาทพื้นฐานของบัตร
- ผู้ใช้พื้นฐานไอที
- ผู้ดูพื้นที่ทํางาน Power BI
- คำขอฮาร์ดแวร์และการจัดการ – ผู้ดูแลระบบของธุรกิจ
เลือก แบ่งปัน
สำคัญ
อย่าลืม ยกเลิกการเลือก คำเชิญ ส่งทางอีเมล ไปยังผู้ใช้ใหม่หากคุณไม่ต้องการส่งการแจ้งเตือนทางอีเมลเมื่อมีการแชร์ในวงกว้าง
หมายเหตุ
หากแอปคำขอฮาร์ดแวร์และการจัดการไม่ได้แชร์กับคุณ และคุณไม่สามารถเข้าถึงจาก Power Apps ได้โดยตรง โปรดติดต่อผู้ดูแลระบบของคุณ
ขั้นตอนที่ 8: เปิดใช้งานการค้นหา Dataverse (ไม่บังคับ)
การค้นหา Dataverse ส่งผลลัพธ์การค้นหาที่รวดเร็วและครอบคลุมในรายการเดี่ยวที่ถูกเรียงลำดับตามความเกี่ยวข้อง ค้นหาคำขอฮาร์ดแวร์และข้อมูลสินทรัพย์อย่างรวดเร็วโดยเปิดใช้งานการค้นหา Dataverse ในสภาพแวดล้อมที่คุณปรับใช้เทมเพลต หากต้องการ่เปิดใช้งานการค้นหา Dataverse ให้ทำตามขั้นตอนเหล่านี้:
- ไปที่ ศูนย์การจัดการ Power Platform
- เลือก สภาพแวดล้อม จากบานหน้าต่างด้านซ้าย จากนั้นเลือกสภาพแวดล้อมที่ติดตั้งโซลูชัน
- ให้เลือก การตั้งค่า ที่ด้านบนของหน้าจอ
- ขยายส่วน ผลิตภัณฑ์ แล้วเลือก คุณลักษณะ
- ใต้ส่วน ค้นหา:
- ตั้งค่าตัวเลือก การค้นหา Dataverse เป็น เปิด
- ตั้งค่า ใช้มุมมองการค้นหาด่วนของเอนทิตีสำหรับการค้นหาบนกริดและ Sub-grid เป็น เปิด
ข้อมูลเพิ่มเติม: กำหนดค่าค้นหา Dataverse เพื่อปรับปรุงผลลัพธ์การค้นหาและประสิทธิภาพการทำงาน
ขั้นตอนที่ 9: เปิดใช้งาน Copilot (ไม่บังคับ)
Microsoft Copilot สำหรับแอปแบบจำลองใน Power Apps เป็นผู้ช่วย AI รุ่นใหม่สำหรับผู้ดูแลระบบของแอปเพื่อรับข้อมูลเชิงลึกเกี่ยวกับข้อมูลในแอปของตนผ่านการสนทนาด้วยภาษาธรรมชาติ ในฐานะผู้ดูแลระบบคำขอฮาร์ดแวร์และการจัดการ คุณสามารถใช้ประโยชน์จาก Copilot เพื่อช่วยให้คุณได้รับข้อมูลเชิงลึกเกี่ยวกับข้อมูล ในฐานะผู้ดูแลระบบ Power Platform ให้ทำตามขั้นตอนเหล่านี้เพื่อ เปิดใช้งาน Copilot และ จัดการการตั้งค่าลักษณะการใช้งาน สำหรั ผู้ใช้ทั้งหมดในสภาพแวดล้อมที่เลือก:
- ไปที่ ศูนย์จัดการ Power Platform
- เลือก สภาพแวดล้อม ในบานหน้าต่างด้านซ้าย จากนั้นเลือกสภาพแวดล้อมที่คุณต้องการเปิดใช้งาน Copilot สำหรับผู้ใช้แอปแบบจำลอง
- เลือก การตั้งค่า
- ขยายส่วน ผลิตภัณฑ์ แล้วเลือก คุณลักษณะ เพื่อเปิด Copilot
- ในส่วน Copilot ให้ตั้งค่า อนุญาตให้ผู้ใช้วิเคราะห์ข้อมูลโดยใช้ประสบการณ์แชทที่ใช้ AI ในแอปพื้นที่ทำงานและแอปแบบจำลอง เป็น เปิด
- เลือก บันทึก
- ถัดไป กลับไปที่ การตั้งค่า
- ขยายส่วน ผลิตภัณฑ์ และเลือก ลักษณะการใช้งาน เพื่อจัดการการตั้งค่าลักษณะการใช้งาน
- ในส่วน ช่องทางการเผยแพร่ ให้เลือก ช่องทางรายเดือน จากเมนูแบบเลื่อนลง
- เลือก บันทึก
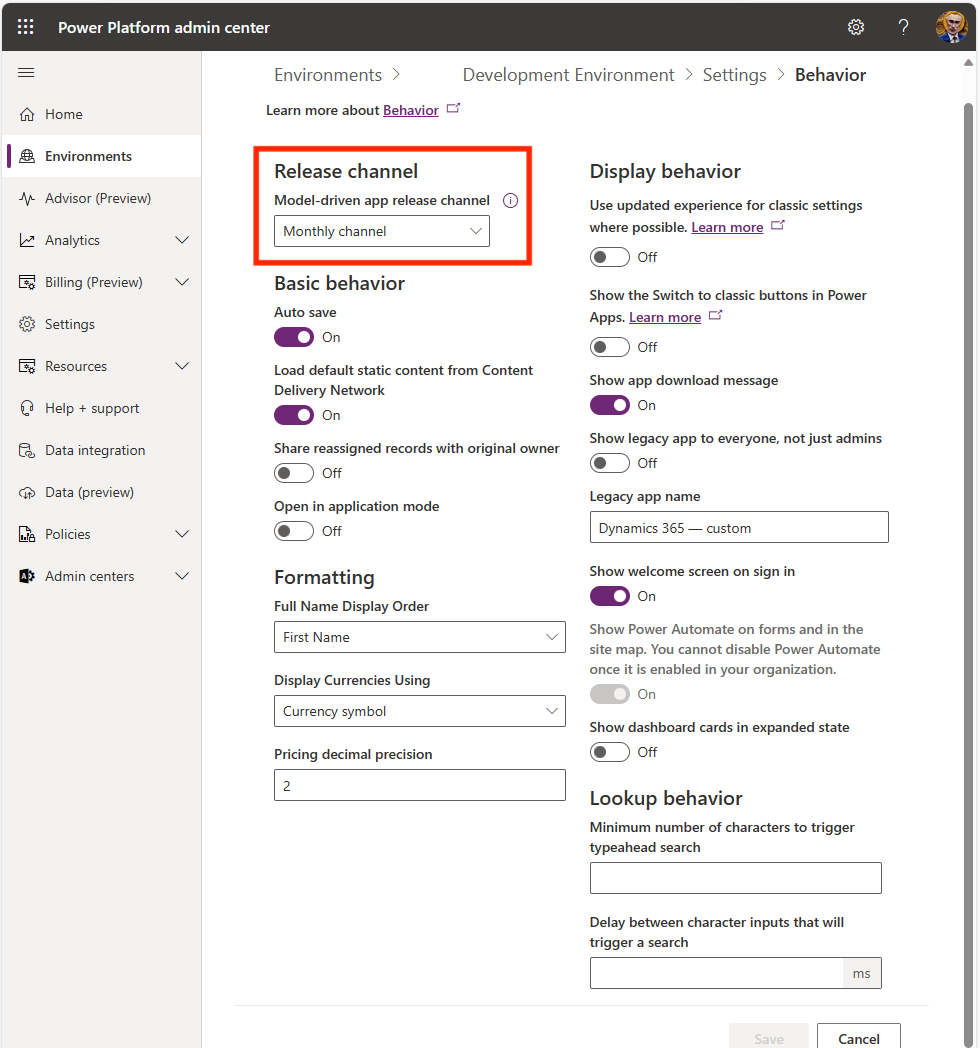
ขั้นตอนที่ 10: เปิดใช้งานการตรวจสอบ (ไม่บังคับ)
แม้จะไม่จำเป็น แต่เราขอแนะนำให้เปิดใช้งานการตั้งค่าการตรวจสอบในสภาพแวดล้อมของคุณ เพื่อให้ง่ายต่อการดูว่าใครเป็นผู้สร้างและอัปเดตเรกคอร์ด เมื่อต้องการดำเนินการนี้:
- ไปที่ ศูนย์จัดการ Power Platform
- เลือก สภาพแวดล้อม จากบานหน้าต่างด้านซ้าย จากนั้นเลือกสภาพแวดล้อมที่ติดตั้งโซลูชัน
- ขยาย ตรวจสอบและบันทึก และเลือก การตั้งค่าการตรวจสอบ
- ในส่วน การตรวจสอบ ให้เลือก เริ่มการตรวจสอบ
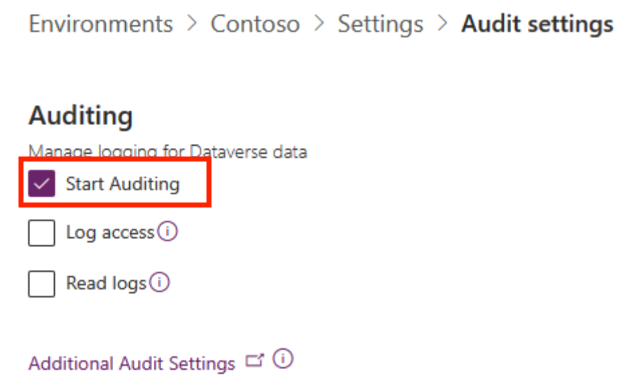
ขั้นตอนที่ 11: รองรับภาษาเพิ่มเติม
ฟิลด์ทั้งหมดเป็นแบบใช้ทั่วโลกเพื่อให้สามารถแสดงรูปแบบวันที่ เวลา และตัวเลขตามการตั้งค่าภาษาของเบราว์เซอร์ของคุณ สตริงทั้งหมดในแอปพื้นที่ทำงานคำขอฮาร์ดแวร์มีค่าเริ่มต้นเป็นภาษาอังกฤษ อย่างไรก็ตาม แอปพื้นที่ทำงานพร้อมสำหรับการแปลเป็นภาษาท้องถิ่นแล้ว ซึ่งหมายความว่าข้อความ ป้ายกำกับที่เข้าถึงได้ คำแนะนำเครื่องมือ, HintText, InputPlaceHolderText และการแจ้งเตือนทั้งหมดมีฟังก์ชัน Power Fx เพื่อตรวจสอบว่ามีสตริงที่แปลเป็นภาษาท้องถิ่นสำหรับรหัสภาษาของเบราว์เซอร์ที่เข้าสู่ระบบของผู้ใช้หรือไม่ สตริงเหล่านี้ได้รับการดูแลและบำรุงรักษาผ่านทางหนึ่งในแอปผู้ดูแลระบบ
วิธีที่มีประสิทธิภาพที่สุดในการโหลดและบำรุงรักษาค่าเหล่านี้คือการใช้ความสามารถ ส่งออกไปยัง Excel Online ในแบบจำนวนมาก ที่มีอยู่ในแอปผู้ดูแลระบบแทนการป้อนด้วยตนเองทีละรายการ
หากต้องการสร้างสตริงที่แปลเป็นภาษาท้องถิ่น:
- ไปที่ Power Apps
- เลือก แอป
- เปิดแอปผู้ดูแลระบบเทมเพลต IT หรือแอปแบบจำลองคำขอฮาร์ดแวร์และการจัดการ
- เลือก ส่งออกไปยัง Excel แล้วเปิดใน Excel Online
- สร้างหรืออัปเดตแถวด้วยแอตทริบิวต์ต่อไปนี้:
| เขตข้อมูล | ตัวอย่าง | คำอธิบาย |
|---|---|---|
| ค่าภาษาอังกฤษ | ยกเลิก | สตริงเวอร์ชันภาษาอังกฤษซึ่งทำหน้าที่เป็น คีย์สตริง ที่แอปพลิเคชันจะค้นหาเสมอเพื่อดูว่ามีค่าที่แปลที่สอดคล้องกันที่จะแสดงหรือไม่ |
| ภาษา | de | รหัส ISO ของภาษาของค่าที่แสดง แอปจะค้นหาโดยอัตโนมัติเพื่อดูว่ามีสตริงที่แปลเป็นภาษาท้องถิ่นที่จะแสดงตามรหัสภาษาของเบราว์เซอร์ของผู้ใช้หรือไม่ |
| ค่าที่แปลเป็นภาษาท้องถิ่น | Abbrechen | ค่าสตริงที่แปลเป็นภาษาท้องถิ่นที่จะแสดงสำหรับค่าภาษาอังกฤษที่กำหนด |
| ชนิดสตริง | Label | ไม่จำเป็น แต่ช่วยจัดประเภทว่าตัวควบคุม/คุณสมบัติใดที่สตริงระบุว่ารายการที่มีการแปลเป็นภาษาท้องถิ่นหนึ่งรายการสามารถรองรับคุณสมบัติหลายชนิด ดังนั้นเพียงเลือกชนิดคุณสมบัติหลักในสถานการณ์นั้น |
เคล็ดลับ
ไฟล์ CSV พร้อมให้ดาวน์โหลดบน เทมเพลต GitHub สำหรับไซต์ Power Platform ประกอบด้วยสตริงภาษาอังกฤษเริ่มต้นของแอปทั้งหมด คุณสามารถนำเข้าไฟล์ CSV ไปยังสภาพแวดล้อมของคุณโดยใช้ความสามารถ นำเข้าข้อมูล ที่เป็นส่วนหนึ่งของแอปผู้ดูแลระบบ แม้ว่าจะไม่จำเป็นสำหรับการปรับใช้งานภาษาอังกฤษเท่านั้น แต่การนำเข้าไฟล์นี้จะช่วยให้คุณระบุสตริงที่มีการแปลเป็นภาษาท้องถิ่นได้อย่างรวดเร็ว ซึ่งคุณต้องเตรียมสำหรับภาษาที่คุณต้องการ
หากต้องการเร่งกระบวนการสร้างการแปลสตริงให้เร็วขึ้น ให้สร้างโฟลว์ระบบคลาวด์เพื่อทริกเกอร์เรกคอร์ดการแปลที่นำเข้าเป็นภาษาอังกฤษใน Dataverse ที่เลือกไว้ในแอปผู้ดูแลระบบ ขั้นตอนนี้สามารถใช้ขั้นตอนการดำเนินการของ AI Builder เพื่อแปลเรกคอร์ดภาษาอังกฤษเป็นภาษาเป้าหมายของคุณโดยอัตโนมัติ และโหลดลงในตาราง การแปลเป็นภาษาท้องถิ่นโดยตรง
ข้อมูลเพิ่มเติม: ใช้โมเดลที่สร้างไว้ล่วงหน้าของการแปลข้อความใน Power Automate
ข้อมูลเพิ่มเติม: สร้างการสนับสนุนส่วนกลางลงในแอปพื้นที่ทำงาน