จัดการการเชื่อมต่อในแอปพื้นที่ทำงาน
ใน powerapps.com ให้สร้างการเชื่อมต่อไปยังแหล่งข้อมูลอย่างน้อยหนึ่งแหล่ง ลบการเชื่อมต่อ หรืออัปเดตข้อมูลประจำตัว
การเชื่อมต่อข้อมูลของแอปพื้นที่ทำงานของคุณสามารถเชื่อมต่อกับ SharePoint, SQL Server, Office 365, OneDrive for Business, Salesforce, Excel และ แหล่งข้อมูล อื่นๆ อีกมากมาย
ขั้นตอนถัดไปของคุณหลังจากบทความนี้คือการแสดงและจัดการข้อมูลจากแหล่งข้อมูลในแอปของคุณ ตามตัวอย่างเหล่านี้:
- เชื่อมต่อกับ OneDrive for Business และจัดการข้อมูลในเวิร์กบุ๊ก Excel ในแอปของคุณ
- อัปเดตรายการบนไซต์ SharePoint
- เชื่อมต่อกับ SQL Server และอัปเดตตารางจากแอปของคุณ
- ส่งอีเมลใน Office 365
- ส่งทวีต
- เชื่อมต่อกับ Twilio และส่งข้อความ SMS จากแอปของคุณ
ข้อกำหนดเบื้องต้น
- ลงทะเบียน สำหรับ Power Apps
- ลงชื่อเข้าใช้ make.powerapps.com โดยใช้ข้อมูลประจำตัวเดียวกับที่คุณใช้ลงทะเบียน
พื้นหลังบนการเชื่อมต่อข้อมูล
แอป Power Apps ส่วนใหญ่ใช้ข้อมูลภายนอกที่เรียกว่า แหล่งข้อมูล ที่จัดเก็บไว้ในบริการระบบคลาวด์ ตัวอย่างทั่วไปคือตารางในไฟล์ Excel ที่จัดเก็บไว้ใน OneDrive for Business แอปสามารถเข้าถึงแหล่งข้อมูลเหล่านี้โดยใช้ การเชื่อมต่อ
ชนิดแหล่งข้อมูลพื้นฐานที่สุดคือตาราง ซึ่งคุณสามารถใช้เพื่อรับและจัดเก็บข้อมูลได้ คุณสามารถใช้การเชื่อมต่อกับแหล่งข้อมูลเพื่ออ่านและเขียนข้อมูลในเวิร์กบุ๊ก Microsoft Excel ตาราง Microsoft Lists ตาราง SQL และรูปแบบอื่นๆ มากมาย ซึ่งสามารถจัดเก็บในบริการระบบคลาวด์ เช่น OneDrive for Business, DropBox และ SQL Server
ยังมีแหล่งข้อมูลชนิดอื่นๆ ที่ไม่ใช่ตาราง เช่น อีเมล ปฏิทิน ทวิตเตอร์ และการแจ้งเตือน
ใช้ตัวควบคุม แกลเลอรี แสดงฟอร์ม และ แก้ไขฟอร์ม ที่ง่ายต่อการสร้างแอปที่อ่านและเขียนข้อมูลจากแหล่งข้อมูล เมื่อต้องการเริ่มต้นใช้งาน ให้อ่านบทความ ทำความเข้าใจฟอร์มข้อมูล
นอกจากการสร้างและการจัดการการเชื่อมต่อใน powerapps.com แล้ว คุณยังสามารถสร้างการเชื่อมต่อเมื่อคุณทำงานเหล่านี้:
- สร้าง แอปจากข้อมูล โดยอัตโนมัติ เช่น รายการที่สร้างโดยใช้ Microsoft Lists
- อัปเดตแอปที่มีอยู่ หรือสร้างแอปใหม่ตั้งแต่เริ่มต้นตามที่อธิบายใน เพิ่มการเชื่อมต่อ
- เปิดแอปที่ผู้ใช้รายอื่นสร้างและ แชร์กับคุณ
หมายเหตุ
ถ้าคุณต้องการใช้ Power Apps Studio แทน ให้เปิดเมนู ไฟล์ แล้วคลิกหรือแตะ การเชื่อมต่อ powerapps.com จะเปิดขึ้นเพื่อให้คุณสามารถสร้างและจัดการการเชื่อมต่อได้
สร้างการเชื่อมต่อใหม่
ถ้าคุณยังไม่ได้สร้าง ให้เข้าสู่ระบบ make.powerapps.com
ในแถบการนำทางด้านซ้ายให้ขยาย ข้อมูล และเลือก การเชื่อมต่อ
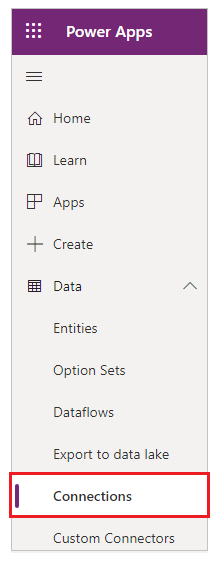
เลือก การเชื่อมต่อใหม่.
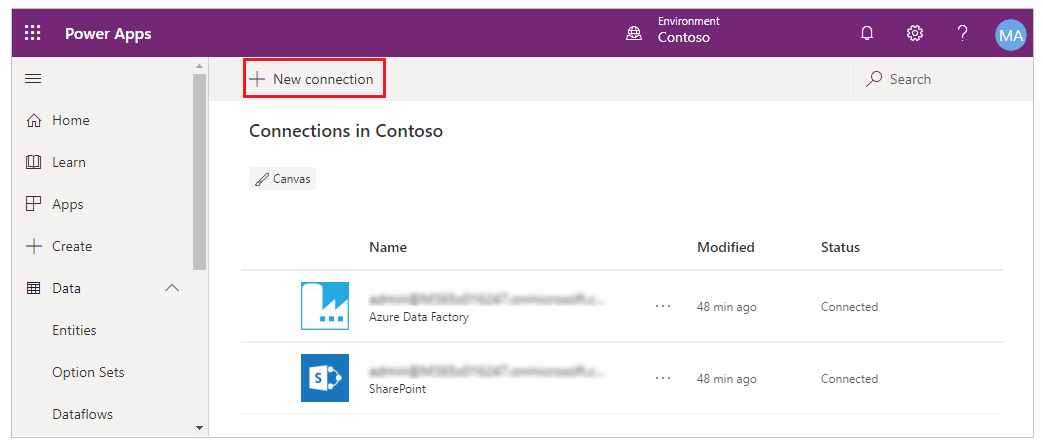
เลือกตัวเชื่อมต่อในรายการที่ปรากฏขึ้น แล้วทำตามพร้อมท์
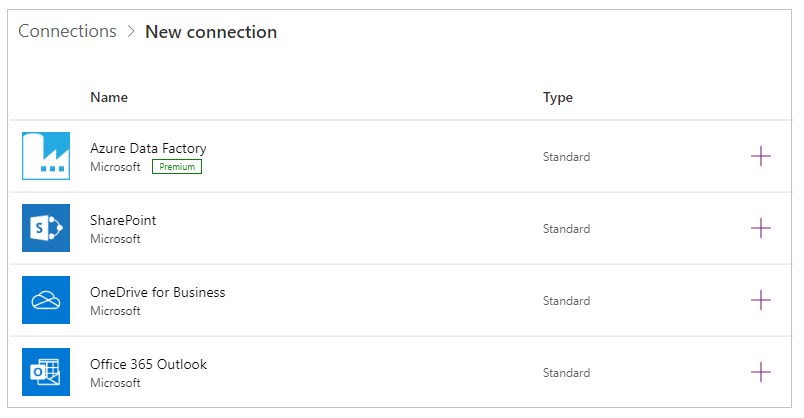
เลือกปุ่ม สร้าง
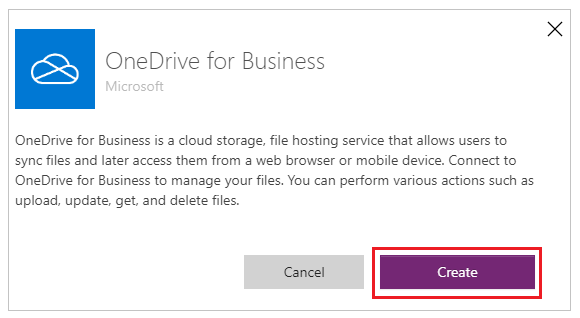
ทำตามพร้อมท์ ตัวเชื่อมต่อบางตัวจะพร้อมท์ให้คุณใส่ข้อมูลประจำตัว ระบุชุดข้อมูลเฉพาะ หรือดำเนินการขั้นตอนอื่นๆ ตัวเชื่อมต่ออื่นๆ เช่น Microsoft Translator จะไม่แสดงพร้อมท์
ตัวอย่างเช่น ตัวเชื่อมต่อเหล่านี้จำเป็นต้องมีข้อมูลเพิ่มเติมก่อนที่คุณจะสามารถใช้ได้
ตัวเชื่อมต่อใหม่จะปรากฏขึ้นภายใต้ ตัวเชื่อมต่อ และคุณสามารถ เพิ่มลงในแอป
อัปเดตหรือลบการเชื่อมต่อ
ในรายการการเชื่อมต่อ ให้ค้นหาการเชื่อมต่อที่คุณต้องการอัปเดตหรือลบ แล้วเลือกจุดไข่ปลา (...) ทางด้านขวาของการเชื่อมต่อ
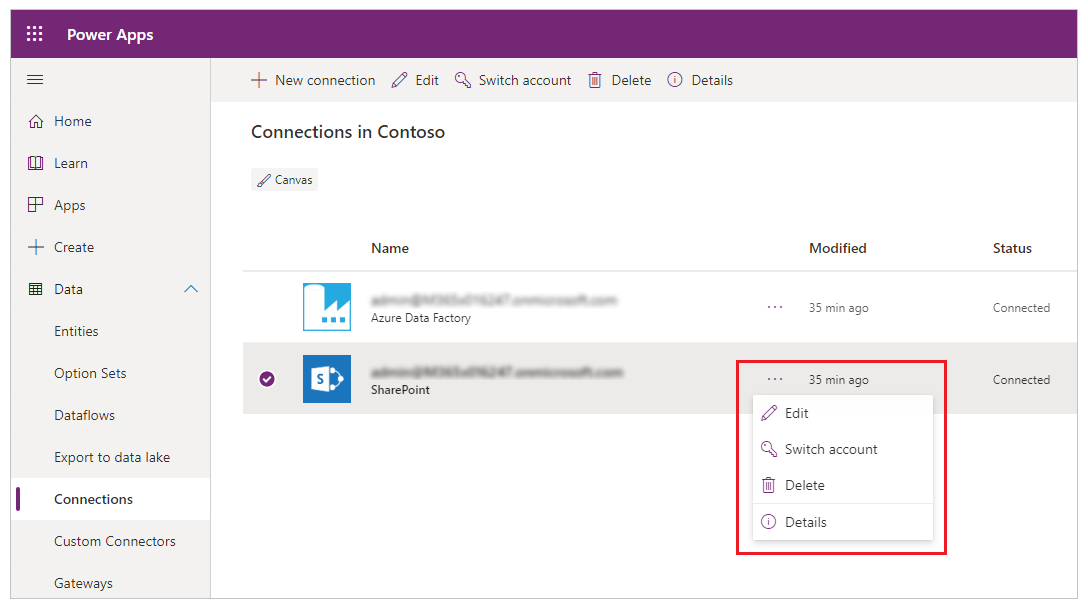
- เมื่อต้องการอัปเดตข้อมูลประจำตัว ให้เลือกไอคอนกุญแจ แล้วใส่ข้อมูลประจำตัวสำหรับการเชื่อมต่อนั้น
- หากต้องการลบการเชื่อมต่อ ให้เลือกลบ
- เลือกไอคอนข้อมูลเพื่อดูรายละเอียดการเชื่อมต่อ
สิทธิ์แบบละเอียดของกล่องโต้ตอบความยินยอม
กล่องโต้ตอบความยินยอมจะแสดงสิทธิ์ แบบละเอียด แก่ผู้ใช้ปลายทาง แทนที่จะขอให้ผู้ใช้ให้สิทธิ์ในการดำเนินการทั้งหมดที่ตัวเชื่อมต่อสามารถทำได้ กล่องโต้ตอบความยินยอมจะแสดงรายการสิทธิ์เฉพาะที่แอปใช้ การดำเนินการที่แอปใช้จะถูกบันทึกและจัดเก็บไว้ในข้อมูลเมตาของแอปเมื่อมีการบันทึกแอป ตัวอย่างเช่น หากเผยแพร่แอปด้วยการดำเนินการอ่านที่เฉพาะเจาะจง ในตอนแรกแอปจะขอสิทธิ์สำหรับการดำเนินการอ่านเท่านั้น หากผู้สร้างเพิ่มการดำเนินการของเรกคอร์ด สร้าง, อัปเดต และ ลบ ในภายหลัง จากนั้นกล่องโต้ตอบความยินยอมจะปรากฏขึ้นต่อผู้ใช้อีกครั้งสำหรับสิทธิ์แบบรวมของ อ่าน, สร้าง, อัปเดต และ ลบ หากผู้สร้างเอาการดำเนินการของเรกคอร์ด ลบ ออกในภายหลัง กล่องโต้ตอบความยินยอมจะไม่แสดงอีก การอนุญาตจะดำเนินต่อไปกับชุดการดำเนินการสูงสุดที่เคยใช้ในแอปในเวลาใดก็ได้ หากคุณต้องการเผยแพร่แอปที่แสดงเฉพาะสิทธิ์ที่ลดลง แอปจะต้องเผยแพร่ซ้ำโดยใช้ชื่ออื่น
ข้อยกเว้นสำหรับกฎนี้คือสำหรับการดำเนินการที่ใช้ในโฟลว์ Power Automate ที่ฝังอยู่ใน Power App ในกรณีนี้ การดำเนินการ ทั้งหมด จะแสดงสำหรับการดำเนินการที่ใช้โดยโฟลว์ Power Automate เสมอ
จัดการลักษณะกล่องโต้ตอบความยินยอมสำหรับตัวเชื่อมต่อที่กำหนดเองโดยใช้ Microsoft Entra ID OAuth
โดยค่าเริ่มต้น เมื่อผู้ใช้ปลายทางเปิดตัวแอป Power Apps จะแสดงกล่องโต้ตอบความยินยอมในการเชื่อมต่อก่อนจะเข้าถึงประสบการณ์แอปได้เป็นครั้งแรก ผู้ดูแลระบบสามารถระงับกล่องโต้ตอบความยินยอมนี้สำหรับตัวเชื่อมต่อที่เลือกได้: ตัวเชื่อมต่อ Microsoft First Party (เช่น ผู้ใช้ SharePoint, Office 365) และตัวเชื่อมต่อที่กำหนดเองโดยใช้ Microsoft Entra ID OAuth
ระงับกล่องโต้ตอบความยินยอมสำหรับแอปที่ใช้ตัวเชื่อมต่อที่กำหนดเองโดยใช้ Microsoft Entra ID OAuth
ในการระงับข้อความยินยอมสำหรับแอปที่สร้างโดยใช้ Power Apps ที่เชื่อมต่อผ่านตัวเชื่อมต่อที่กำหนดเองโดยใช้ Microsoft Entra ID OAuth ให้ทำตามขั้นตอนด้านล่าง
ขั้นตอนที่ 1 จัดเตรียมบริการหลักการเชื่อมต่อ Azure API ของ Microsoft ในผู้เช่า Microsoft Entra
บริการตัวเชื่อมต่อ Azure API ของ Microsoft ใช้โดย Power Apps ทั้งหมดที่ใช้ตัวเชื่อมต่อ การเตรียมใช้งานบริการนี้ในผู้เช่าของคุณเป็นข้อกำหนดเบื้องต้นสำหรับแอปพลิเคชันแบบกำหนดเองของคุณ และตัวเชื่อมต่อแบบกำหนดเองเพื่ออนุญาตบริการนี้ล่วงหน้าเพื่อใช้ความสามารถในการลงชื่อเพียงครั้งเดียวด้วยแอปพลิเคชันที่คุณกำหนดเองและอนุญาต Power Apps เพื่อระงับกล่องโต้ตอบความยินยอม
ผู้ดูแลระบบผู้เช่าต้องเรียกใช้คำสั่ง PowerShell ต่อไปนี้:
Connect-MgGraph -Scope Application.ReadWrite.All -TenantId <target tenant id>
New-MgServicePrincipal -AppId "fe053c5f-3692-4f14-aef2-ee34fc081cae" -DisplayName "Azure API Connections"
ตัวอย่างผลลัพธ์ที่สำเร็จ:

ขั้นตอนที่ 2 อนุญาตบริการหลักการเชื่อมต่อ Azure API ของ Microsoft ล่วงหน้าในแอป Microsoft Entra
สำหรับตัวเชื่อมต่อแบบกำหนดเองแต่ละรายการที่คาดว่าจะระงับความยินยอม ให้อนุญาตหลักบริการ "การเชื่อมต่อ Azure API ของ Microsoft" กับหนึ่งในขอบเขตที่กำหนดไว้ในแอปของคุณ
เจ้าของแอปพลิเคชัน Microsoft Entra แบบกำหนดเองซึ่งใช้โดยตัวเชื่อมต่อที่กำหนดเองต้องเพิ่มรหัสแอป "fe053c5f-3692-4f14-aef2-ee34fc081cae" ให้เป็นหนึ่งในขอบเขตการใช้งาน ขอบเขตใดๆ สามารถสร้างและใช้สำหรับลงชื่อเข้าระบบครั้งเดียวได้สำเร็จ
หากต้องการกำหนดขอบเขตโดยใช้พอร์ทัล Azure ให้ไปที่ พอร์ทัล Azure> Microsoft Entra ID > การลงทะเบียนแอป > เลือกแอปที่เกี่ยวข้อง > เปิดเผย API > เพิ่มแอปพลิเคชันไคลเอ็นต์ > เพิ่มรหัสแอป “fe053c5f-3692-4f14-aef2-ee34fc081cae” ให้เป็นหนึ่งในขอบเขตการใช้งาน
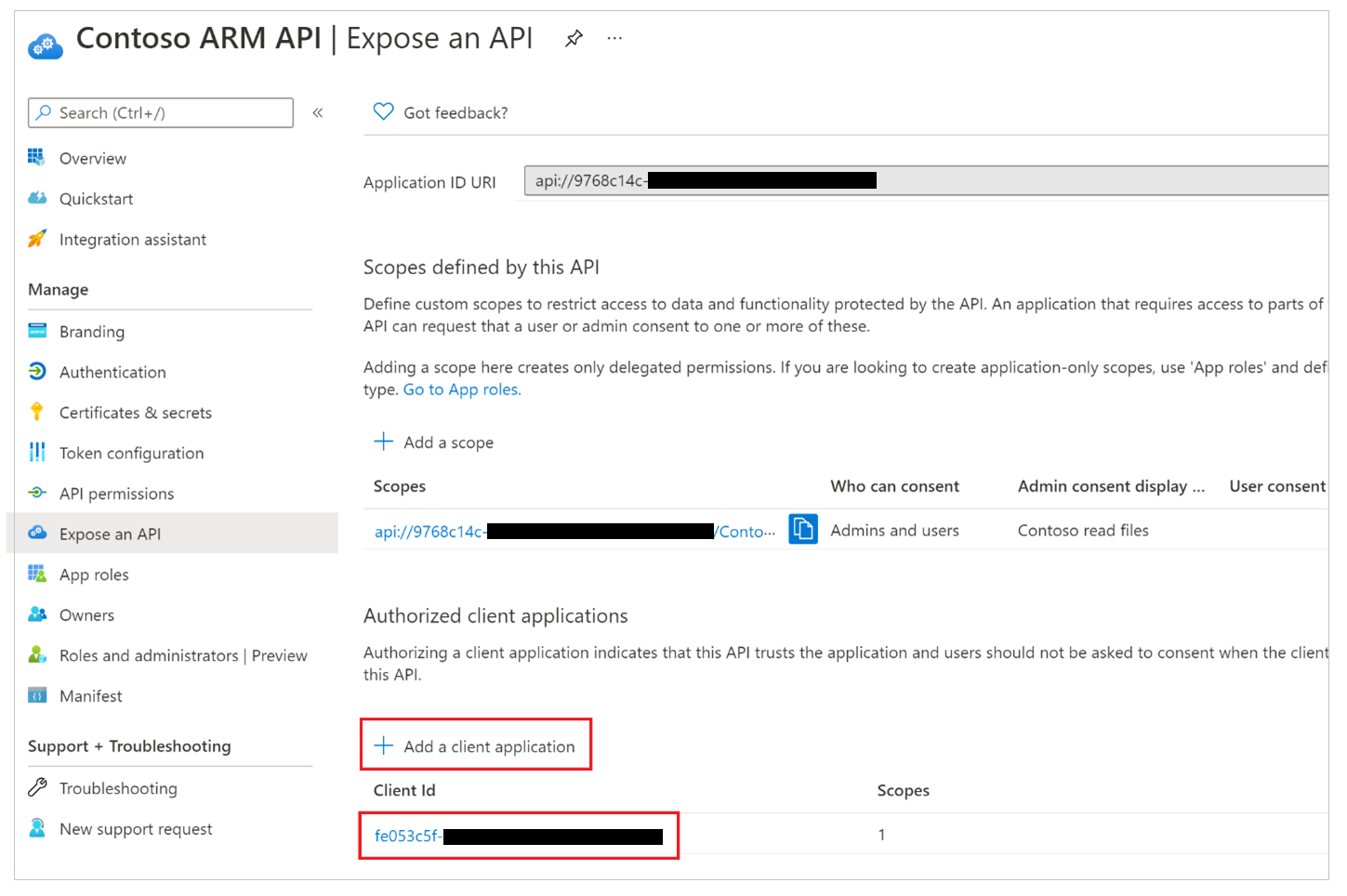
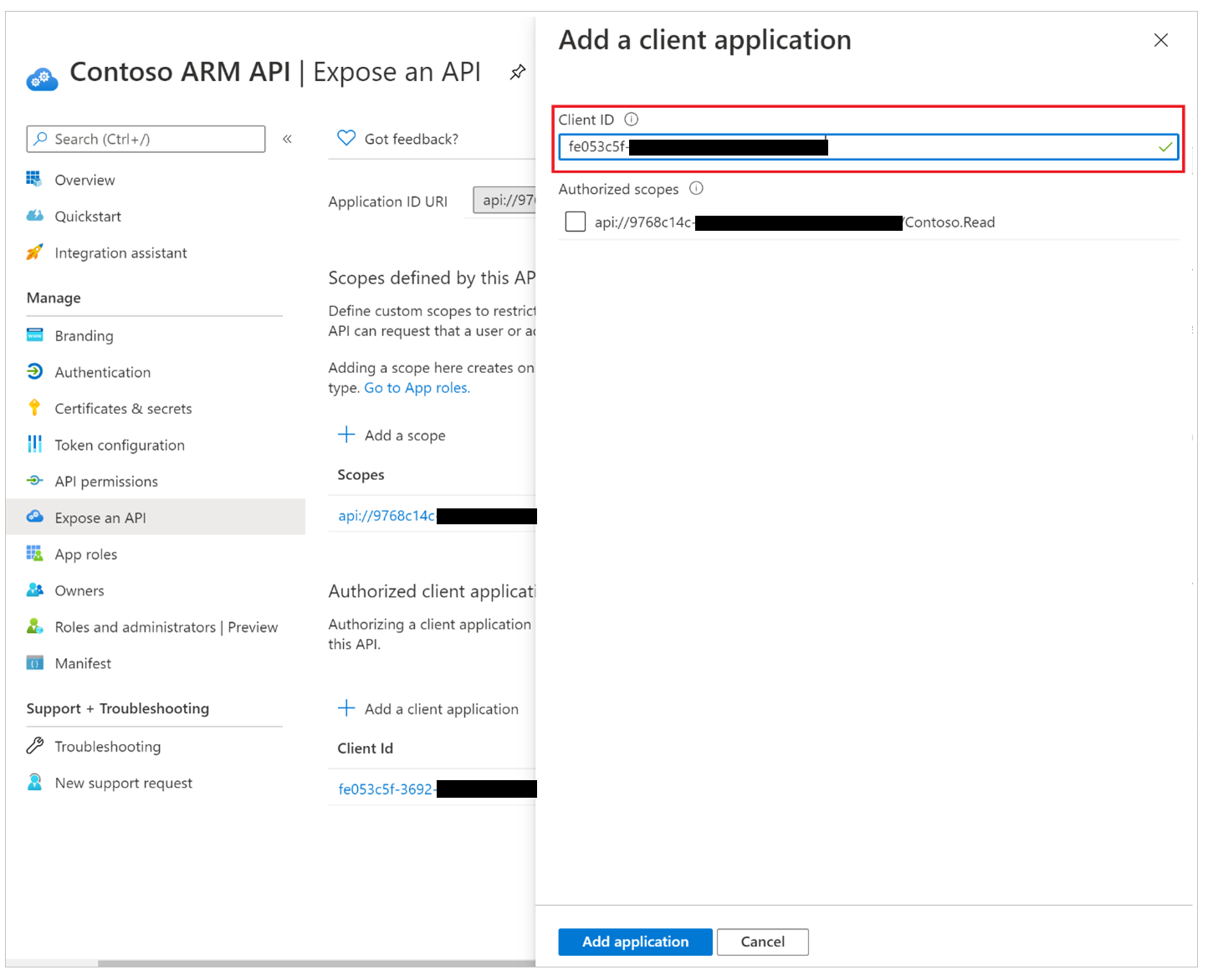
ขั้นตอนที่ 3 ให้ความยินยอมของผู้ดูแลระบบลูกค้าแอป Microsoft Entra บุคคลที่สาม
สำหรับตัวเชื่อมต่อที่กำหนดเองแต่ละรายการที่ใช้ OAuth ซึ่งคาดว่าจะระงับความยินยอม ผู้ดูแลระบบจะต้องใช้ ให้ความยินยอมของผู้ดูแลระบบทั้งผู้เช่า Microsoft Entra ในแอปพลิเคชัน
หมายเหตุ
ผู้ดูแลระบบมีการควบคุมโดยละเอียดเกี่ยวกับแอปพลิเคชันแบบกำหนดเอง และอาจระงับความยินยอมของตัวเชื่อมต่อที่กำหนดเองที่เกี่ยวข้อง
ขั้นตอนที่ 4 อัปเดตตัวเชื่อมต่อที่กำหนดเองใน Power Platform เพื่อพยายามลงชื่อเข้าระบบครั้งเดียว
สำหรับตัวเชื่อมต่อที่กำหนดเองแต่ละรายการที่ใช้ OAuth ซึ่งคาดว่าจะระงับความยินยอม ผู้ใช้ที่มีสิทธิ์แก้ไขในตัวเชื่อมต่อที่กำหนดเองจะต้องเปลี่ยนค่า "เปิดใช้งานในนามของการเข้าสู่ระบบ" เป็น "จริง"
เจ้าของตัวเชื่อมต่อแบบกำหนดเองต้องเลือกแก้ไขตัวเชื่อมต่อ ไปที่ส่วน ความปลอดภัย และเปลี่ยนค่าใน เปิดใช้งานในนามของการเข้าสู่ระบบ จาก "เท็จ" เป็น "จริง"
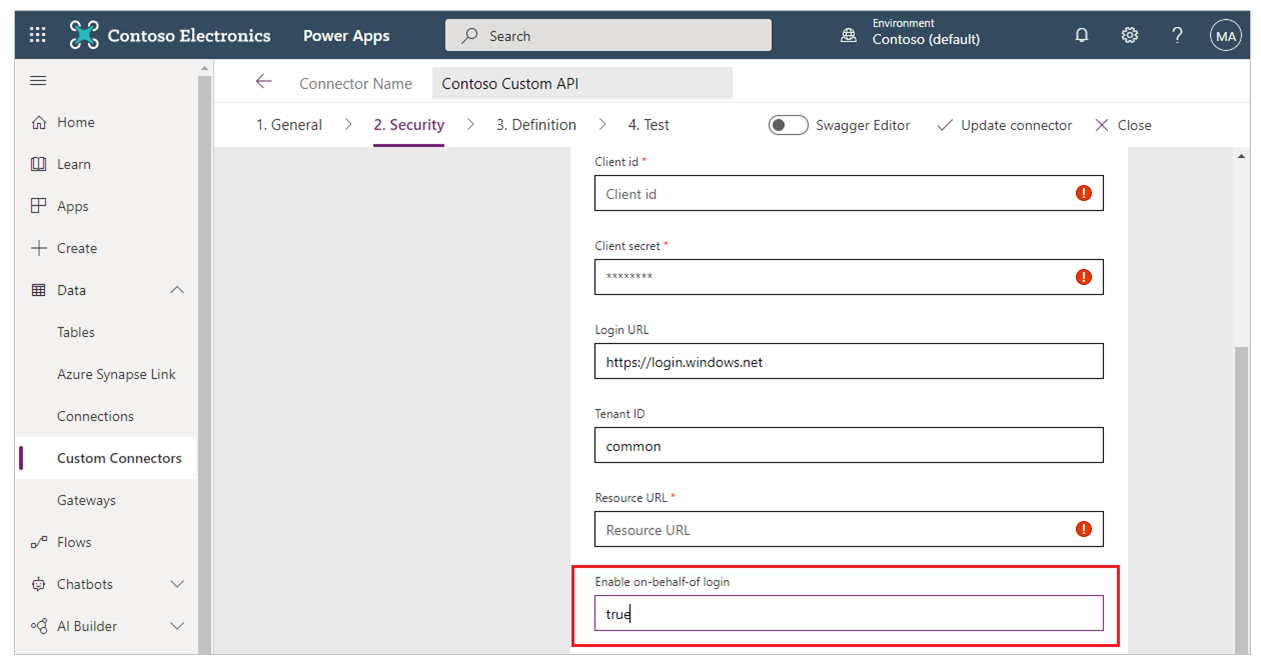
ขั้นตอนที่ 5 ผู้ดูแลระบบกำหนดค่าบายพาสการยินยอมสำหรับแอป Power Apps
นอกเหนือจากความยินยอมของผู้ดูแลระบบที่ได้รับในแอปพลิเคชันแบบกำหนดเองใน Microsoft Entra ID ซึ่งใช้โดยตัวเชื่อมต่อแบบกำหนดเอง ผู้ดูแลระบบยังต้องกำหนดค่าแอปเพื่อเลี่ยงการยินยอม สำหรับแต่ละแอปที่คาดว่าจะข้ามความยินยอม ผู้ดูแลระบบต้องเรียกใช้คำสั่งต่อไปนี้:
Set-AdminPowerAppApisToBypassConsent -AppName <Power Apps app id>
นำการระงับกล่องโต้ตอบความยินยอมออกสำหรับแอปที่ใช้ตัวเชื่อมต่อที่กำหนดเองโดยใช้ Microsoft Entra ID OAuth
หากต้องการลบการระงับความยินยอมสำหรับตัวเชื่อมต่อแบบกำหนดเอง ผู้ดูแลระบบต้องดำเนินการอย่างน้อยหนึ่งอย่างต่อไปนี้:
- ลบการยินยอมของผู้ดูแลระบบทั่วทั้งผู้เช่าให้กับแอปพลิเคชันใน Azure: ให้ความยินยอมของผู้ดูแลระบบทั้งผู้เช่า Microsoft Entra ในแอปพลิเคชัน
- ใช้ cmdlet ผู้ดูแลระบบ Power Apps ต่อไปนี้เพื่อปิดการใช้งานความพยายาม Power Apps เพื่อระงับกล่องโต้ตอบความยินยอม Clear-AdminPowerAppApisToBypassConsent