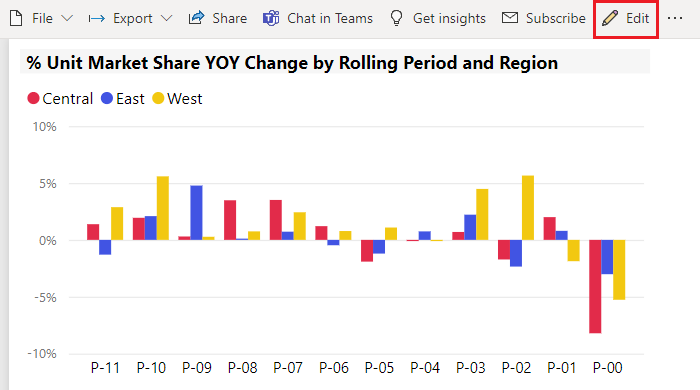เคล็ดลับและลูกเล่นในการจัดรูปแบบในรายงาน
นําไปใช้กับ: บริการของ Power BI Power BI Desktop
Power BI มีหลายวิธีในการปรับแต่งรายงานของคุณ บทความนี้ให้รายละเอียดคอลเลกชันของเคล็ดลับที่สามารถทําให้การแสดงภาพ Power BI ของคุณดึงดูดใจ น่าสนใจ และตรงตามความต้องการของคุณมากขึ้น
มีเคล็ดลับต่อไปนี้ให้ มีเคล็ดลับที่ดีอื่น ๆ หรือไม่? ยอดเยี่ยม ส่งมาทางพวกเรา
- นําธีมไปใช้กับรายงานทั้งหมด
- เปลี่ยนสีของจุดข้อมูลเดียว
- การจัดรูปแบบตามเงื่อนไข
- ยึดตามสีของแผนภูมิตามค่าตัวเลข
- ยึดตามสีของจุดข้อมูลสําหรับค่าเขตข้อมูล
- กําหนดสีที่ใช้ในระดับสีเอง
- ใช้ระดับสีที่แยกออกจากกัน
- เพิ่มสีลงในแถวตาราง
- วิธีการยกเลิกการกระทําใน Power BI
เพื่อทําการเปลี่ยนแปลง คุณต้องแก้ไขสิทธิ์สําหรับรายงาน
เปิดรายงานในมุมมองรายงาน
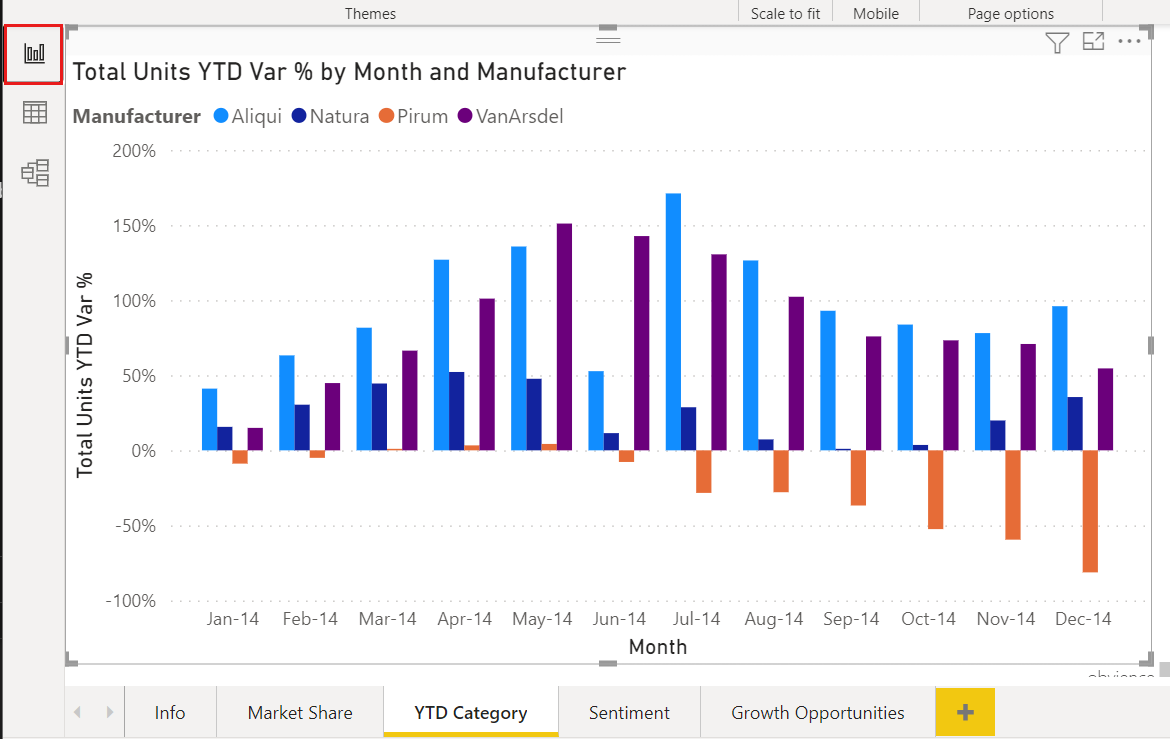
เมื่อบานหน้าต่าง ตัวกรอง และ การแสดง ภาพปรากฏทางด้านขวาของพื้นที่รายงาน คุณก็พร้อมที่จะเริ่มการกําหนดค่าเองได้ ถ้าบานหน้าต่างไม่ปรากฏขึ้น เลือกลูกศรขวาบนเพื่อเปิด

นำธีมไปใช้
ใน Power BI Desktop คุณสามารถนําการเปลี่ยนแปลงการออกแบบไปใช้กับรายงานทั้งหมดของคุณได้ ด้วยธีม คุณสามารถใช้สีขององค์กร เปลี่ยนชุดไอคอน หรือใช้การจัดรูปแบบวิชวลเริ่มต้นใหม่ได้ เมื่อคุณใช้ธีมรายงาน วิชวลทั้งหมดในรายงานของคุณจะใช้สีและการจัดรูปแบบจากธีมที่คุณเลือก หากต้องการเรียนรู้เพิ่มเติม โปรดดู ใช้ธีมรายงาน
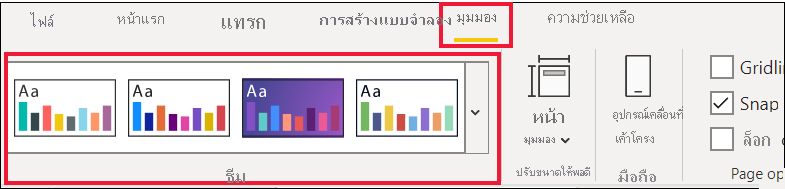
ที่นี่ ธีม Innovate ถูกนําไปใช้กับรายงาน
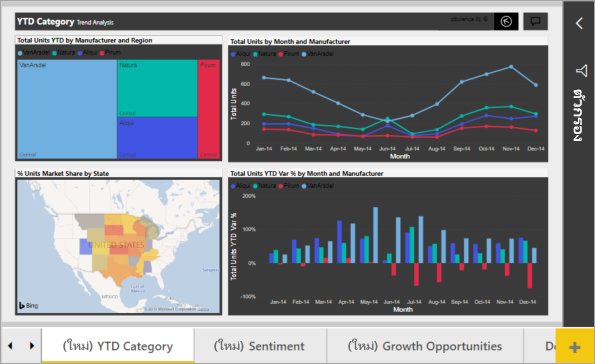
ธีมรายงานไม่พร้อมใช้งานในบริการของ Power BI
เปลี่ยนสีของจุดข้อมูลเดียว
บางครั้งคุณต้องการไฮไลท์จุดข้อมูลจุดใดจุดหนึ่ง อาจเป็นตัวเลขยอดขายสําหรับการเปิดตัวผลิตภัณฑ์ใหม่หรือการปรับปรุงในคะแนนคุณภาพหลังจากเปิดตัวโปรแกรมใหม่ ด้วย Power BI คุณสามารถไฮไลท์จุดข้อมูลเฉพาะได้โดยการเปลี่ยนสี
การแสดงภาพต่อไปนี้จัดอันดับหน่วยที่ขายตามเซกเมนต์ผลิตภัณฑ์
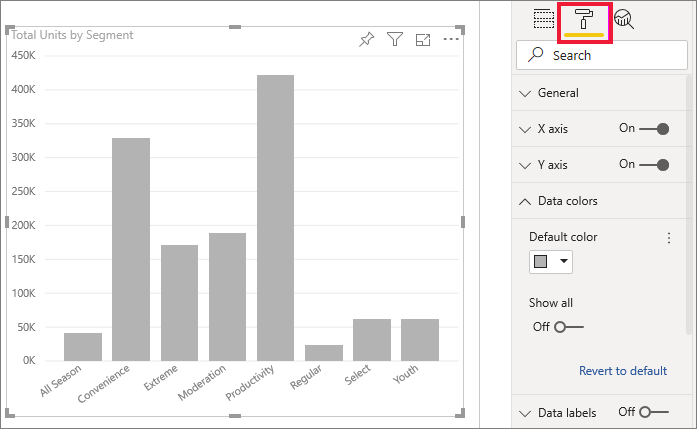
ลองจินตนาการว่าคุณต้องการเรียกใช้ เซกเมนต์สุดขีด เพื่อแสดงว่าเซกเมนต์ใหม่นี้ทํางานได้ดีเพียงใดโดยใช้สี ต่อไปนี้คือขั้นตอน:
สําหรับวิชวลแต่ละชนิด มีตัวเลือกสีมากมาย คุณสามารถใส่สีข้อความ เส้นตาราง พื้นหลัง และอื่น ๆ ได้ และเส้นทางไปยัง ตัวเลือก สี ที่คุณต้องการอาจไม่เหมือนกันในวิชวล ด้วยเหตุนี้ ให้เลือกวิชวลจากนั้นใช้แถบค้นหาเพื่อค้นหาคุณลักษณะแผนภูมิที่คุณต้องการเติมสี สําหรับแผนภูมิคอลัมน์ ให้ค้นหา คอลัมน์ ตัวเลือกสีที่เราต้องการอยู่บนการ์ดคอลัมน์
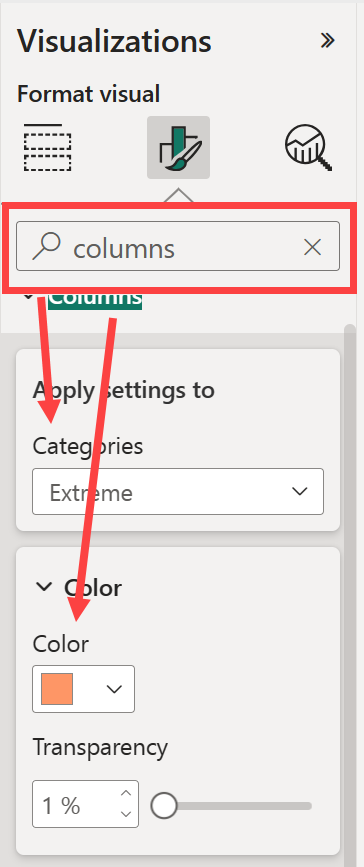
จากรายการ ดรอปดาวน์ หมวดหมู่ ให้เลือก ทั้งหมด เพื่อตั้งค่าสีเดียวกันสําหรับคอลัมน์ทั้งหมด หากต้องการเปลี่ยนสีของคอลัมน์ Extreme ให้เลือก ที่สุด จากรายการดรอปดาวน์ หมวดหมู่ และสีใหม่จากการ์ด สี

เมื่อเลือกแล้ว จุดข้อมูลสุดยอด จะเป็นสีส้มสวยงามและโดดเด่นมาก
ถ้าคุณคาดว่าจะเพิ่มคอลัมน์ใหม่ลงในแผนภูมิ และต้องการรักษาชุดรูปแบบสีเดียวกัน อย่าลืมตั้งค่า สี เริ่มต้นเป็นสีน้ําเงิน
แม้ว่าคุณจะเปลี่ยนชนิดการแสดงภาพ Power BI จะจดจําสิ่งที่คุณเลือกและทําให้สีส้มเอ็กซ์ตรีม
เปลี่ยนสีของจุดข้อมูลทั้งหมด
คุณสามารถเปลี่ยนสีของจุดข้อมูลสําหรับจุดเดียว หลายจุด หรือองค์ประกอบข้อมูลทั้งหมดในการแสดงภาพได้ บางทีคุณอาจต้องการให้วิชวลของคุณมีสีที่เหมือนกันกับสีขององค์กรคุณสีเหลือง สีเขียว และสีน้ําเงิน

หรือบางทีคุณอาจต้องการสีที่แตกต่างกันสําหรับแต่ละประเภท
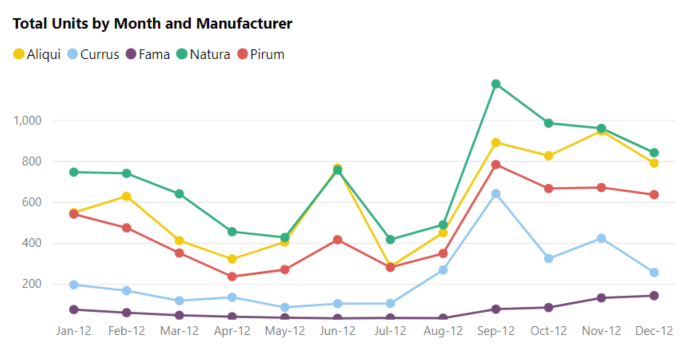
โปรดสังเกตว่าสีคําอธิบายแผนภูมิตรงกับสีข้อมูล สีคําอธิบายแผนภูมิไม่ได้ตั้งค่าแยกต่างหาก แต่จะสืบทอดสีที่ตั้งค่าไว้สําหรับสีข้อมูล
หมายเหตุ
อาจมีบางสถานการณ์ที่ Power BI จะเปลี่ยนสีคําอธิบายแผนภูมิ (และข้อมูล) ตัวอย่างหนึ่งคือเมื่อวิชวลของคุณถูกสร้างขึ้นโดยใช้ข้อมูลการสตรีม เริ่มต้นเดือนใหม่ และนําหมวดหมู่ใหม่เข้ามาในวิชวลของคุณ สมมติว่าคุณได้ตั้งค่าสีข้อมูลสําหรับทั้งห้าประเภทในแผนภูมิเส้น และตอนนี้เป็นวันที่ 13 ม.ค. - 13 และผู้ผลิตรายอื่นเข้ามาในตลาด เนื่องจากคุณไม่ได้ตั้งค่าสีข้อมูลสําหรับผู้ผลิตรายใหม่ คุณอาจพบว่า Power BI ได้เปลี่ยนสีข้อมูลสําหรับผู้ผลิตห้ารายเดิม เมื่อมีการแนะนําประเภทใหม่ คุณอาจต้องมอบหมายสีข้อมูลใหม่ให้กับประเภทใหม่และประเภทที่มีอยู่โดยใช้บานหน้าต่าง การจัดรูปแบบ > สี ข้อมูล
มีหลากหลายสิ่งที่คุณสามารถทําได้ด้วยสี ในส่วนถัดไป เราจะดูที่การจัดรูปแบบตามเงื่อนไข
เพิ่มการจัดรูปแบบตามเงื่อนไขสําหรับวิชวล
การแสดงภาพมักจะได้รับประโยชน์จากการตั้งค่าสีแบบไดนามิกที่ยึดตามค่าตัวเลขของเขตข้อมูล คุณสามารถแสดงค่าที่แตกต่างกันสําหรับขนาดของแถบ และแสดงค่าสองค่าในกราฟเดียวได้ หรือคุณสามารถไฮไลต์จุดข้อมูลเหนือ (หรือใต้) ค่าบางค่า—อาจเน้นพื้นที่ของความสามารถในการทํากําไรต่ํา
ส่วนต่อไปนี้สาธิตวิธีการต่าง ๆ ในการยึดสีตามค่าตัวเลข
ยึดตามสีของจุดข้อมูลสําหรับค่าหนึ่ง
เมื่อต้องการเปลี่ยนสีตามค่า ให้เลือกการแสดงผลข้อมูลด้วยภาพเพื่อทําให้ใช้งานได้ เปิดบานหน้าต่าง จัดรูปแบบ โดยการเลือกไอคอนแปรงทาสี จากนั้นค้นหาการ์ด สี เนื่องจากตัวอย่างของเราใช้แผนภูมิคอลัมน์ ให้เลื่อนลงไปที่ คอลัมน์ ถัดจาก ค่าเริ่มต้น เลือกไอคอน fx
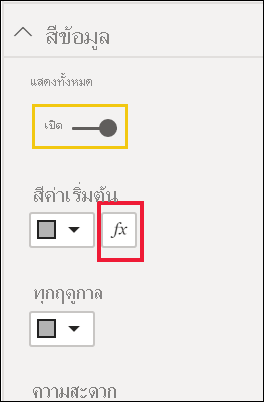
ในกล่องโต้ตอบ สีเริ่มต้น ใช้ดรอปดาวน์เพื่อระบุเขตข้อมูลที่จะใช้การจัดรูปแบบตามเงื่อนไข ในตัวอย่างนี้ เราจะใช้การไล่ระดับสีและเลือกเขตข้อมูลจํานวนผลิตภัณฑ์ จากนั้นเราเลือกสีฟ้าอ่อนสําหรับค่าต่ําสุดและสีน้ําเงินเข้มสําหรับค่าสูงสุด
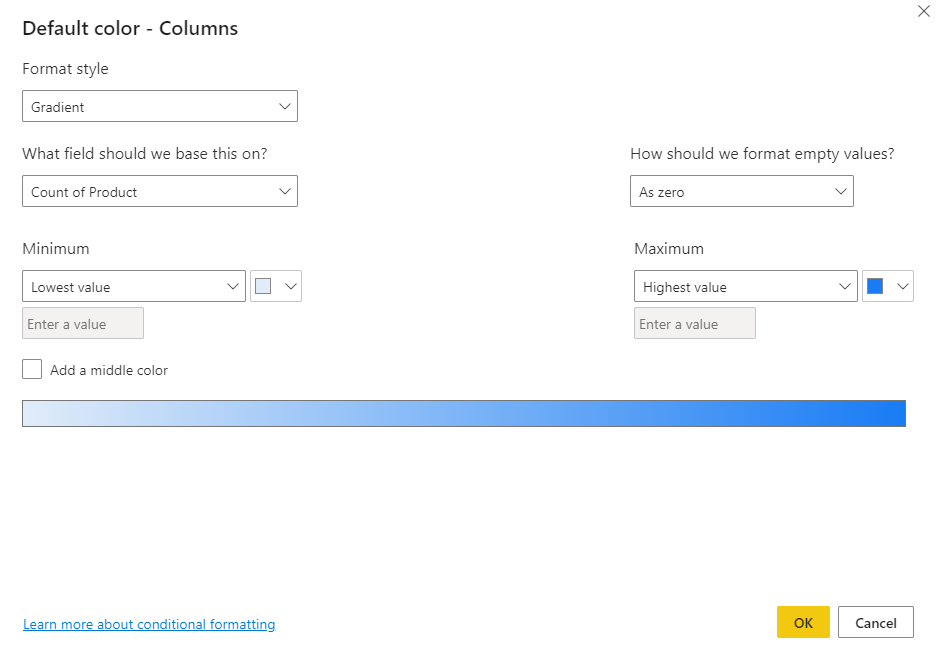
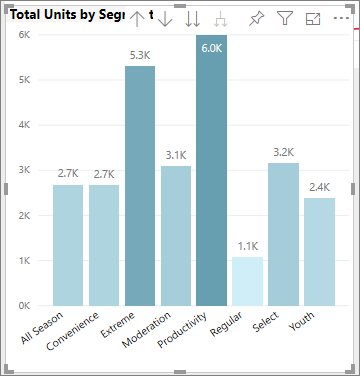
คุณยังสามารถจัดรูปแบบสีของวิชวลโดยใช้เขตข้อมูลที่ไม่ใช่ส่วนหนึ่งของวิชวลได้ ในรูป ต่อไปนี้ มีการใช้ % SPLY ของส่วนแบ่งตลาดหน่วย
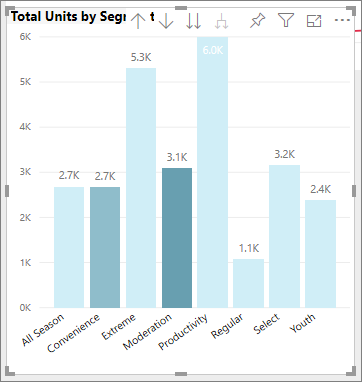
อย่างที่คุณเห็น เราขายหน่วย ของประสิทธิภาพ, ความสะดวกสบาย และ เอ็กซ์ตรีม มากขึ้น (คอลัมน์ของทั้งคู่ขึ้นสูงกว่า) อย่างไรก็ตาม การควบคุม มี % ส่วนแบ่งตลาดของหน่วยที่มีขนาดใหญ่กว่า SPLY (คอลัมน์มีความเข้มของสีมากกว่า)
กําหนดสีที่ใช้ในระดับสีเอง
คุณยังสามารถเปลี่ยนวิธีที่ค่าแมปไปยังสีเหล่านี้ได้ ในรูปต่อไปนี้ สีสําหรับ ต่ําสุด และ สูงสุด จะถูกตั้งค่าเป็นสีแดงและสีเขียวตามลําดับ
ในรูปภาพแรกนี้ โปรดสังเกตว่าแท่งในแผนภูมิแสดงการไล่ระดับสีที่แสดงในแถบอย่างไร ค่าสูงสุดคือสีเขียว ค่าต่ําสุดคือสีแดง และแต่ละแท่งในระหว่างนี้จะเป็นสีตามเฉดสีของสเปกตรัมระหว่างสีเขียวและสีแดง
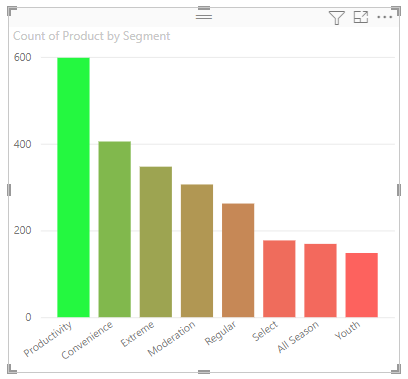
ตอนนี้มาดูกันว่าเกิดอะไรขึ้นถ้าเรามีค่าตัวเลขในกล่องค่าต่ําสุดและสูงสุด เลือก กําหนดเอง จากกล่องดรอปดาวน์สําหรับทั้ง ต่ําสุด และ สูงสุด และตั้งค่า ต่ําสุด เป็น 250 และตั้งค่า สูงสุด เป็น 600
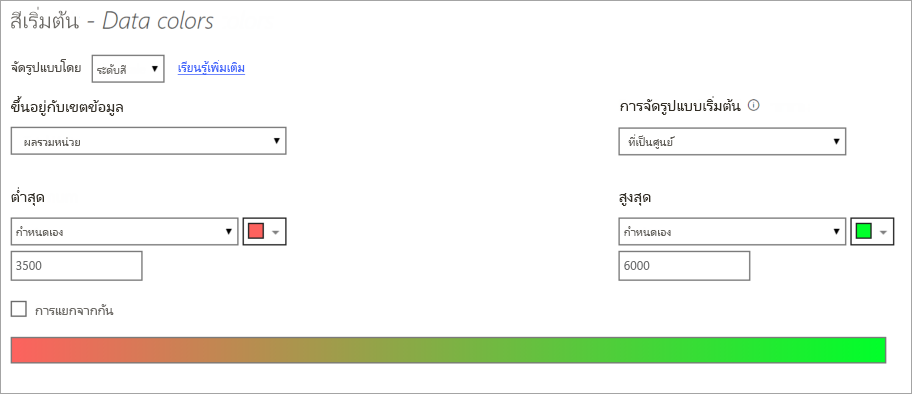
ด้วยการตั้งค่าเหล่านั้น จะไม่นําการไล่ระดับสีไปใช้กับค่าบนแผนภูมิที่อยู่ด้านล่าง ต่ําสุด หรือสูงกว่า สูงสุดอีกต่อไป แถบใดที่มีค่าเหนือ ค่าสูงสุด จะเป็นสีเขียว และแถบใดที่มีค่าต่ํากว่า ค่าต่ําสุด จะเป็นสีแดง
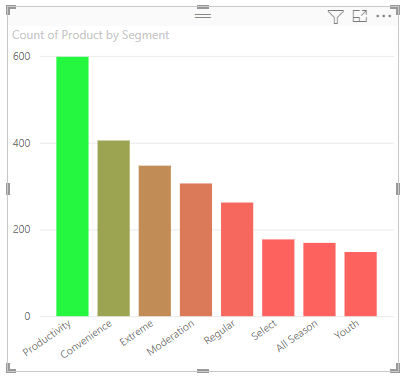
ใช้ระดับสีที่แยกออกจากกัน
ในบางครั้งข้อมูลของคุณอาจมีมาตราส่วนแยกออกจากกันอย่างเป็นธรรมชาติ ตัวอย่างเช่น ช่วงอุณหภูมิมีศูนย์กลางที่เป็นธรรมชาติที่จุดการเยือกแข็ง และคะแนนการทํากําไรมีจุดกลาง (ศูนย์) ที่เป็นธรรมชาติ
หากต้องการใช้ระดับสีที่แยกออกจากกัน ให้เลือกกล่องกาเครื่องหมายสําหรับ เพิ่มสีตรงกลาง ตัวเลือกสีอื่นที่เรียกว่า ศูนย์ จะปรากฏขึ้น
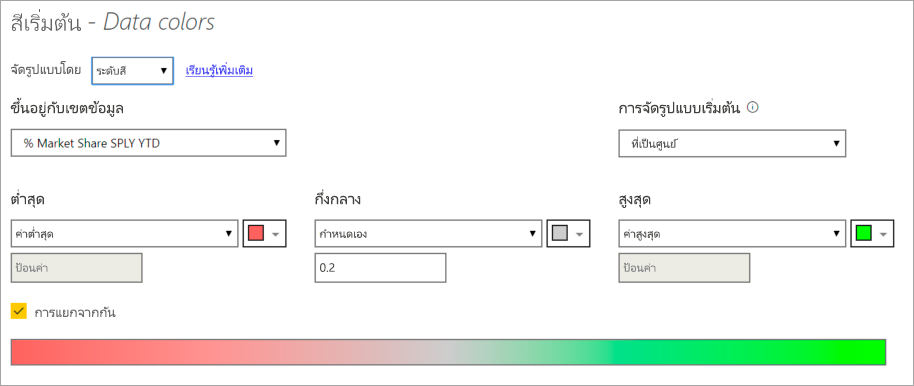
เมื่อ เลือกเพิ่มสี ตรงกลาง คุณสามารถตั้งค่าสีสําหรับ ต่ําสุด, สูงสุด และ ศูนย์ แยกกันได้ ในรูปต่อไปนี้ แถบที่มีค่าใกล้กับกึ่งกลางของช่วงจะเป็นสีเหลือง
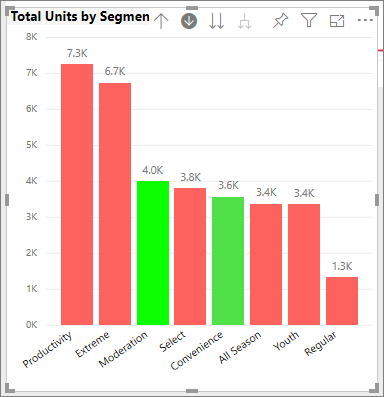
เพิ่มสีลงในแถวตาราง
ตารางและเมทริกซ์มีตัวเลือกมากมายสําหรับการจัดรูปแบบสี
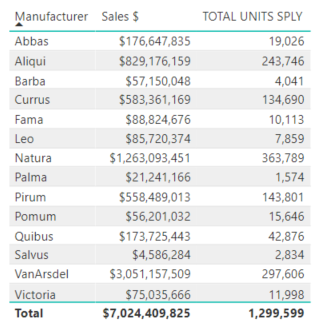
หนึ่งในวิธีที่เร็วที่สุดในการนําสีไปใช้กับตารางหรือเมทริกซ์คือการเปิดบานหน้าต่าง รูปแบบ และเลือก ค่าที่ตั้งไว้ของลักษณะ ที่นี่เราเลือก แถวฉุดฉาบที่มีส่วนหัวเป็นตัวหนา
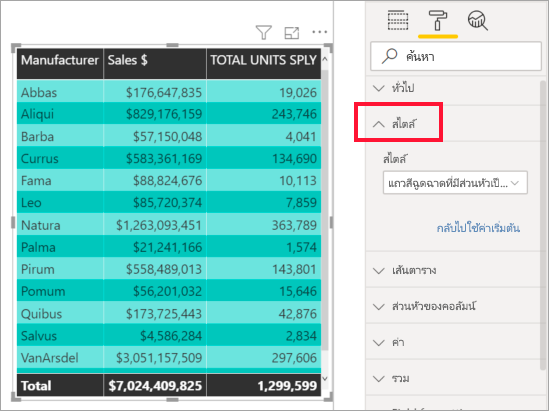
ทดลองใช้ตัวเลือกการจัดรูปแบบสีอื่นๆ ในรูปนี้ เราจะเปลี่ยนสีพื้นหลังภายใต้ ส่วนหัวของ คอลัมน์ และเปลี่ยนทั้ง สี พื้นหลัง และ สี พื้นหลังสํารอง สําหรับ ค่า (แถว)
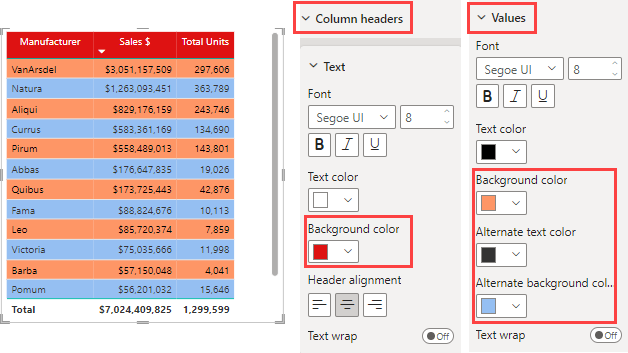
เลิกทําใน Power BI
เช่นเดียวกับบริการของ Microsoft และซอฟต์แวร์อื่น ๆ อีกมากมาย Power BI มีวิธีง่าย ๆ ในการยกเลิกคําสั่งล่าสุดของคุณ ตัวอย่างเช่น สมมติว่าคุณเปลี่ยนสีของจุดข้อมูลหรือชุดของจุดข้อมูล และคุณไม่ชอบสีดังกล่าวเมื่อปรากฏขึ้นในการแสดงภาพ คุณจําไม่ได้แน่ชัดว่าสีใดที่ใช้ก่อนหน้านี้ แต่คุณรู้ว่าคุณต้องการให้สีนั้นกลับมา
หากต้องการ เลิกทํา การกระทําล่าสุดหรือสองสามการกระทําล่าสุดสิ่งที่คุณต้องทําคือพิมพ์ CTRL + Z
หากต้องการละทิ้งการเปลี่ยนแปลงทั้งหมดที่คุณทําบนการ์ดการจัดรูปแบบ ให้เลือก รีเซ็ตเป็นค่าเริ่มต้น
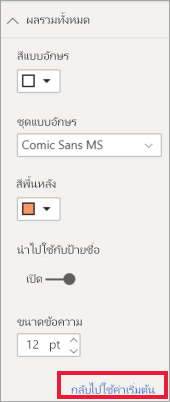
ให้คําติชมของคุณแก่เรา
คุณมีคําแนะนําที่คุณต้องการแชร์หรือไม่ ส่งมาทางพวกเรา