สร้างคอลัมน์จากการคํานวณใน Power BI Desktop
ด้วยคอลัมน์จากการคํานวณ คุณสามารถเพิ่มข้อมูลใหม่ลงในตารางที่มีอยู่แล้วในแบบจําลองของคุณ แต่แทนที่จะทําคิวรีและโหลดค่าจากแหล่งข้อมูลลงในคอลัมน์ใหม่ของคุณ คุณสามารถสร้างสูตรนิพจน์การวิเคราะห์ข้อมูล (DAX) ที่กําหนดค่าของคอลัมน์ได้ ใน Power BI Desktop คอลัมน์จากการคํานวณถูกสร้างขึ้นโดยใช้คุณลักษณะคอลัมน์ใหม่ในมุมมอง รายงาน
ต่างจากคอลัมน์แบบกําหนดเองที่สร้างขึ้นเป็นส่วนหนึ่งของการคิวรีโดย
คอลัมน์จากการคํานวณที่คุณสร้างขึ้นปรากฏในรายการ เขตข้อมูล
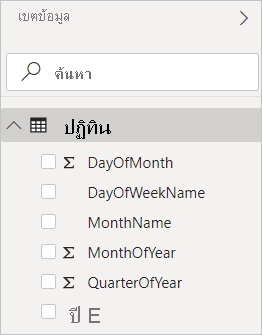
คอลัมน์จากการคํานวณจะคํานวณผลลัพธ์โดยใช้ DAX ซึ่งเป็นภาษาสูตรที่มีไว้เพื่อทํางานกับข้อมูลเชิงสัมพันธ์อย่างเช่นใน Power BI Desktop DAX มีไลบรารีของฟังก์ชัน ตัวดําเนินการ และโครงสร้างมากกว่า 200 รายการ ซึ่งมีความยืดหยุ่นมากในการสร้างสูตรเพื่อคํานวณผลลัพธ์สําหรับการวิเคราะห์ข้อมูลใด ๆ ที่ต้องการ เมื่อต้องการเรียนรู้เพิ่มเติมเกี่ยวกับ DAX ให้ดู เรียนรู้พื้นฐาน DAX ใน Power BI Desktop
สูตร DAX จะคล้ายกับสูตร Excel อันที่จริงแล้ว DAX มีหลายฟังก์ชันเหมือนกับ Excel อย่างไรก็ตาม ฟังก์ชัน DAX มีไว้เพื่อทํางานบนข้อมูลที่แบ่งเป็นส่วนๆ หรือกรองแบบมีการโต้ตอบในรายงาน เช่น ใน Power BI Desktop ใน Excel คุณสามารถมีสูตรที่แตกต่างกันสําหรับแต่ละแถวในตารางได้ ใน Power BI เมื่อคุณสร้างสูตร DAX สําหรับคอลัมน์ใหม่ จะมีการคํานวณผลลัพธ์สําหรับทุกแถวในตาราง ค่าคอลัมน์จะถูกคํานวณใหม่ตามที่จําเป็น เช่น เมื่อมีการรีเฟรชข้อมูลเบื้องต้นและมีการเปลี่ยนแปลงค่า
มาลองดูตัวอย่างกัน
Jeff เป็นผู้จัดการฝ่ายจัดส่งสินค้าที่ Contoso และต้องการสร้างรายงานที่แสดงจํานวนการจัดส่งสินค้าไปที่เมืองต่าง ๆ Jeff มี ตาราง ภูมิศาสตร์ที่มีเขตข้อมูลแยกต่างหากสําหรับเมืองและรัฐ แต่ Jeff ต้องการให้รายงานของตนแสดงค่าเมืองและรัฐเป็นค่าเดียวบนแถวเดียวกัน ในตอนนี้ ตาราง ภูมิศาสตร์
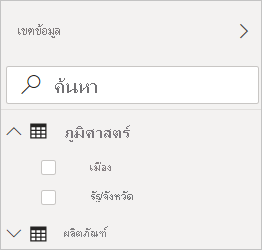
แต่ด้วยคอลัมน์จากการคํานวณ Jeff จึงสามารถนําเมืองจากคอลัมน์ เมือง
Jeff คลิกขวาที่ตาราง ภูมิศาสตร์
CityState = [City] & "," & [State]
สูตรนี้สร้างคอลัมน์ใหม่ที่ชื่อว่า CityState สําหรับแต่ละแถวในตาราง ภูมิศาสตร์
ในตอนนี้ Jeff มีเขตข้อมูลที่ต้องการแล้ว
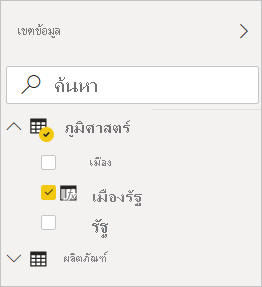
ตอนนี้ Jeff สามารถเพิ่มเขตข้อมูลพื้นที่รายงานพร้อมกับจํานวนการจัดส่งได้แล้ว ด้วยความพยายามที่น้อยที่สุด ตอนนี้ Jeff มีเขตข้อมูล CityState
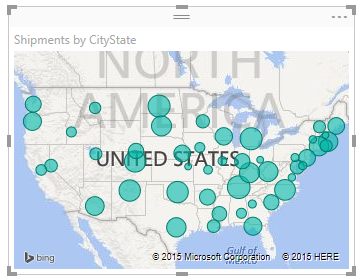
เนื้อหาที่เกี่ยวข้อง
บทความนี้ให้คําแนะนําสั้น ๆ สําหรับคอลัมน์จากการคํานวณที่นี่ สําหรับข้อมูลเพิ่มเติม โปรดดูทรัพยากรต่อไปนี้:
หากต้องการดาวน์โหลดไฟล์ตัวอย่างและได้รับบทเรียนทีละขั้นตอนเกี่ยวกับวิธีการสร้างคอลัมน์เพิ่มเติม โปรดดูบทช่วยสอน : สร้างคอลัมน์จากการคํานวณใน Power BI Desktop
เมื่อต้องการเรียนรู้เพิ่มเติมเกี่ยวกับ DAX ให้ดู เรียนรู้พื้นฐาน DAX ใน Power BI Desktop
เมื่อต้องการเรียนรู้เพิ่มเติมเกี่ยวกับคอลัมน์ที่คุณสร้างขึ้นเป็นส่วนหนึ่งของคิวรี ให้ดู สร้างคอลัมน์แบบกําหนดเอง