อัปเดตประสบการณ์การใช้งานในบริการของ Power BI
นําไปใช้กับ: บริการของ Power BI Power BI Desktop
บทความนี้อธิบายถึงการเปลี่ยนแปลงที่จะเกิดขึ้นสําหรับบริการของ Power BI และแมปประสบการณ์การใช้งานเก่ากับประสบการณ์ใหม่
หมายเหตุ
คุณลักษณะที่อธิบายไว้ในบทความนี้อยู่ระหว่างการทดลอง ลูกค้าบางรายอาจไม่เห็นคุณลักษณะหรือการเปลี่ยนแปลง เรายินดีรับฟังคําติชมของคุณที่ Microsoft Fabric Ideas
ต่อไปนี้คือภาพรวมของการเปลี่ยนแปลงฟีเจอร์:
ตําแหน่งที่ตั้งของการเรียกดูลิงก์ ลิงก์สําหรับรายการแบบเต็มหน้า รวมถึงล่าสุด รายการโปรด และแชร์กับฉัน จะย้ายไปที่แท็บเรียกดูใหม่ในบานหน้าต่างนําทาง คุณสามารถดําเนินการค้นหาและกรองรายการเหล่านี้ต่อ และตอนนี้คุณสามารถกรองตามคําสําคัญได้
คําแนะนําเครื่องมือสําหรับรายการการนําทาง การเปลี่ยนแปลงที่สําคัญที่เข้ามาในบานหน้าต่างนําทางคือ คําแนะนําเครื่องมือ ในการออกแบบปัจจุบัน คุณจําเป็นต้องขยายเมนูทั้งหมดเพื่ออ่านคําอธิบายสําหรับไอคอน คําแนะนําเครื่องมือช่วยให้คุณค้นพบวัตถุประสงค์ของรายการไอคอนและเมนูได้อย่างรวดเร็ว
เมนูพื้นที่ทํางานที่จัดลําดับใหม่ บนเมนูพื้นที่ทํางานแบบขยาย ลิงก์พื้นที่ทํางานของฉันกําลังเคลื่อนที่ด้านล่างของกล่องค้นหา
การเปลี่ยนแปลงที่สําคัญสําหรับรับข้อมูล คุณลักษณะรับข้อมูลจะย้ายจากด้านล่างของบานหน้าต่างนําทางไปยังแท็บสร้าง นอกจากนี้ยังมีการเปลี่ยนแปลงที่สําคัญในกระบวนการเพื่อนําเข้าข้อมูลลงในบริการของ Power BI
แท็บการนําทางใหม่: เรียกดู
แนะนําหน้าเรียกดู:
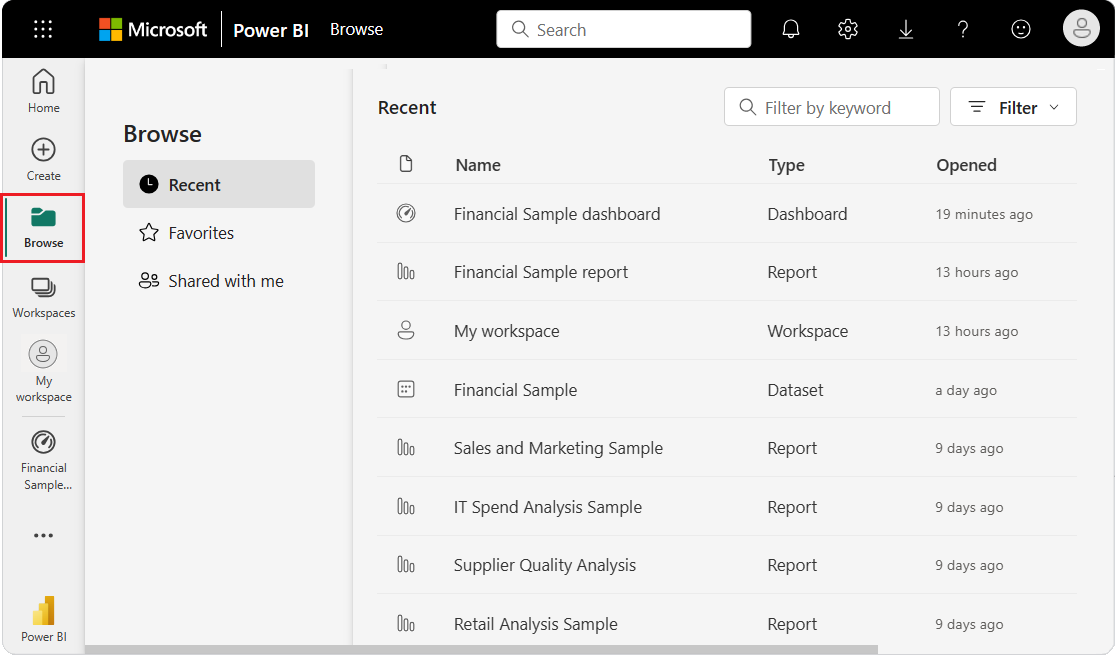
การเพิ่มหน้า เรียกดู ทําให้รายการในบานหน้าต่างนําทางง่ายขึ้น หน้า เรียกดู ให้การแบ่งย่อยสําหรับรายการที่มีอยู่ก่อนหน้านี้เป็นรายบุคคล บนหน้าใหม่ คุณสามารถเข้าถึงรายการ ล่าสุด, รายการโปรด และ แชร์กับฉัน ได้
การปรับปรุงการกรอง
เป็นการง่ายกว่าที่จะค้นหาเนื้อหาในรายการเหล่านี้ด้วยประสบการณ์ใหม่ที่ช่วยให้คุณกรองตามคําสําคัญ คุณยังสามารถกรองเนื้อหาตามชนิด เวลา และการรับรองเจ้าของได้
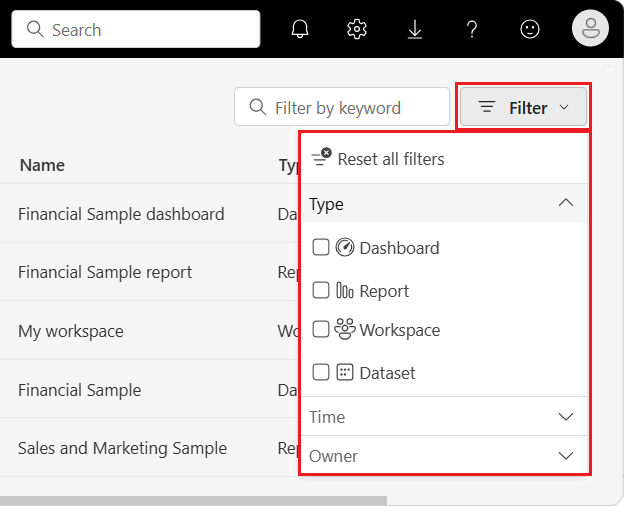
บุ๊กมาร์กเบราว์เซอร์ใดๆ ที่คุณบันทึกไว้สําหรับหน้า ล่าสุดรายการโปรด และ แชร์กับฉัน จะนําคุณไปยังมุมมองเรียกดูใหม่สําหรับแต่ละรายการ
หน้าเรียกดูใหม่จะพร้อมใช้งานในแอปส่วนบุคคลของ Power BI สําหรับ Microsoft Teams
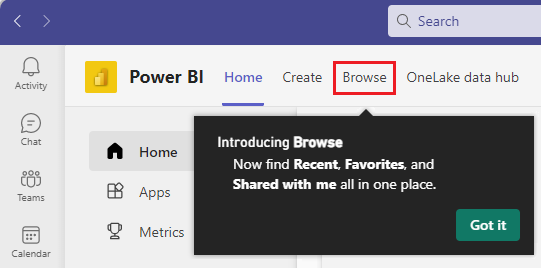
ไม่มีแอป Power BI สําหรับ Microsoft Teams ใช่หรือไม่ รับแอป
คําแนะนําเครื่องมือสําหรับรายการการนําทาง
ขณะนี้บานหน้าต่างนําทางมีคําแนะนําเครื่องมือเพื่ออธิบายว่าไอคอนแสดงอะไร คุณจะเห็นคําแนะนําเครื่องมือโดยการวางเมาส์เหนือไอคอนในบานหน้าต่างนําทาง ด้วยการอัปเดตเหล่านี้ บานหน้าต่างนําทางจะไม่ขยายอีกต่อไป แต่คุณโฮเวอร์เหนือไอคอนใด ๆ และคําแนะนําเครื่องมือจะปรากฏขึ้น
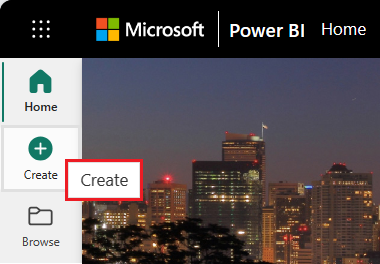
การเข้าถึงรายการพื้นที่ทํางานของฉัน
นอกจากนี้เรากําลังอัปเดตวิธีนําทางรายการสําหรับรายการในพื้นที่ทํางาน ก่อนหน้านี้ คุณสามารถนําทางระหว่างรายการโดยใช้รายการดรอปดาวน์ในบานหน้าต่างนําทางแบบขยายได้ บานหน้าต่างนําทางที่อัปเดตแล้วจะมีขนาดอย่างถาวรและไม่สามารถขยายได้ ดังนั้นรายการดรอปดาวน์จึงไม่พร้อมใช้งาน คุณสามารถนําทางระหว่างรายการของคุณโดยการเลือก พื้นที่ทํางาน ของฉัน และเข้าถึงรายการบนหน้า
เมนูที่ขยายของพื้นที่ทํางานที่อัปเดตแล้ว
ในบริการของ Power BI เวอร์ชันก่อนหน้า รายการ พื้นที่ทํางานของฉัน จะแสดงอยู่เหนือกล่อง ค้นหา บนเมนูขยาย พื้นที่ทํางาน:
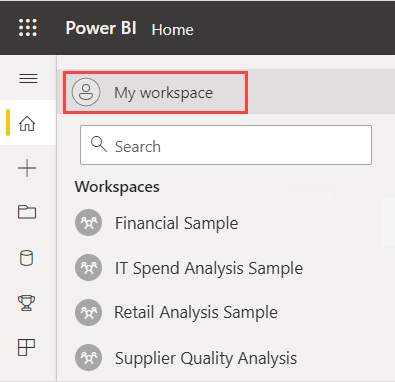
ตําแหน่งที่ตั้งของ พื้นที่ทํางาน ของฉันจะเลื่อนไปด้านล่างของ กล่องค้นหา บนเมนูแบบขยาย:

ประสบการณ์ใหม่สําหรับรับข้อมูล
คุณลักษณะรับข้อมูลกําลังเปลี่ยนเป็นประสบการณ์ที่กว้างขึ้นสําหรับการโหลดข้อมูลลงในบริการของ Power BI
ในบริการของ Power BI เวอร์ชันก่อนหน้า คุณสามารถเข้าถึงคุณลักษณะ รับข้อมูล โดยใช้ลิงก์ที่ด้านล่างของบานหน้าต่างนําทาง:
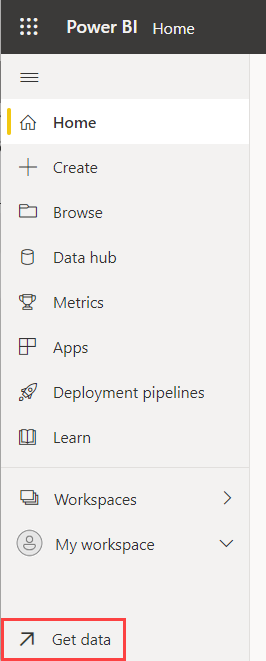
ตอนนี้กระบวนการใหม่สําหรับการโหลดข้อมูลลงใน Power BI จะอยู่กึ่งกลางบนหน้าสร้าง บนหน้านี้ คุณสามารถเลือกที่จะใส่ข้อมูลของคุณ หรือเลือกจากแบบจําลองความหมายที่มีอยู่ นอกจากนี้ยังมีตัวเลือกเพื่อช่วยให้คุณสร้างรายงานแรกของคุณ
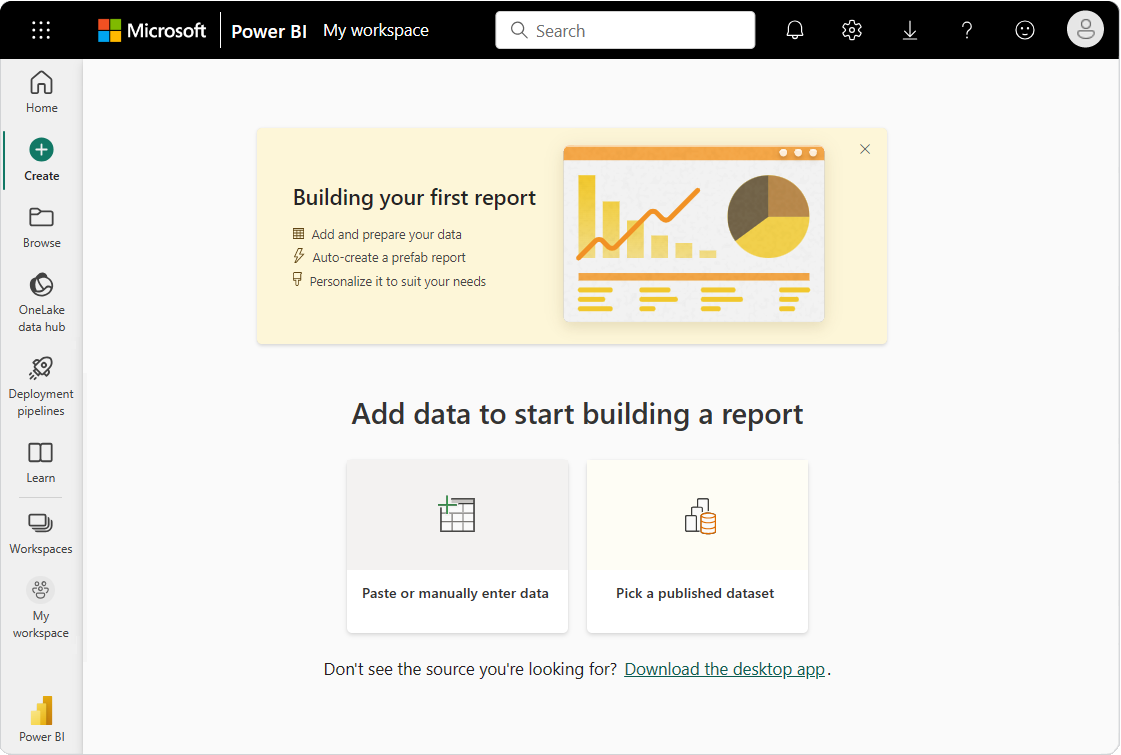
ตัวเลือก วางหรือป้อนข้อมูล ด้วยตนเอง ช่วยให้คุณคัดลอกและวางข้อมูลลงในตาราง Power Query หรือป้อนข้อมูลด้วยตนเอง หลังจากแสดงข้อมูลแล้ว คุณสามารถสร้างรายงานหรือแบบจําลองเชิงความหมายได้

ตัวเลือก เลือกแบบจําลองความหมายที่เผยแพร่ จะเปิดฮับข้อมูล OneLake เพื่อให้คุณสามารถเรียกดูแบบจําลองความหมายที่พร้อมใช้งานได้ เลือกแบบจําลองความหมายและชนิดของรายงานที่จะสร้าง

บทช่วยสอน เริ่มต้นใช้งานบริการของ Power BI อธิบายวิธีอื่นในการโหลดข้อมูลลงในบริการของ Power BI
เนื้อหาที่เกี่ยวข้อง
- แชร์คําติชมของคุณเกี่ยวกับ Power BI ที่ Microsoft Fabric Ideas
- เรียนรู้เกี่ยวกับ Microsoft Power BI ทั้งหมด
- มาเป็น Microsoft Certified: Power BI นักวิเคราะห์ข้อมูล Associate