สร้างกล่องโต้ตอบสําหรับวิชวล Power BI ของคุณ
เมื่อคุณสร้างวิชวล บางครั้งก็มีประโยชน์ในการแสดงข้อมูลเพิ่มเติมให้ลูกค้าในหน้าต่างแยกต่างหาก ตัวอย่างเช่น คุณอาจต้องการ:
- แสดงข้อมูลเพิ่มเติม - เช่น บันทึกย่อข้อความหรือวิดีโอ
- แสดงกล่องโต้ตอบ ข้อมูลป้อนเข้า - เช่น กล่องโต้ตอบวันที่
สําหรับวัตถุประสงค์เหล่านี้ คุณสามารถสร้างหน้าต่างแบบป็อปอัพวิชวลกล่องโต้ตอบ ที่เรียกว่า กล่องโต้ตอบ ในบทความนี้
ข้อควรพิจารณาของกล่องโต้ตอบ
เมื่อสร้างกล่องโต้ตอบสําหรับวิชวลของคุณ ให้จําไว้ว่า:
- ในระหว่างการพัฒนา คุณสามารถระบุขนาดและตําแหน่งของกล่องโต้ตอบได้
- เมื่อกล่องโต้ตอบถูกทริกเกอร์ พื้นหลังของรายงานจะเป็นสีเทา
- ส่วนหัวของกล่องโต้ตอบประกอบด้วยไอคอนของวิชวลและชื่อที่แสดงเป็นชื่อเรื่อง
- กล่องโต้ตอบสามารถมีปุ่มการดําเนินการได้สูงสุดสามปุ่ม คุณสามารถเลือกปุ่มที่จะแสดงจากส่วน ที่เลือกที่ระบุได้
- กล่องโต้ตอบใช้ HTML
iframeแบบ rich - ในขณะที่กล่องโต้ตอบแสดงขึ้น คุณจะไม่สามารถดําเนินการในรายงานได้จนกว่าจะถูกปิด
- รหัสกล่องโต้ตอบสามารถใช้ไลบรารี npm ภายนอกได้เช่นเดียวกับวิชวล
สำคัญ
ไม่ควรทริกเกอร์กล่องโต้ตอบที่เกิดขึ้นเอง ซึ่งควรเป็นผลลัพธ์ทันทีของการดําเนินการของผู้ใช้
ออกแบบกล่องโต้ตอบสําหรับวิชวลของคุณ
ในการกําหนดค่ากล่องโต้ตอบ คุณจําเป็นต้องเพิ่มคอมโพเนนต์สองส่วนลงในโค้ดของคุณ:
- ไฟล์ การใช้งาน - การสร้างไฟล์การใช้งานสําหรับแต่ละกล่องโต้ตอบเป็นแนวทางปฏิบัติที่ดีที่สุด
- โค้ดที่จะเรียกใช้กล่องโต้ตอบ ของคุณ - เมื่อต้องการเรียกกล่องโต้ตอบของคุณ ให้เพิ่มโค้ดลงใน
visual.tsไฟล์
สร้างไฟล์การใช้งานกล่องโต้ตอบ
เราขอแนะนําให้สร้างไฟล์การใช้งานสําหรับแต่ละกล่องโต้ตอบที่คุณสร้าง วางไฟล์กล่องโต้ตอบของคุณใน src โฟลเดอร์:
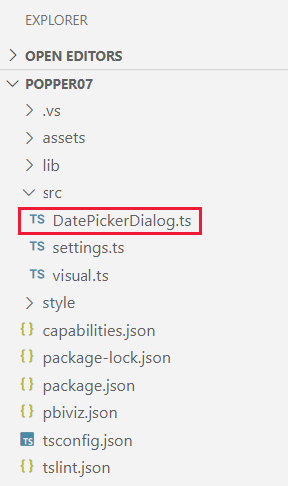
แต่ละไฟล์การใช้งานกล่องโต้ตอบควรมีคอมโพเนนต์ต่อไปนี้:
สร้างคลาสกล่องโต้ตอบ
สร้างคลาสกล่องโต้ตอบสําหรับกล่องโต้ตอบของคุณ พารามิเตอร์ initialState ใน openModalDialog จะถูกส่งผ่านไปยังผู้รับเหมากล่องโต้ตอบเมื่อสร้างพารามิเตอร์ initialStateใช้วัตถุเพื่อส่งผ่านพารามิเตอร์ไปยังกล่องโต้ตอบเพื่อส่งผลกระทบต่อลักษณะการทํางานหรือลักษณะของวัตถุ
รหัสกล่องโต้ตอบสามารถใช้วิธีการเหล่านี้ IDialogHost :
IDialogHost.setResult(result:object)- รหัสกล่องโต้ตอบส่งกลับออบเจ็กต์ผลลัพธ์ที่ถูกส่งกลับไปยังวิชวลการโทรIDialogHost.close(actionId: DialogAction, result?:object)- รหัสกล่องโต้ตอบสามารถปิดกล่องโต้ตอบทางโปรแกรมและให้วัตถุผลลัพธ์กลับไปยังวิชวลการโทร
นําเข้าที่ด้านบนของไฟล์:
import powerbi from "powerbi-visuals-api";
import DialogConstructorOptions = powerbi.extensibility.visual.DialogConstructorOptions;
import DialogAction = powerbi.DialogAction;
// React imports as an example
import * as ReactDOM from 'react-dom';
import * as React from 'react';
import reactDatepicker from 'react-datepicker';
import 'react-datepicker/dist/react-datepicker.css';
ตัวอย่างนี้จําเป็นต้องติดตั้งแพคเกจเหล่านี้:
npm i react-dom react react-datepicker
การรับรู้ระดับ:
export class DatePickerDialog {
static id = "DatePickerDialog";
constructor(options: DialogConstructorOptions, initialState: object) {
const host = options.host;
let pickedDate: Date;
const startDate = new Date(initialState['startDate']);
// Dialog rendering implementation
ReactDOM.render(
React.createElement(
reactDatepicker,
{
inline: true,
openToDate: startDate,
onChange: (date: Date) => {
pickedDate = date
host.setResult({ date: pickedDate })
}
},
null),
options.element
);
document.addEventListener('keydown', e => {
if (e.code == 'Enter' && pickedDate) {
host.close(DialogAction.Close, {date: pickedDate});
}
});
}
}
สร้างคลาสผลลัพธ์
สร้างคลาสที่ส่งกลับผลลัพธ์ของกล่องโต้ตอบ จากนั้นเพิ่มลงในไฟล์การใช้งานกล่องโต้ตอบ
ในตัวอย่างด้านล่าง DatePickerDialogResult คลาส จะส่งกลับสตริงวันที่
export class DatePickerDialogResult {
date: string;
}
เพิ่มกล่องโต้ตอบของคุณลงในรายการรีจิสทรี
ไฟล์การใช้งานกล่องโต้ตอบทั้งหมดต้องมีการอ้างอิงรีจิสทรี เพิ่มสองบรรทัดในตัวอย่างด้านล่างไปยังจุดสิ้นสุดของไฟล์การใช้งานกล่องโต้ตอบของคุณ บรรทัดแรกควรเหมือนกันในทุกไฟล์การใช้งานกล่องโต้ตอบ เส้นที่สองจะแสดงรายการกล่องโต้ตอบของคุณ แต่เส้นที่สองจะแสดงรายการกล่องโต้ตอบของคุณ ปรับเปลี่ยนตามชื่อของคลาสกล่องโต้ตอบของคุณ
globalThis.dialogRegistry = globalThis.dialogRegistry || {};
globalThis.dialogRegistry[DatePickerDialog.id] = DatePickerDialog;
เรียกกล่องโต้ตอบ
ก่อนที่คุณจะสร้างกล่องโต้ตอบ คุณจําเป็นต้องตัดสินใจว่าจะรวมปุ่มใด วิชวล Power BI สนับสนุนปุ่มกล่องโต้ตอบหกปุ่มต่อไปนี้:
export enum DialogAction {
Close = 0,
OK = 1,
Cancel = 2,
Continue = 3,
No = 4,
Yes = 5
}
กล่องโต้ตอบแต่ละกล่องที่คุณสร้างจําเป็นต้องเรียกใช้ใน visual.ts ไฟล์ ในตัวอย่างนี้ กล่องโต้ตอบถูกกําหนดด้วยปุ่มการดําเนินการสองปุ่ม
import powerbi from "powerbi-visuals-api";
import DialogAction = powerbi.DialogAction;
const dialogActionsButtons = [DialogAction.OK, DialogAction.Cancel];
ในตัวอย่างนี้ กล่องโต้ตอบจะถูกเรียกใช้โดยการคลิกปุ่มวิชวล ปุ่ม วิชวล ได้รับการกําหนดให้เป็นส่วนหนึ่งของคอนสตรักเตอร์วิชวลใน visual.ts ไฟล์
กําหนดขนาดและตําแหน่งของกล่องโต้ตอบ
จาก API เวอร์ชัน 4.0 หรือใหม่กว่า คุณสามารถกําหนดขนาดและตําแหน่งของกล่องโต้ตอบโดยใช้พารามิเตอร์ของDialogOpenOptions openModalDialog เมื่อต้องการตรวจสอบเวอร์ชันที่คุณกําลังใช้ ให้ตรวจสอบ apiVersion ในไฟล์ pbiviz.json
export interface RectSize {
width: number;
height: number;
}
export interface DialogOpenOptions {
title: string;
size?: RectSize;
position?: VisualDialogPosition;
actionButtons: DialogAction[];
}
พารามิเตอร์ตําแหน่งช่วยให้คุณสามารถตัดสินใจว่ากล่องโต้ตอบควรเปิดที่ใดบนหน้าจอ คุณสามารถเลือกที่จะเปิดกล่องโต้ตอบตรงกลางของหน้าจอ หรือคุณสามารถกําหนดตําแหน่งอื่นที่สัมพันธ์กับวิชวลได้
const enum VisualDialogPositionType {
Center = 0,
RelativeToVisual = 1
}
export interface VisualDialogPosition {
type: VisualDialogPositionType;
left?: number;
top?: number;
}
- ถ้าไม่ได้ระบุชนิด ลักษณะการทํางานเริ่มต้นคือการเปิดกล่องโต้ตอบที่กึ่งกลาง
- ตําแหน่งจะถูกกําหนดเป็นพิกเซลเมื่อเทียบกับมุมบนซ้ายของวิชวล
ตัวอย่างนี้แสดงกล่องโต้ตอบการเลือกวันที่แบบ 250 x 300 พิกเซล ทางด้านซ้าย 100 พิกเซล และด้านล่างด้านบนของวิชวล 30 พิกเซล:
export class Visual implements IVisual {
private target: HTMLElement;
private host: IVisualHost;
constructor(options: VisualConstructorOptions) {
this.host = options.host;
this.target = options.element;
const dialogActionsButtons = [DialogAction.OK, DialogAction.Cancel];
const sectionDiv = document.createElement("div");
const span = document.createElement("span");
span.id = "datePicker";
let button = document.createElement("button");
button.id = "DateButton";
button.innerText = "Date";
button.onclick = (event) => {
const initialDialogState = { startDate: new Date() };
const position = {
type: VisualDialogPositionType.RelativeToVisual,
left: 100,
top: 30
};
const size = {width: 250, height: 300};
const dialogOptions = {
actionButtons: dialogActionsButtons,
size: size,
position: position,
title: "Select a date"
};
this.host.openModalDialog(DatePickerDialog.id, dialogOptions, initialDialogState).
then(ret => this.handleDialogResult(ret, span)).
catch(error => this.handleDialogError(error, span));
}
sectionDiv.appendChild(button);
sectionDiv.appendChild(span);
this.target.appendChild(sectionDiv)
}
// Custom logic to handle dialog results
private handleDialogResult( result: ModalDialogResult, targetElement: HTMLElement){
if ( result.actionId === DialogAction.OK || result.actionId === DialogAction.Close) {
const resultState = <DatePickerDialogResult> result.resultState;
const selectedDate = new Date(resultState.date);
targetElement.textContent = selectedDate.toDateString();
}
}
// Custom logic to handle errors in dialog
private handleDialogError( error: any, targetElement: HTMLElement ) {
targetElement.textContent = "Error: " + JSON.stringify(error);
}
}
กําหนดวิธีการปิดกล่องโต้ตอบ
วิธีการที่ต้องการปิดกล่องโต้ตอบคือเมื่อผู้ใช้ปลายทางคลิกปุ่ม [x] หนึ่งในปุ่มการดําเนินการ หรือพื้นหลังของรายงาน
คุณยังสามารถโปรแกรมให้ปิดกล่องโต้ตอบโดยอัตโนมัติโดย IDialogHost การเรียกวิธีการปิด วิธีนี้จะถูกบล็อกเป็นเวลาห้าวินาทีหลังจากเปิดกล่องโต้ตอบ เพื่อให้คุณสามารถปิดกล่องโต้ตอบแรกสุดได้โดยอัตโนมัติคือห้าวินาทีหลังจากเริ่มต้นแล้ว
ไม่แสดงกล่องโต้ตอบ
กล่องโต้ตอบจะปรากฏขึ้นพร้อมกับกล่องกาเครื่องหมายที่ให้ตัวเลือกแก่ผู้ใช้ในการบล็อกกล่องโต้ตอบ

กล่องกาเครื่องหมายนี้เป็นคุณลักษณะความปลอดภัยที่ป้องกันไม่ให้วิชวลสร้างกล่องโต้ตอบแบบโมดอล (จงใจหรือไม่) โดยไม่ได้รับความยินยอมจากผู้ใช้
การบล็อกนี้จะมีผลเฉพาะสําหรับเซสชันปัจจุบันเท่านั้น ดังนั้นถ้าผู้ใช้บล็อกกล่องโต้ตอบโมดอล CV แต่หลังจากนั้นมีการเปลี่ยนแปลงใจพวกเขาสามารถเปิดใช้งานกล่องโต้ตอบได้อีกครั้ง เมื่อต้องการทําเช่นนั้น พวกเขาจําเป็นต้องเริ่มต้นเซสชันใหม่ (รีเฟรชหน้ารายงานในบริการของ Power BI หรือรีสตาร์ท Power BI Desktop)
ข้อควรพิจารณาและข้อจำกัด
สําหรับ powerbi-visuals-API 3.8 ไอคอนกล่องโต้ตอบและชื่อเรื่องจะถูกกําหนดโดยไอคอนและชื่อที่แสดงของวิชวล และไม่สามารถเปลี่ยนแปลงได้
ข้อจํากัดของขนาดของกล่องโต้ตอบจะอธิบายไว้ในตารางด้านล่าง
สูงสุด/ต่ําสุด ความกว้าง ความสูง ค่าสูงสุด 90% ของความกว้างเบราว์เซอร์ 90% ของความสูงของเบราว์เซอร์ ต่ำสุด 240 px 210 px เมื่อกําหนดตําแหน่งของกล่องโต้ตอบ ตําแหน่งแนวนอนสามารถเป็นจํานวนเต็มบวกหรือลบ ทั้งนี้ขึ้นอยู่กับด้านของวิชวลที่คุณต้องการให้กล่องเป็น ตําแหน่งแนวตั้งไม่สามารถเป็นค่าลบได้ เนื่องจากตําแหน่งดังกล่าวอยู่เหนือวิชวล
คุณลักษณะต่อไปนี้ไม่สนับสนุนกล่องโต้ตอบวิชวล Power BI:
- การวิเคราะห์แบบฝังตัว
- เผยแพร่ไปยังเว็บ
- แดชบอร์ด
คุณสามารถโปรแกรมวิชวลของคุณให้ตรวจหาว่าสภาพแวดล้อมปัจจุบันอนุญาตให้เปิดกล่องโต้ตอบหรือไม่ โดยการตรวจสอบบูลีนthis.host.hostCapabilities.allowModalDialog