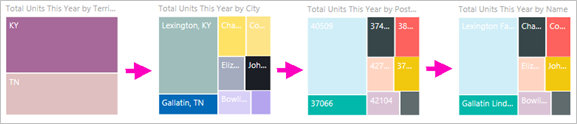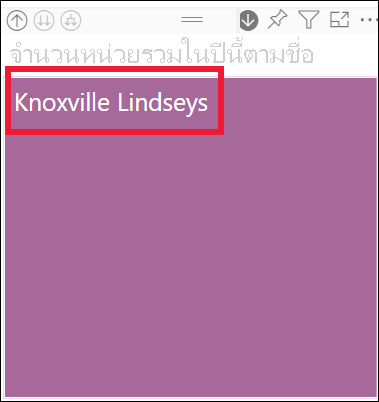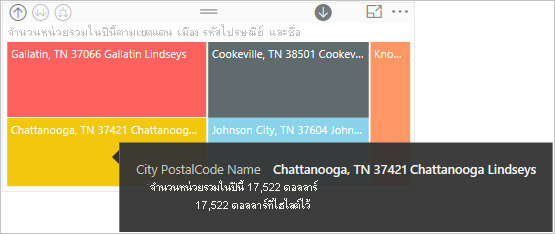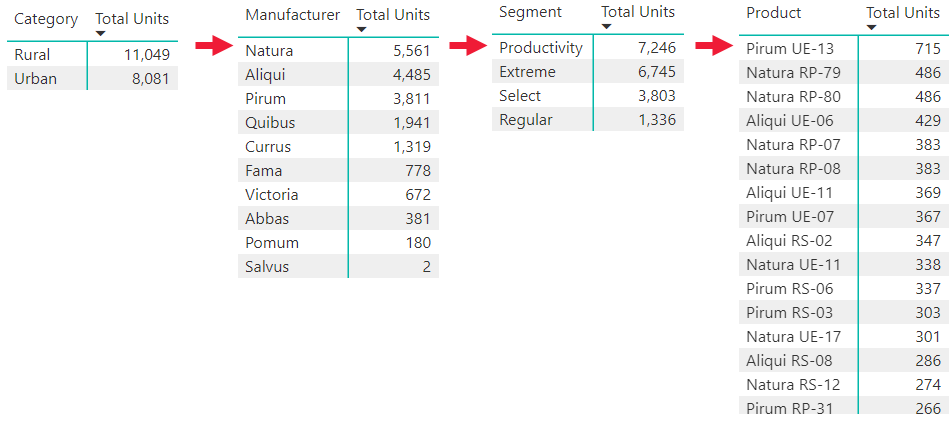โหมดการดูข้อมูลแบบเจาะลึกในบริการของ Power BI
นําไปใช้กับ: บริการของ Power BI สําหรับผู้ใช้
ทางธุรกิจบริการของ Power BI สําหรับนักออกแบบและนักพัฒนา
Power BI Desktop
ต้องมีสิทธิ์การใช้งาน Pro หรือ Premium
บทความนี้แสดงให้เห็นว่า คุณจะใช้โหมดดูรายละเอียดในบริการของ Power BI Microsoft ได้อย่างไร คุณสามารถสํารวจรายละเอียดเชิงลึกเกี่ยวกับข้อมูลของคุณโดยใช้การดูรายละเอียดแนวลึก การดูรายละเอียดแนวลึก และขยายคุณลักษณะในวิชวลของคุณ เมื่อต้องการเรียนรู้วิธีการสร้างลําดับชั้น ให้อ่าน ลําดับชั้นใน Power BI
ข้อกําหนดของโหมดการดูรายละเอียด
หากต้องการใช้โหมดการดูรายละเอียด วิชวล Power BI ต้องมีลําดับชั้นที่ชัดเจนหรือโดยนัย ผู้ออกแบบรายงานมักจะเพิ่มลําดับชั้นของวันที่ที่ชัดเจนไปยังรายงาน ลําดับชั้นเหล่านั้นจะถูกทําเครื่องหมายด้วยไอคอนลําดับชั้น ลําดับชั้นของวันที่ทั่วไปคือลําดับชั้นที่ประกอบด้วยเขตข้อมูลสําหรับปี ไตรมาส เดือน และวัน รายงานอาจมีลําดับชั้นโดยนัยเช่นกัน ลําดับชั้นที่ไม่เป็นทางการเหล่านี้ไม่มีไอคอน แต่ความสัมพันธ์และดังนั้นจึงมีเส้นทางการดูรายละเอียด ตัวอย่างเช่น คุณอาจมีวิชวลที่แสดงจํานวนเหรียญรางวัลที่ชนะในการแข่งขันกีฬา เส้นทางการดูรายละเอียดในตัวอย่างนี้คือกีฬาซึ่งมีชนิดเฉพาะของกีฬาและเหตุการณ์ ตามค่าเริ่มต้น ภาพจะแสดงจํานวนเหรียญรางวัลตามชนิดกีฬา เช่น ยิมนาสติก สกี และกีฬาทางน้ํา จากนั้น คุณสามารถเลือกองค์ประกอบวิชวลหนึ่งรายการ เช่น แท่ง เส้น หรือฟอง เพื่อแสดงกีฬาแต่ละประเภทได้ ตัวอย่างเช่น การเลือกองค์ประกอบกีฬาทางน้ําจะแสดงข้อมูลสําหรับการว่ายน้ํา การกระโดดน้ํา และโปโลน้ํา จากนั้นการเลือกองค์ประกอบการกระโดดน้ําจะเปิดระดับถัดไปในลําดับชั้นและแสดงรายละเอียดสําหรับกระดานสปริงบอร์ด แพลตฟอร์ม และกิจกรรมการกระโดดน้ําที่ซิงโครไนซ์แล้ว
คุณสามารถทราบได้ว่าวิชวลมีลําดับชั้นโดยการโฮเวอร์เหนือวิชวลนั้นหรือไม่ ถ้าตัวเลือกตัวควบคุมการดูรายละเอียดปรากฏในแถบการดําเนินการ วิชวลของคุณจะมีลําดับชั้น
![]()
ดูรายละเอียดแนวลึกและขึ้น
ตัวอย่างต่อไปนี้เป็นแผนภูมิแท่งที่มีลําดับชั้นซึ่งประกอบด้วยประเภท ผู้ผลิต เซกเมนต์ และผลิตภัณฑ์ แผนภูมิแท่งแสดงจํานวนหน่วยทั้งหมดที่ขายในปี 2014 ตามประเภท ประเภทคือระดับบนสุดของลําดับชั้น แผนภูมิจะถูกกรองตามประเภทชนบทและเขตเมือง
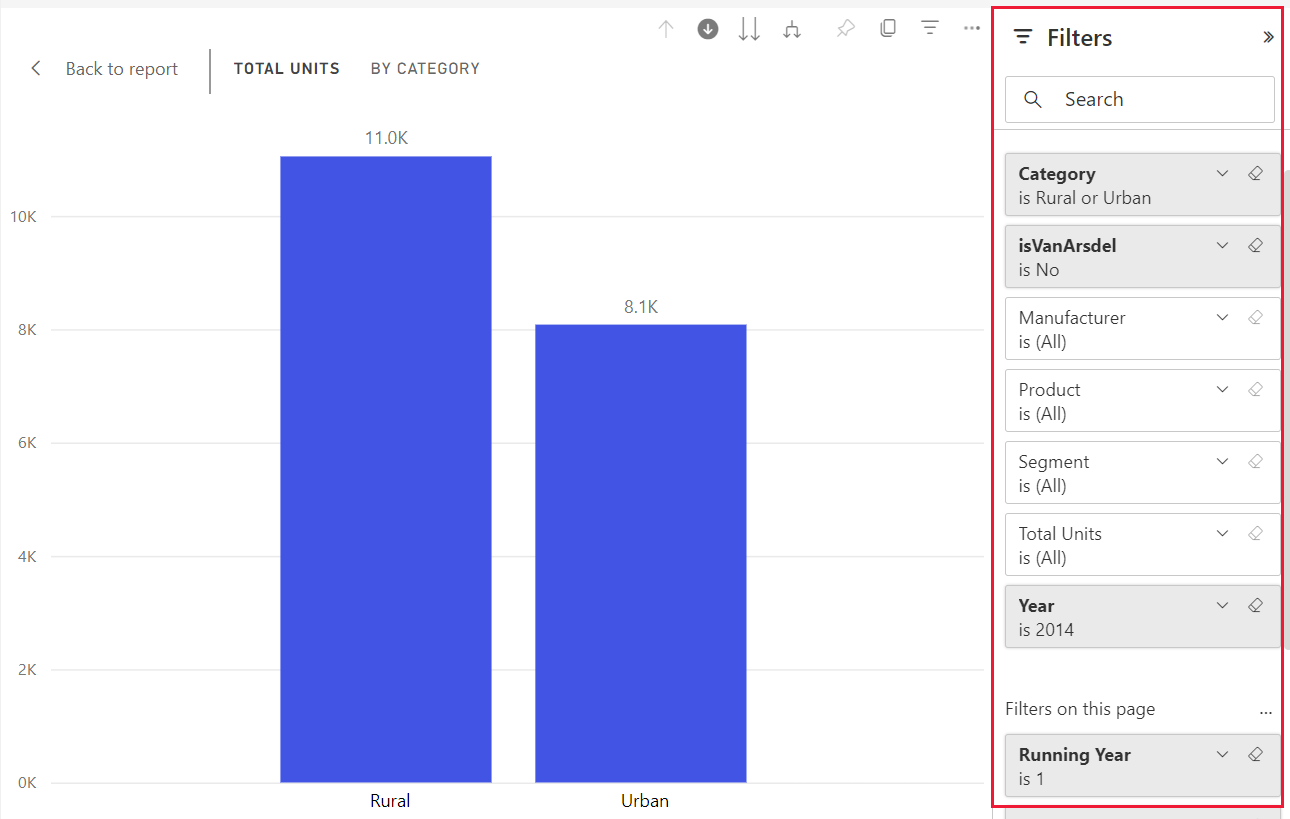
วิธีการเข้าถึงคุณลักษณะการดูรายละเอียด
มีสองวิธีในการเข้าถึงการดูรายละเอียดแนวลึก การดูข้อมูลแบบเจาะลึก และขยายคุณลักษณะสําหรับวิชวล
วิธีหนึ่งคือการโฮเวอร์เหนือวิชวลเพื่อใช้ไอคอนในแถบการดําเนินการ เปิดใช้งานตัวเลือกการดูรายละเอียดแนวลึก โดยการเลือกลูกศรชี้ลงเดียว พื้นหลังสีเทาแสดงว่าตัวเลือกการดูรายละเอียดแนวลึกเปิดใช้งานอยู่

อีกวิธีในการเข้าถึงคุณลักษณะการดูรายละเอียดคือการคลิกขวาที่จุดข้อมูลบนวิชวลเพื่อเปิดเมนูพร้อมตัวเลือกที่พร้อมใช้งาน
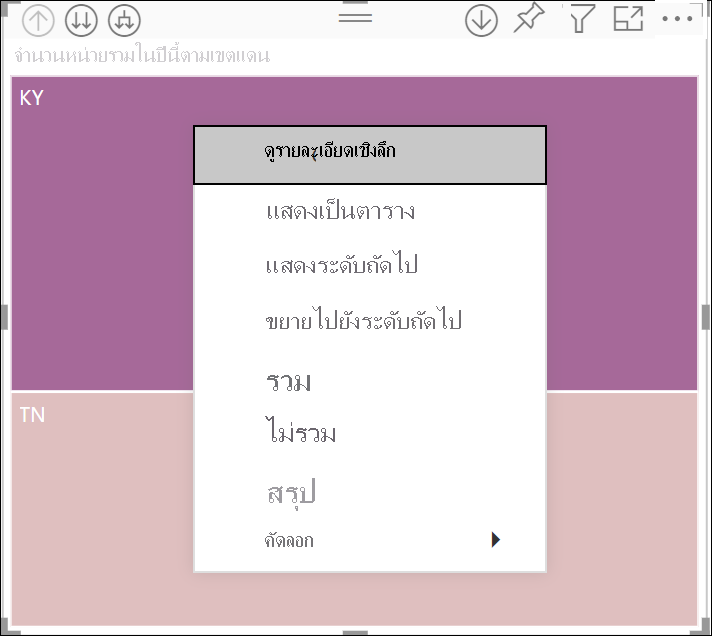
ดูรายละเอียดแนวลึกทุกเขตข้อมูลในครั้งเดียว
มีหลายวิธีในการเจาะลึกลงในวิชวลของคุณ การเลือกไอคอน ![]() ดูรายละเอียดแนวลึกลูกศรคู่ จะนําคุณไปยังระดับถัดไปในลําดับชั้น ตัวอย่างเช่น ถ้าคุณอยู่ในระดับหมวดหมู่ คุณสามารถเจาะลึกลงไปที่ระดับผู้ผลิต จากนั้นระดับเซกเมนต์ และสุดท้ายระดับผลิตภัณฑ์สําหรับทุกหมวดหมู่ แต่ละขั้นตอนในเส้นทางจะแสดงข้อมูลใหม่
ดูรายละเอียดแนวลึกลูกศรคู่ จะนําคุณไปยังระดับถัดไปในลําดับชั้น ตัวอย่างเช่น ถ้าคุณอยู่ในระดับหมวดหมู่ คุณสามารถเจาะลึกลงไปที่ระดับผู้ผลิต จากนั้นระดับเซกเมนต์ และสุดท้ายระดับผลิตภัณฑ์สําหรับทุกหมวดหมู่ แต่ละขั้นตอนในเส้นทางจะแสดงข้อมูลใหม่
เมื่อต้องการไปยังระดับในลําดับชั้น ให้เลือกไอคอนการดูข้อมูลแบบเจาะลึก ![]()
ดูรายละเอียดแนวลึกทีละเขตข้อมูล
ลูกศรคู่ไอคอนดูรายละเอียดแนวลึก ดูรายละเอียดแนวลึกทุกเขตข้อมูลบนพื้นที่ทํางานในครั้งเดียว ตัวอย่างนี้แสดงวิธีการดูรายละเอียดแนวลึกทีละเขตข้อมูล
จากระดับประเภท แผนภูมิแสดงชนบทและเขตเมือง เลือกไอคอน
 ดูรายละเอียดแนวลึกเพื่อเปิดใช้งาน
ดูรายละเอียดแนวลึกเพื่อเปิดใช้งานในตอนนี้คุณมีตัวเลือกในการ ดูรายละเอียดแนวลึกทีละหนึ่งเขตข้อมูล โดยการเลือกองค์ประกอบวิชวล เช่น แท่ง ฟอง หรือใบไม้
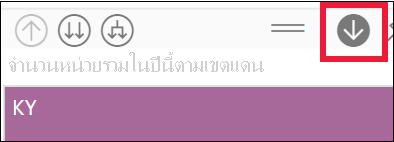
หมายเหตุ
ถ้าคุณไม่เปิดใช้งานตัวเลือกการดูรายละเอียดแนวลึก และคุณเลือกองค์ประกอบวิชวล จะกรองข้ามแผนภูมิอื่น ๆ บนหน้ารายงานแทนที่จะเจาะลึกลงไป
เลือกแถบสําหรับ ชนบท แผนภูมิแท่งตอนนี้แสดงผู้ผลิตในชนบททั้งหมด
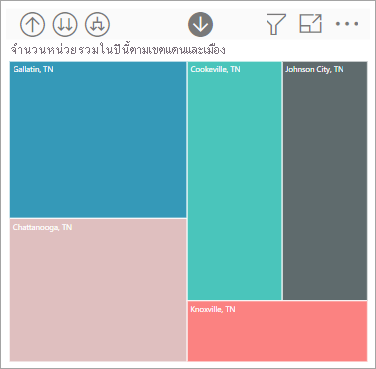
ในตอนนี้ คุณสามารถ:
ดูรายละเอียดแนวลึกต่อสําหรับชนบท
ดูรายละเอียดแนวลึกสําหรับผู้ผลิตในชนบทที่เฉพาะเจาะจง
ขยาย
ดูรายละเอียดแนวลึกทีละหนึ่งเขตข้อมูลโดยการเลือก Natura แผนภูมิแท่งในขณะนี้แสดงเซกเมนต์สําหรับผู้ผลิต Natura ในประเภทชนบท
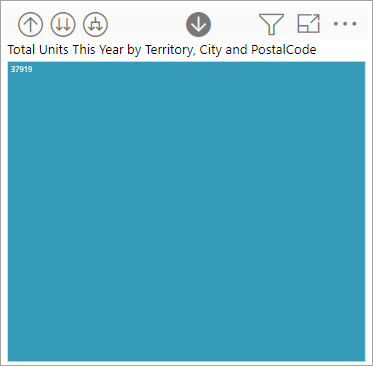
โปรดสังเกตว่าชื่อเรื่องจะเปลี่ยนเพื่อแสดงระดับที่คุณอยู่ขณะที่คุณดูรายละเอียดแนวลึกและย้อนกลับขึ้นมาอีกครั้ง
ดูรายละเอียดแนวลึกลงในผลิตภัณฑ์โดยการเลือกแถบประสิทธิภาพ ในตอนนี้คุณอยู่ในระดับผลิตภัณฑ์แล้ว
ขยายเขตข้อมูล
![]()
ตัวเลือก ขยาย เพิ่มระดับลําดับชั้นอื่นลงในมุมมองปัจจุบัน ถ้าคุณอยู่ในระดับประเภทซึ่งแสดงชนบทและเขตเมือง คุณสามารถขยายแถบปัจจุบันทั้งหมดได้ในเวลาเดียวกัน ในครั้งแรกที่คุณขยายผู้ผลิตจะถูกเพิ่มสําหรับทั้งชนบทและเขตเมือง ขยายอีกครั้ง และนอกเหนือจากผู้ผลิต ส่วนข้อมูลจะถูกเพิ่มสําหรับทั้งชนบทและเขตเมือง แต่ละขั้นตอนในเส้นทางแสดงข้อมูลก่อนหน้าและเพิ่มข้อมูลใหม่ระดับหนึ่ง
ขยายเขตข้อมูลทั้งหมดในครั้งเดียว
ตัวอย่างต่อไปนี้แสดงวิธีการใช้คุณลักษณะนี้เพื่อขยายเขตข้อมูลทั้งหมดในครั้งเดียว
จากขั้นตอนก่อนหน้า เลือกลูกศรการดูข้อมูลสรุปจนกว่าคุณไปถึงระดับที่สอง จํานวนหน่วยรวมตามประเภทและผู้ผลิต
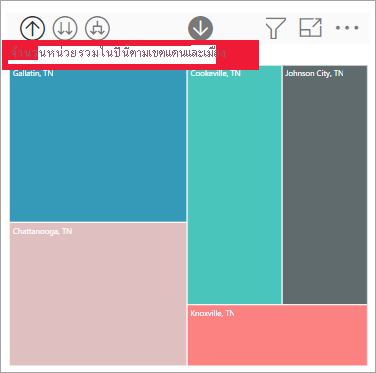
ยืนยันว่าตัวเลือก
 การดูรายละเอียดแนวลึกยังคงเปิดใช้งานอยู่ และเลือกไอคอนขยายลง
การดูรายละเอียดแนวลึกยังคงเปิดใช้งานอยู่ และเลือกไอคอนขยายลง  แผนภูมิแท่งแสดงรายละเอียดเพิ่มเติม ในตอนนี้ จะแสดงประเภท ผู้ผลิต และเซกเมนต์
แผนภูมิแท่งแสดงรายละเอียดเพิ่มเติม ในตอนนี้ จะแสดงประเภท ผู้ผลิต และเซกเมนต์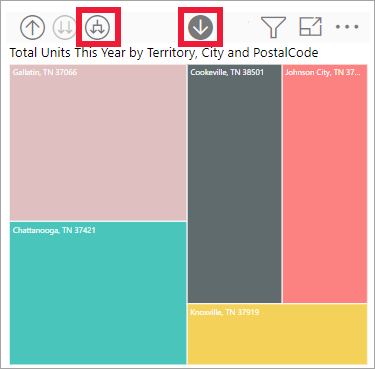
เลือกไอคอน
 ขยายลงอีกครั้งเพื่อแสดงลําดับชั้นทั้ง 4 เกี่ยวกับรายละเอียดของชนบท เมื่อต้องการดูรายละเอียดเพิ่มเติม ให้วางเมาส์เหนือแถบ
ขยายลงอีกครั้งเพื่อแสดงลําดับชั้นทั้ง 4 เกี่ยวกับรายละเอียดของชนบท เมื่อต้องการดูรายละเอียดเพิ่มเติม ให้วางเมาส์เหนือแถบ
ขยายทีละเขตข้อมูล
เพื่อรับข้อมูลรายละเอียดสําหรับหนึ่งเขตข้อมูล คุณสามารถขยายลงไปอีกหนึ่งระดับในลําดับชั้น
จากขั้นตอนก่อนหน้า เลือกไอคอนการดูข้อมูลสรุปจนกว่าคุณไปถึงระดับประเภท
เมื่อปิดไอคอนดูรายละเอียด แนวลึก ให้เลือกแถบชนบท จากนั้นเลือกไอคอนขยายลง

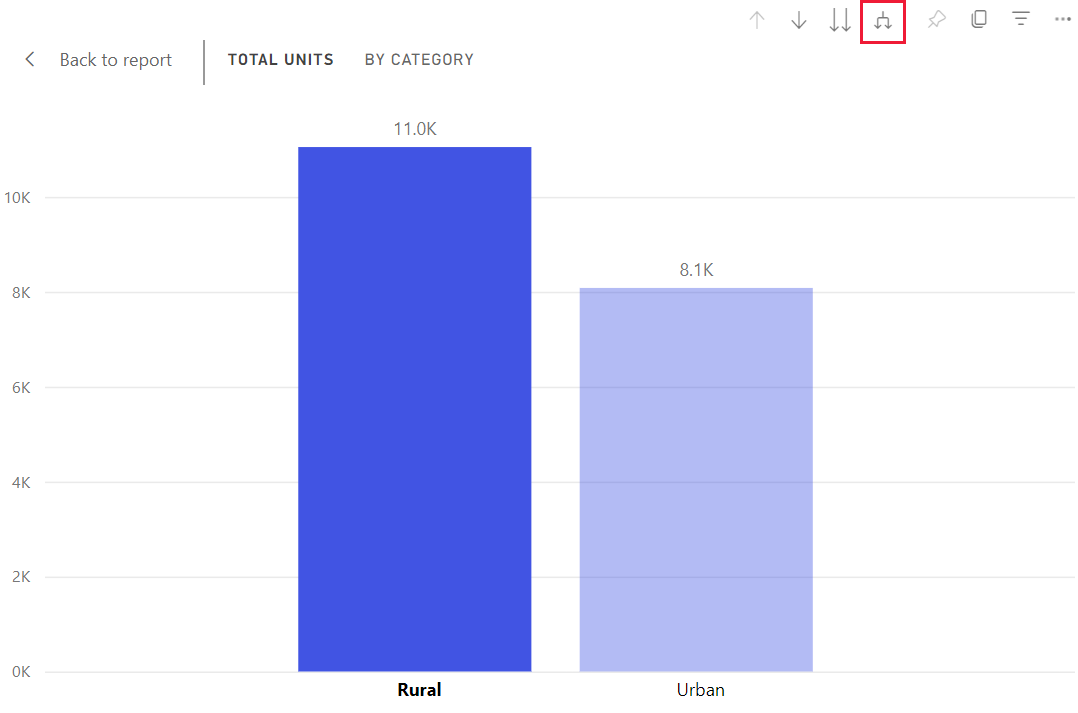 ในระดับถัดไป ข้อมูลสําหรับเขตข้อมูลที่คุณเลือกจะถูกเน้น
ในระดับถัดไป ข้อมูลสําหรับเขตข้อมูลที่คุณเลือกจะถูกเน้น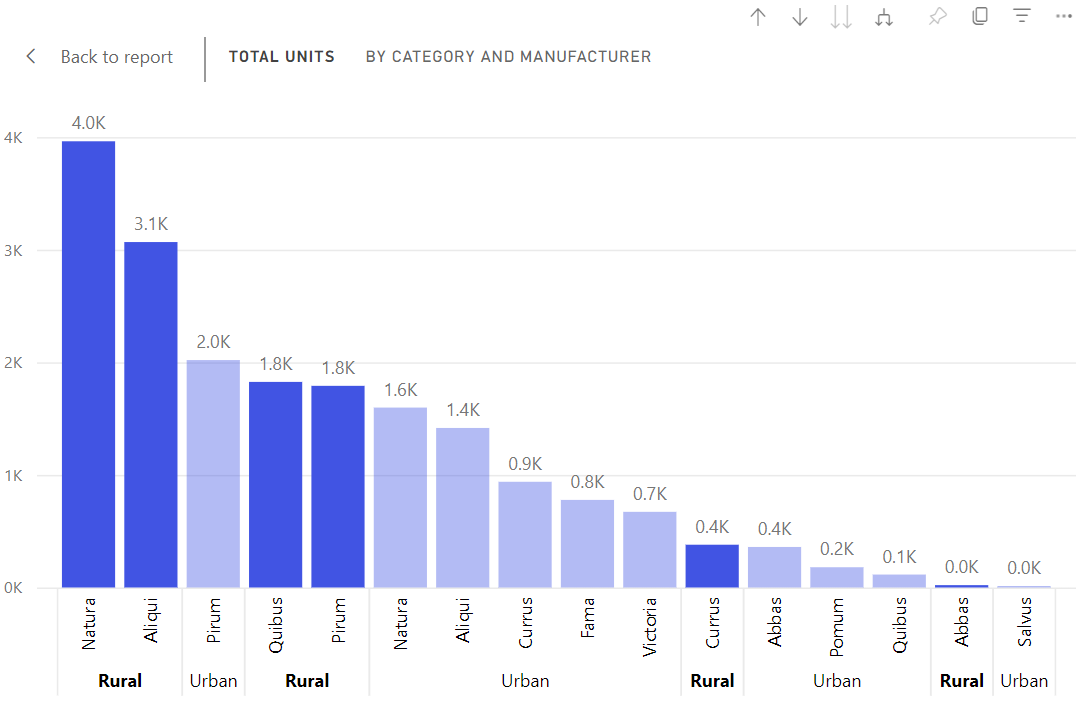
เมื่อคุณดูรายละเอียดแนวลึก คุณจะไปยังลําดับชั้นระดับถัดไปเท่านั้น เมื่อคุณขยาย คุณไปยังลําดับชั้นระดับถัดไปในขณะที่ยังรักษาข้อมูลของระดับที่คุณกําลังอยู่
แสดงข้อมูลในตารางขณะที่คุณดูข้อมูลแบบเจาะลึก
ใช้ แสดงเป็นตาราง เพื่อดูเบื้องหลังฉาก แต่ละครั้งที่คุณดูข้อมูลแบบเจาะลึกหรือขยาย แสดงเป็นตาราง จะแสดงข้อมูลที่ใช้ในการสร้างวิชวล คุณลักษณะนี้ทําให้ง่ายต่อการดูวิธีการทํางานของลําดับชั้น การดูรายละเอียด และขยายการทํางานร่วมกันเพื่อสร้างวิชวล
ในมุมบนขวา เลือก ตัวเลือกเพิ่มเติม (...) จากนั้นเลือก แสดงเป็นตาราง
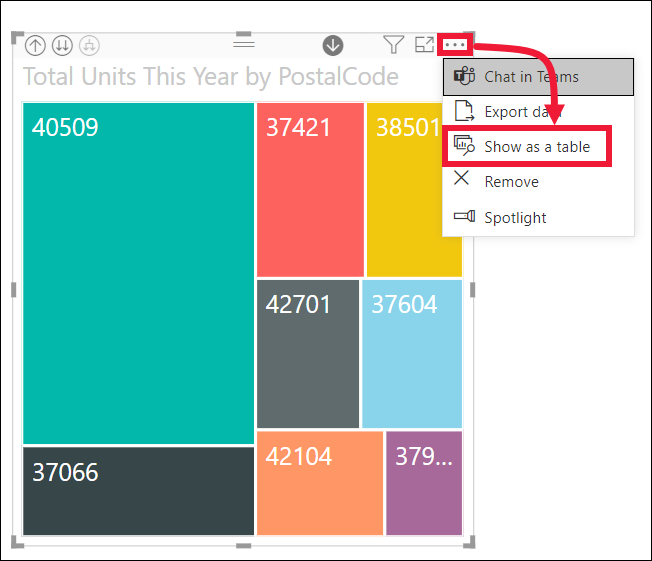
ข้อมูลในแผนภูมิแท่งจะปรากฏขึ้นด้านล่างวิชวล
เลือกไอคอนลูกศรคู่เพื่อดูรายละเอียดแนวลึกทุกเขตข้อมูลในครั้งเดียว ดูข้อมูลในการเปลี่ยนแปลงตารางเพื่อแสดงข้อมูลที่ใช้ในการสร้างแผนภูมิแท่ง ตารางต่อไปนี้แสดงผลลัพธ์ของการดูรายละเอียดแนวลึกทุกเขตข้อมูลพร้อมกันจากระดับประเภทไปจนถึงระดับผลิตภัณฑ์
ตารางแรกแสดงระดับบนสุดของลําดับชั้น ซึ่งแสดงประเภทชนบทและเขตเมือง ตารางสามรายการถัดไปแสดงข้อมูลของแผนภูมิแท่งในขณะที่คุณดูรายละเอียดระดับทั้งหมดในครั้งเดียว จากหมวดหมู่ไปยังผู้ผลิตไปจนถึงเซกเมนต์ไปยังผลิตภัณฑ์
ข้อควรพิจารณาและข้อจำกัด
ตามค่าเริ่มต้น การดูรายละเอียดจะไม่กรองวิชวลอื่น ๆ ในรายงาน แต่ผู้ออกแบบรายงานสามารถเปลี่ยนการตั้งค่านี้ได้ ขณะที่คุณดูข้อมูลแบบเจาะลึก ให้ดูว่าวิชวลอื่น ๆ บนหน้านั้นมีการกรองข้ามหรือไฮไลต์เชื่อมโยงหรือไม่
เมื่อต้องการดูรายงานที่แชร์กับคุณ คุณจําเป็นต้องมีสิทธิ์การใช้งาน Power BI Pro หรือ Premium หรือต้องจัดเก็บรายงานในความจุ Power BI Premium สําหรับข้อมูลเพิ่มเติม ให้ดูสิทธิ์การใช้งานที่คุณมี
เนื้อหาที่เกี่ยวข้อง
มีคำถามเพิ่มเติมหรือไม่? เยี่ยมชมชุมชน Power BI