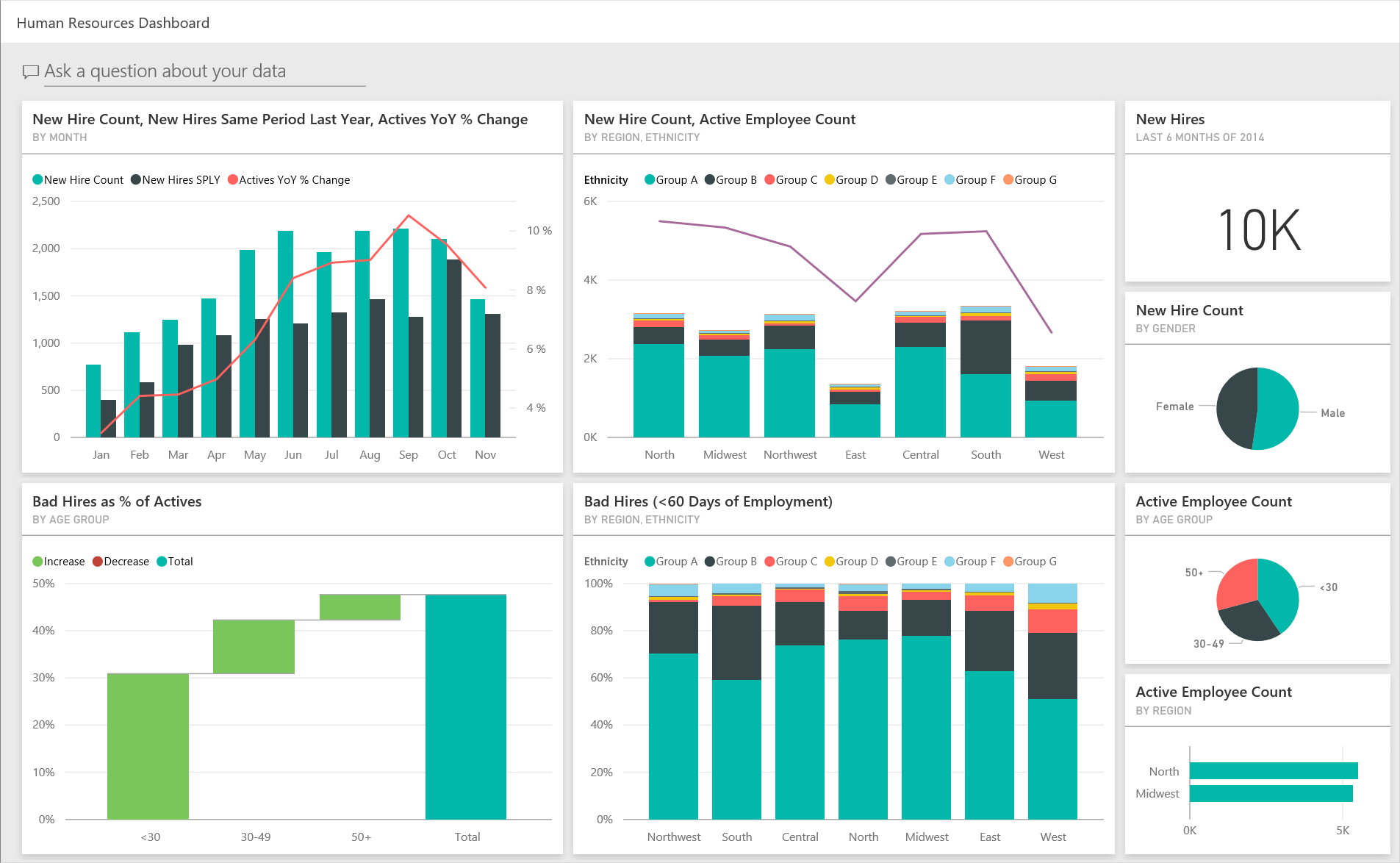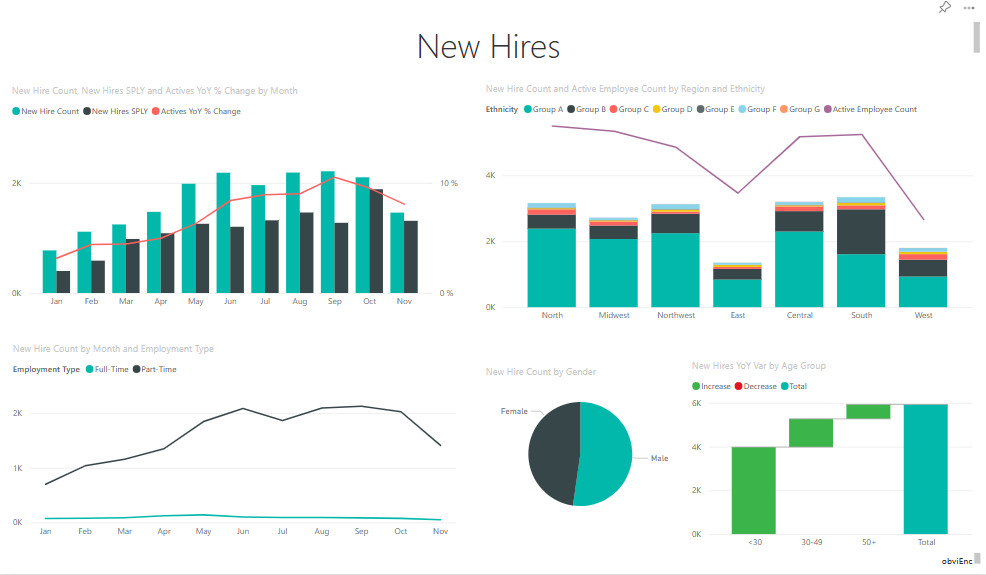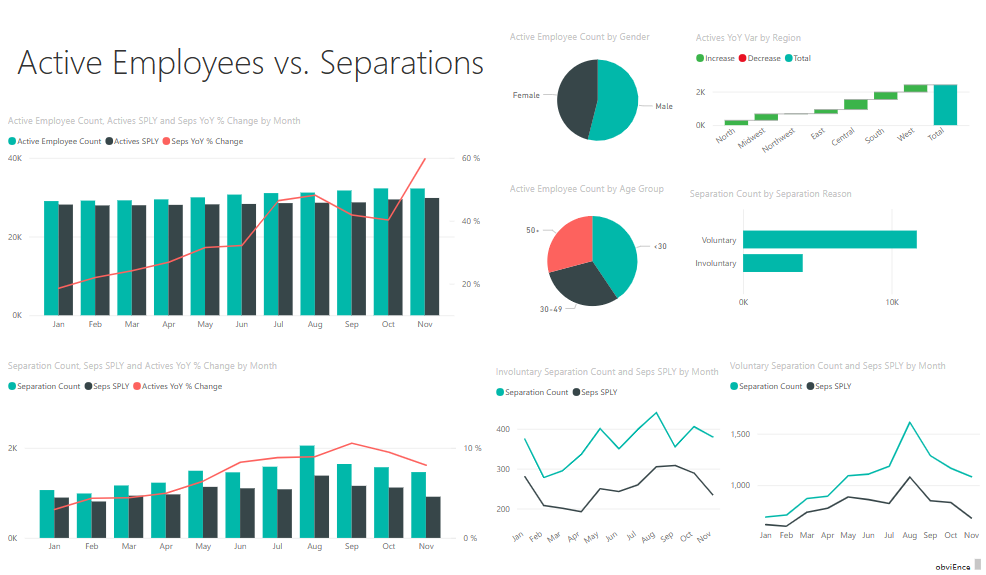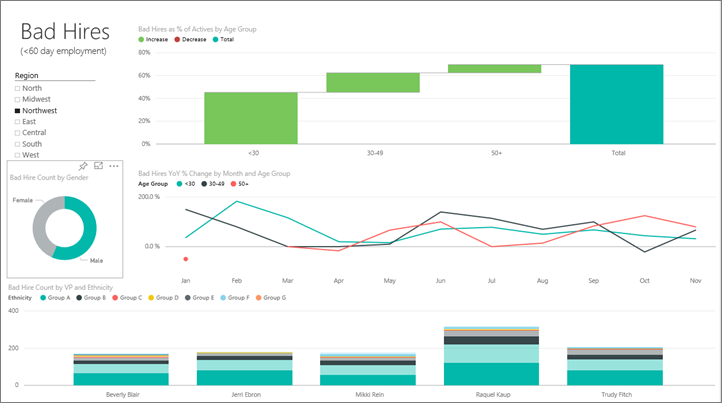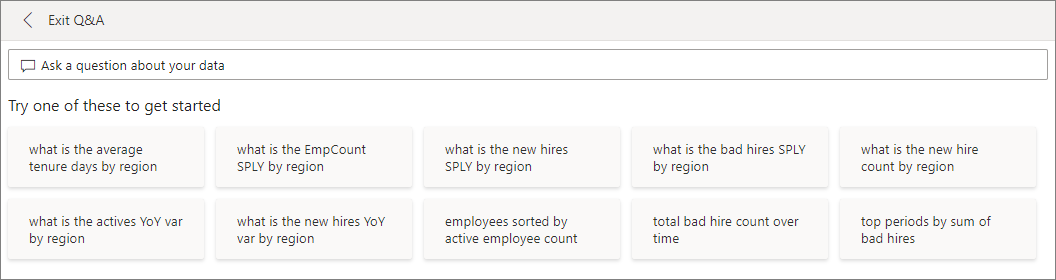ตัวอย่างทรัพยากรบุคคลสําหรับ Power BI: ชมการแนะนํา
หมายเหตุ
สําหรับตัวอย่างนี้ในเวอร์ชันที่อัปเดต โปรดดู การจ้างงานและประวัติพนักงาน: ชมการแนะนํา
ตัวอย่างทรัพยากรบุคคลที่มีอยู่ภายในประกอบด้วยแดชบอร์ด รายงาน และแบบจําลองความหมายสําหรับแผนกทรัพยากรบุคคล ในตัวอย่างนี้ แผนกทรัพยากรบุคคลมีรูปแบบการรายงานเดียวกันในหลายบริษัท แม้ว่าจะอยู่ในอุตสาหกรรมต่างกันหรือมีขนาดต่างกันก็ตาม ตัวอย่างนี้จะดูพนักงานใหม่ พนักงานที่ทํางานอยู่ และพนักงานที่ออกไปแล้ว ซึ่งมุ่งมั่นเปิดเผยแนวโน้มในกลยุทธ์การจ้างงาน วัตถุประสงค์หลักคือการทําความเข้าใจ:
- คุณจ้างใคร
- อคติในกลยุทธ์การจ้างงานของคุณ
- แนวโน้มการออกจากงานตามความสมัครใจ
ตัวอย่างนี้เป็นส่วนหนึ่งของชุดตัวอย่าง ที่แสดงให้เห็นว่าคุณสามารถใช้ Power BI กับข้อมูล รายงาน และแดชบอร์ดที่เกี่ยวข้องกับธุรกิจได้อย่างไร บริษัท obviEnce สร้างตัวอย่างนี้โดยใช้ข้อมูลที่ไม่ระบุตัวตนจริง ข้อมูลมีให้ใช้งานหลายรูปแบบ: ตัวอย่างที่มีอยู่ภายในในบริการของ Power BI, ไฟล์ Power BI Desktop .pbix หรือเวิร์กบุ๊ก Excel ดูตัวอย่างสําหรับ Power BI
บทช่วยสอนนี้จะสํารวจตัวอย่างที่มีอยู่ภายในของทรัพยากรบุคคลในบริการของ Power BI เนื่องจากประสบการณ์การใช้รายงานจะคล้ายกันใน Power BI Desktop และในบริการ คุณยังสามารถทําตามโดยใช้ ตัวอย่างไฟล์ .pbix ใน Power BI Desktop ได้
ก่อนที่คุณจะสามารถใช้ตัวอย่าง รับตัวอย่างในหนึ่งในวิธีต่อไปนี้:
- รับตัวอย่างที่มีอยู่ภายในในบริการ
- ดาวน์โหลดไฟล์ .pbix
- ดาวน์โหลดเวิร์กบุ๊ก Excel
ข้อกำหนดเบื้องต้น
คุณไม่จําเป็นต้องมีสิทธิ์การใช้งาน Power BI เพื่อสํารวจตัวอย่างใน Power BI Desktop คุณเพียงแค่ต้องการสิทธิ์การใช้งาน Fabric ฟรีเพื่อสํารวจตัวอย่างในบริการของ Power BI และบันทึกไปยังพื้นที่ทํางานของฉัน
รับตัวอย่างที่มีอยู่ภายในบริการของ Power BI
เปิดบริการของ Power BI (
app.powerbi.com) และเลือก เรียนรู้ ในการนําทางด้านซ้ายบนหน้า ศูนย์ การเรียนรู้ ภายใต้ รายงานตัวอย่าง ให้เลื่อนจนกว่าคุณจะเห็น ตัวอย่างทรัพยากรบุคคล
เลือกตัวอย่าง จะเปิดขึ้นในโหมดการอ่าน
Power BI นําเข้าตัวอย่างที่มีอยู่ภายใน เพิ่มแดชบอร์ด รายงาน และแบบจําลองความหมายใหม่ไปยังพื้นที่ทํางานปัจจุบันของคุณ

เลือกแดชบอร์ดเพื่อดูแดชบอร์ดตัวอย่าง
รับไฟล์ .pbix สําหรับตัวอย่างนี้
อีกทางเลือกหนึ่งคือ คุณสามารถดาวน์โหลดตัวอย่างทรัพยากรบุคคลเป็น ไฟล์ .pbix ซึ่งถูกออกแบบมาสําหรับใช้กับ Power BI Desktop
หลังจากที่คุณเปิดไฟล์ใน Power BI Desktop ให้เลือก ไฟล์>เผยแพร่เผยแพร่>ไปยัง Power BI หรือเลือก เผยแพร่ ในริบบอน หน้าแรก
ในกล่องโต้ตอบ เผยแพร่ไปยัง Power BI ให้เลือกพื้นที่ทํางาน แล้วเลือก เลือก
ในบริการของ Power BI ในพื้นที่ทํางานของคุณ ให้เลื่อนลงไปที่รายงานตัวอย่างการวิเคราะห์การใช้จ่ายด้าน IT และเลือกเพื่อเปิด
จากเมนู ตัวเลือกเพิ่มเติม (...) เลือก ปักหมุดไปยังแดชบอร์ด เลือก แดชบอร์ดใหม่ ใส่ชื่อ และเลือก ปักหมุดหน้านี้
แดชบอร์ดที่คุณสร้างด้วยวิธีนี้ไม่เหมือนกับแดชบอร์ดตัวอย่างที่สร้างขึ้นโดยตัวอย่างที่มีอยู่ภายใน คุณยังคง สามารถใช้ Q&A ในแดชบอร์ด เพื่อเรียนรู้เพิ่มเติมเกี่ยวกับข้อมูลของคุณ และทําการเปลี่ยนแปลงแดชบอร์ดของคุณได้
รับเวิร์กบุ๊ก Excel สําหรับตัวอย่างนี้
ถ้าคุณต้องการดูแหล่งข้อมูลสําหรับตัวอย่างนี้ ตัวอย่างนี้ยังมีให้ในรูปแบบเวิร์กบุ๊ก Excel หากต้องการดูข้อมูลดิบ ให้เปิดใช้งาน add-in การวิเคราะห์ข้อมูล จากนั้นเลือก Power Pivot Manage>
หากคุณต้องการรับและใช้ไฟล์ Excel ในบริการของ Power BI ให้ทําตามขั้นตอนเหล่านี้:
ดาวน์โหลดตัวอย่างจาก ตัวอย่าง Power BI Desktop ไฟล์ดังกล่าวเรียกว่าตัวอย่างการวิเคราะห์การใช้จ่ายด้าน IT -no-PV.xlsx
เปิดไฟล์ใน Excel จากนั้นเลือกไฟล์>เผยแพร่เผยแพร่>ไปยัง Power BI
เลือกพื้นที่ทํางาน เช่น พื้นที่ทํางานของฉัน และเลือกส่งออก
มีหลายวิธีในการทํางานกับไฟล์ Excel สําหรับข้อมูลเพิ่มเติม โปรดดู [สํารวจตัวอย่าง Excel ใน Excel] (แบบจําลองความหมายตัวอย่าง.md#explore-excel-samples-in-excel)
ในบริการของ Power BI ข้อมูลที่ส่งออกจะปรากฏเป็นแบบจําลองความหมายในพื้นที่ทํางานที่เลือก เลือกตัวเลือก เพิ่มเติม (...) >สร้างรายงานโดยอัตโนมัติ
เลือก บันทึก ใส่ชื่อสําหรับรายงานของคุณ จากนั้นเลือก บันทึก
จากเมนู ตัวเลือกเพิ่มเติม (...) เลือก ปักหมุดไปยังแดชบอร์ด เลือก แดชบอร์ดใหม่ ใส่ชื่อ และเลือก ปักหมุดหน้านี้
แดชบอร์ดและรายงานที่คุณสร้างด้วยวิธีนี้จะไม่เหมือนกับที่สร้างขึ้นโดยตัวอย่างที่มีอยู่ภายใน คุณยังคง สามารถใช้ Q&A ในแดชบอร์ด เพื่อสํารวจข้อมูลของคุณ และทําการเปลี่ยนแปลงแดชบอร์ดของคุณได้
พนักงานใหม่
ถ้าคุณมีรายงานที่มีอยู่ภายในบริการของ Power BI หรือเผยแพร่ไฟล์ .pbix จาก Power BI Desktop คุณจะเห็นรายงานที่มาพร้อมกับตัวอย่าง ถ้าคุณนําเข้าจาก Excel รายงานที่สร้างขึ้นโดยอัตโนมัติของคุณจะไม่มีลักษณะตามที่อธิบายไว้
เรามาสํารวจพนักงานจ้างใหม่กันก่อน
ถ้าคุณมี ตัวอย่าง ที่มีอยู่ภายในในพื้นที่ทํางานของคุณ ให้เลือก แท็บ แดชบอร์ด และเปิด แดชบอร์ดตัวอย่าง ทรัพยากรบุคคล
หากคุณ อัปโหลดไฟล์ .pbix ให้ข้ามขั้นตอนถัดไปและเปิด หน้า การ จ้างใหม่ ของรายงานในพื้นที่ทํางานของคุณ
บนแดชบอร์ด เลือกไทล์ จํานวนการจ้างใหม่, การจ้างใหม่ช่วงเวลาเดียวกันปีที่แล้ว, % การเปลี่ยนแปลง YoY พนักงานที่ทํางาน ตามเดือน
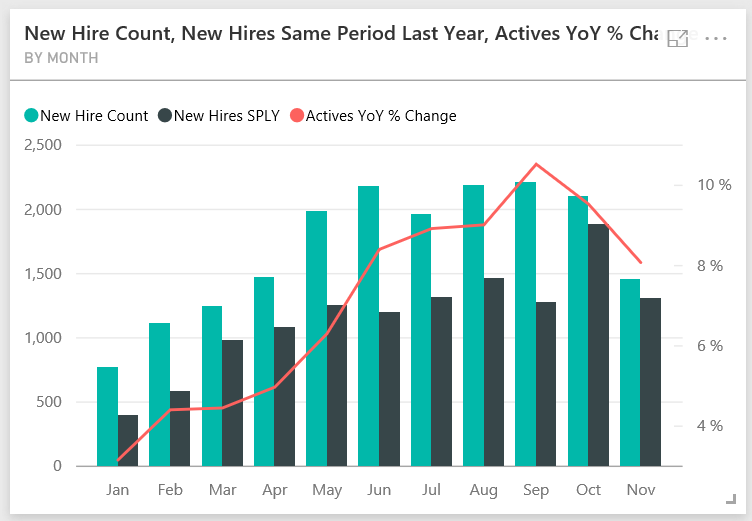
รายงาน ตัวอย่างทรัพยากรบุคคล จะเปิดไปยังหน้า การ จ้างใหม่
ดูรายการที่สนใจเหล่านี้:
- แผนภูมิผสม จํานวนการจ้างใหม่, การจ้างใหม่ในช่วงเวลาเดียวกันของปีที่แล้ว, % การเปลี่ยนแปลง YoY พนักงานที่ทํางาน ตามเดือน แสดงให้เห็นว่าคุณจ้างคนจํานวนมากกว่าปีที่แล้วทุกเดือน บางเดือนจะมีผู้คนจํานวนมาก
- ในแผนภูมิ ผสม จํานวนการจ้างใหม่ และจํานวนพนักงานที่ทํางานอยู่ตามภูมิภาคและเชื้อชาติ โปรดสังเกตว่าคุณกําลังจ้างพนักงานใน ภูมิภาคตะวันออก น้อยลง
- แผนภูมิ แบบน้ําตกความแปรปรวนของจ้างใหม่ YoY แบ่งตามกลุ่ม อายุ แสดงให้เห็นว่าคุณกําลังจ้างคนที่มีอายุน้อยเป็นหลัก แนวโน้มนี้อาจเกิดจากลักษณะงานที่ไม่เต็มเวลาเป็นส่วนใหญ่
- แผนภูมิ วงกลม จํานวนการจ้างใหม่แบ่งตามเพศ แสดงแผนภูมิวงกลมที่มีค่าใกล้เคียงกันแบบผิวเผือก
คุณสามารถค้นหาข้อมูลเชิงลึกเพิ่มเติมได้หรือไม่ ตัวอย่างเช่น ภูมิภาคที่เพศไม่ได้แยกกันเท่าๆ กัน
เลือกกลุ่มอายุและเพศที่แตกต่างกันในแผนภูมิเพื่อสํารวจความสัมพันธ์ระหว่างอายุ เพศ ภูมิภาค และกลุ่มเชื้อชาติ
เลือกตัวอย่างทรัพยากรบุคคล จากแถบส่วนหัว Power BI สีดําเพื่อดูรายละเอียดเกี่ยวกับแดชบอร์ด
เปรียบเทียบพนักงานปัจจุบันกับอดีตพนักงาน
ลองสํารวจข้อมูลพนักงานปัจจุบันและพนักงานที่ไม่ได้ทํางานในบริษัทแล้ว
ถ้าคุณมี ตัวอย่าง ที่มีอยู่ภายในในพื้นที่ทํางานของคุณ ในแดชบอร์ด ให้เลือก ไทล์จํานวนพนักงานที่ทํางานอยู่ตามกลุ่ม อายุ
ถ้าคุณ อัปโหลดไฟล์ .pbix ให้ เปิดหน้า พนักงานที่ทํางานอยู่ เทียบกับ การ ออกจากงาน ของรายงานในพื้นที่ทํางานของคุณ
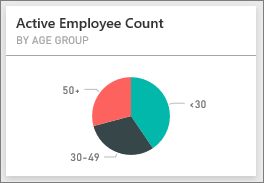
รายงาน ตัวอย่างทรัพยากรบุคคล จะเปิดไปยังหน้า พนักงานที่ทํางานอยู่ เปรียบเทียบกับ การ ออกจากงาน
ดูรายการที่สนใจเหล่านี้:
- แผนภูมิผสมสองอันทางด้านซ้ายแสดงการเปลี่ยนแปลงปีต่อปีสําหรับการแยกพนักงานที่ทํางานอยู่และที่พนักงานออกไปแล้ว คุณมีพนักงานที่ทํางานอยู่ในปีนี้มากขึ้น เนื่องจากมีการจ้างเพิ่มขึ้น แต่การออกจากงานก็มีมากกว่าปีที่แล้วด้วย
- ในเดือนสิงหาคม คุณมีพนักงานที่ออกจากงานมากกว่าเมื่อเปรียบเทียบกับเดือนอื่นๆ ลองเลือกกลุ่มอายุ เพศ หรือภูมิภาคที่ต่างกันดู เพื่อดูว่าคุณสามารถหาค่าที่ผิดปกติได้หรือไม่
- ดูที่แผนภูมิวงกลม คุณแบ่งพนักงานของเราตามเพศและกลุ่มอายุมีค่าเท่าๆ กัน ลองเลือกกลุ่มอายุอื่นดู เพื่อดูว่าเพศที่กลุ่มอายุต่าง ๆ แตกต่างกันอย่างไร แบ่งตามเพศในทุกกลุ่มอายุหรือไม่?
เหตุผลของการออกจากงาน
ดูที่รายงานในมุมมองการแก้ไข คุณสามารถเปลี่ยนแผนภูมิวงกลมเพื่อแสดงข้อมูลแบบแยกของพนักงานแทนข้อมูลพนักงานปัจจุบัน
เลือก แก้ไข ที่มุมขวาบน
เลือก แผนภูมิวงกลมจํานวนพนักงานที่ทํางานอยู่ตามกลุ่ม อายุ
ในข้อมูล เลือกพนักงานเพื่อขยายตารางพนักงาน ล้าง จํานวน พนักงานที่ทํางานอยู่เพื่อเอาเขตข้อมูลนั้นออก
เลือกจํานวนการออกจากงานในตารางพนักงานเพื่อเพิ่มไปยังกล่องค่าในพื้นที่ข้อมูล
บนพื้นที่รายงาน เลือก แท่ง ความสมัครใจ ใน แผนภูมิแท่ง จํานวนการออกจากงานแยกตามเหตุผล การออกจากงาน
แถบนี้จะไฮไลต์พนักงานที่ออกจากงานโดยสมัครใจในวิชวลอื่น ๆ ในรายงาน
เลือกกลุ่มอายุ 50+ ของ แผนภูมิวงกลม จํานวนการออกจากงานตามกลุ่ม อายุ
ดูที่แผนภูมิเส้นที่มุมล่างขวา แผนภูมินี้จะถูกกรองให้แสดงเฉพาะการออกจากงานตามความสมัครใจ
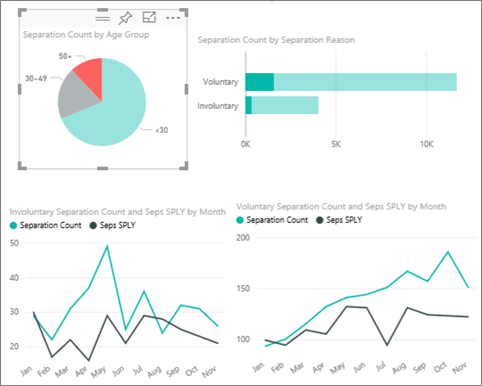
สังเกตแนวโน้มในกลุ่มอายุ 50+ ได้หรือไม่? ในช่วงหลังของปี มีพนักงานอายุเกิน 50 ออกจากงานโดยสมัครใจมากขึ้น แนวโน้มนี้เป็นด้านที่จะตรวจสอบเพิ่มเติมด้วยข้อมูลเพิ่มเติม
คุณยังสามารถทําตามขั้นตอนเดียวกันกับ แผนภูมิ จํานวนพนักงานที่ทํางานอยู่แยกตามเพศ แต่เปลี่ยนเป็นการออกจากงานแทนที่จะเป็นพนักงานที่ยังทํางานอยู่ ดูข้อมูลการออกจากงานโดยสมัครใจแยกตามเพศเพื่อดูว่าคุณพบข้อมูลเชิงลึกอื่น ๆ หรือไม่
เลือก ตัวอย่าง ทรัพยากรบุคคล จากพื้นที่ทํางานเพื่อกลับไปยังแดชบอร์ด คุณสามารถเลือกที่จะบันทึกการเปลี่ยนแปลงที่คุณได้ทํากับรายงาน
พนักงานที่ไม่ดี
ด้านสุดท้ายที่จะสํารวจคือการจ้างงานที่ไม่ดี การจ้างงานที่ไม่ดีถูกกําหนดเป็นพนักงานที่อยู่ได้ไม่เกิน 60 วัน คุณกําลังจ้างงานอย่างรวดเร็ว แต่คุณกําลังจ้างคนที่เหมาะสมอยู่หรือไม่?
อีกครั้ง ถ้าคุณมี ตัวอย่าง ที่มีอยู่ภายในในพื้นที่ทํางานของคุณ ในแดชบอร์ด ให้เลือก ไทล์แดชบอร์ด การจ้างที่ไม่ดี เป็น % ของพนักงานที่ทํางานตามกลุ่ม อายุ รายงานเปิดแท็บที่สาม การ จ้างที่ไม่ดี
ถ้าคุณ อัปโหลดไฟล์ .pbix ให้ เปิดหน้า การจ้างที่ ไม่ดี ของรายงานในพื้นที่ทํางานของคุณ
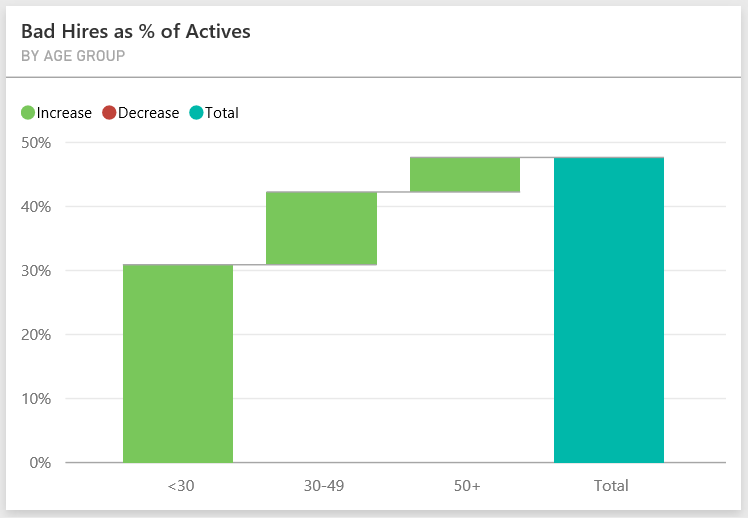
เลือก ตะวันตกเฉียงเหนือ ในตัวแบ่งภูมิภาค ทางด้านซ้าย และเลือก ผู้ชาย ในแผนภูมิโดนัท จํานวนการจ้างที่ไม่ดี ดูที่แผนภูมิอื่น ๆ บนหน้าการ จ้างที่ ไม่ดี มีการจ้างงานที่ไม่ดีเป็นเพศชายมากกว่าเพศหญิง และมีการจ้างงานที่ไม่ดีในกลุ่ม A จํานวนมาก
หากคุณดู แผนภูมิโดนัท จํานวนการจ้างที่ไม่ดีแบ่งตามเพศ และเลือกภูมิภาค ที่ต่างกันในตัวแบ่งภูมิภาค คุณจะเห็นว่าภูมิภาคตะวันออกเป็นภูมิภาคเดียวที่มีการจ้างงานที่ไม่ดีในส่วนของผู้หญิงมากกว่าผู้ชาย
เลือกชื่อของแดชบอร์ดจากพื้นที่ทํางานกลับไปยังแดชบอร์ด
ถามคําถามในกล่องถามตอบของแดชบอร์ด
ไม่ว่าคุณจะดาวน์โหลดแดชบอร์ดหรือสร้างด้วยตนเอง คุณสามารถใช้ Q&A ในแดชบอร์ดเพื่อค้นหารายละเอียดอื่น ๆ ในข้อมูลได้ เรามาดูแบบเฉพาะเจาะจงมากขึ้นกัน
ในกล่องคําถามถามตอบในแดชบอร์ด คุณสามารถถามคําถามเกี่ยวกับข้อมูลของคุณโดยใช้ภาษาธรรมชาติได้ Q&A เข้าใจคําที่คุณพิมพ์เข้าไป และหาว่าคําตอบอยู่ตรงไหนในแบบจําลองความหมายของคุณเพื่อค้นหาคําตอบ
เลือกกล่องคําถามถามตอบ ก่อนที่คุณจะเริ่มพิมพ์ Q&A จะแสดงคําแนะนําเพื่อช่วยสร้างคําถามของคุณ
คุณสามารถเลือกคําแนะนําหนึ่งในนั้น หรือป้อน: แสดงกลุ่มอายุ เพศ และการจ้างงานที่ไม่ดีในช่วงเวลาเดียวกันปีที่แล้ว (SPLY) โดยที่ภูมิภาคคือตะวันออก
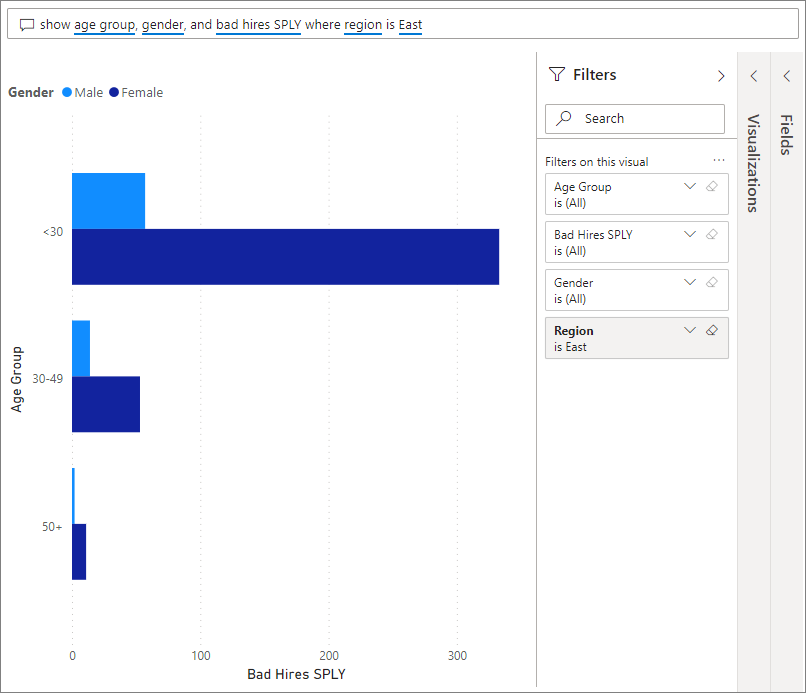
ส่วนใหญ่ของการจ้างงานเพศหญิงที่ไม่ดีอายุต่ํากว่า 30
เนื้อหาที่เกี่ยวข้อง
สภาพแวดล้อมนี้มีความปลอดภัยให้ดําเนินการได้เนื่องจากคุณสามารถเลือกที่จะไม่บันทึกการเปลี่ยนแปลงของคุณ แต่ถ้าคุณบันทึก คุณสามารถกลับไปยัง ศูนย์ การเรียนรู้สําหรับสําเนาชุดใหม่ของตัวอย่างนี้ได้เสมอ
เราหวังว่าการแนะนํานี้ ได้แสดงให้เห็นว่าแดชบอร์ด, Q&A และรายงาน Power BI สามารถให้ข้อมูลเชิงลึกในข้อมูลตัวอย่าง ตอนนี้ถึงตาคุณแล้ว เชื่อมต่อไปยังข้อมูลของคุณเอง ด้วย Power BI คุณสามารถเชื่อมต่อกับแหล่งข้อมูลที่หลากหลาย เมื่อต้องการเรียนรู้เพิ่มเติม ดูเริ่มต้นใช้งานบริการของ Power BI