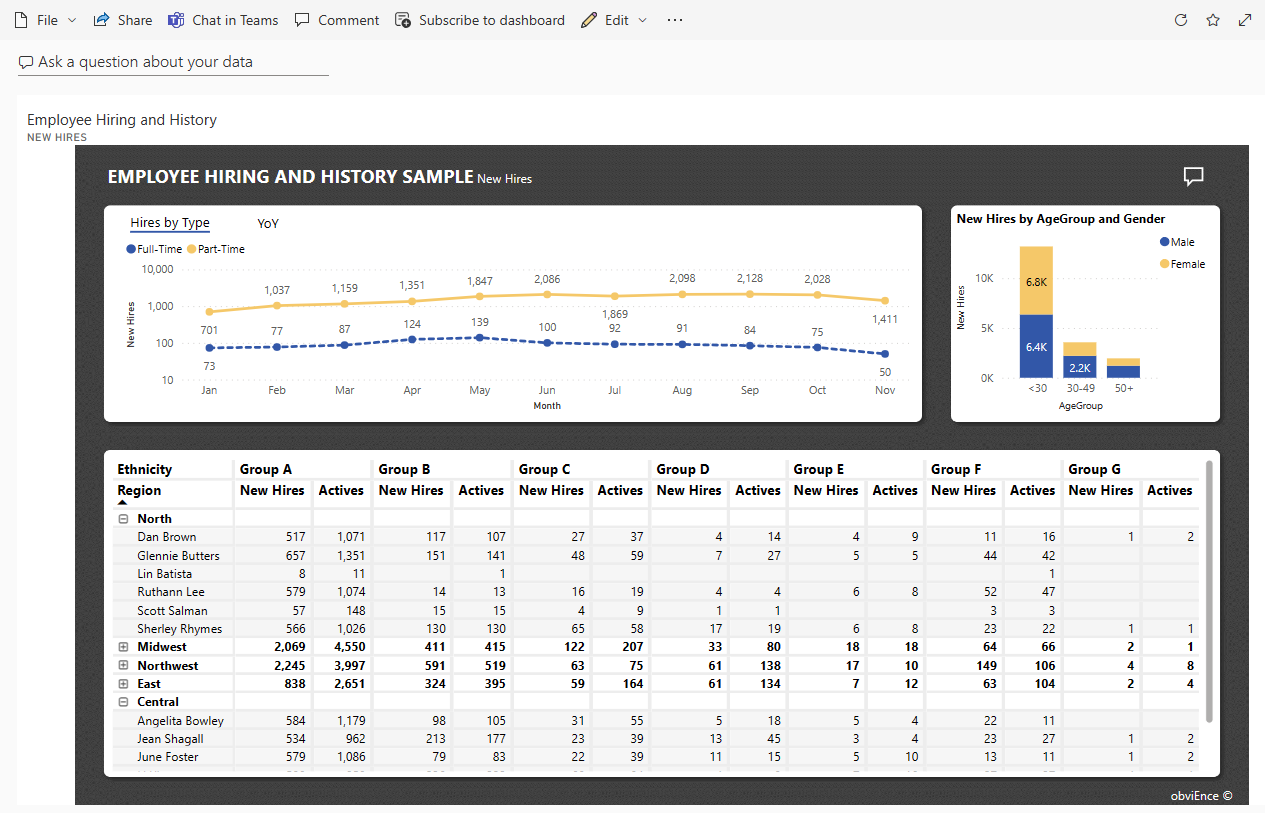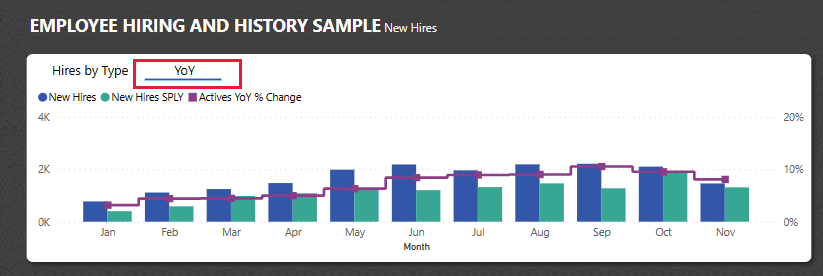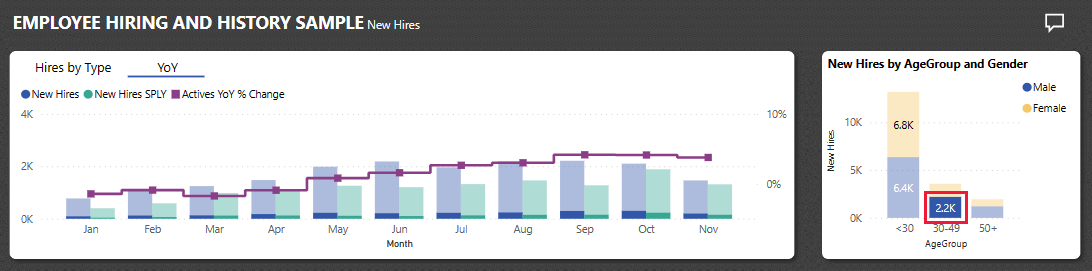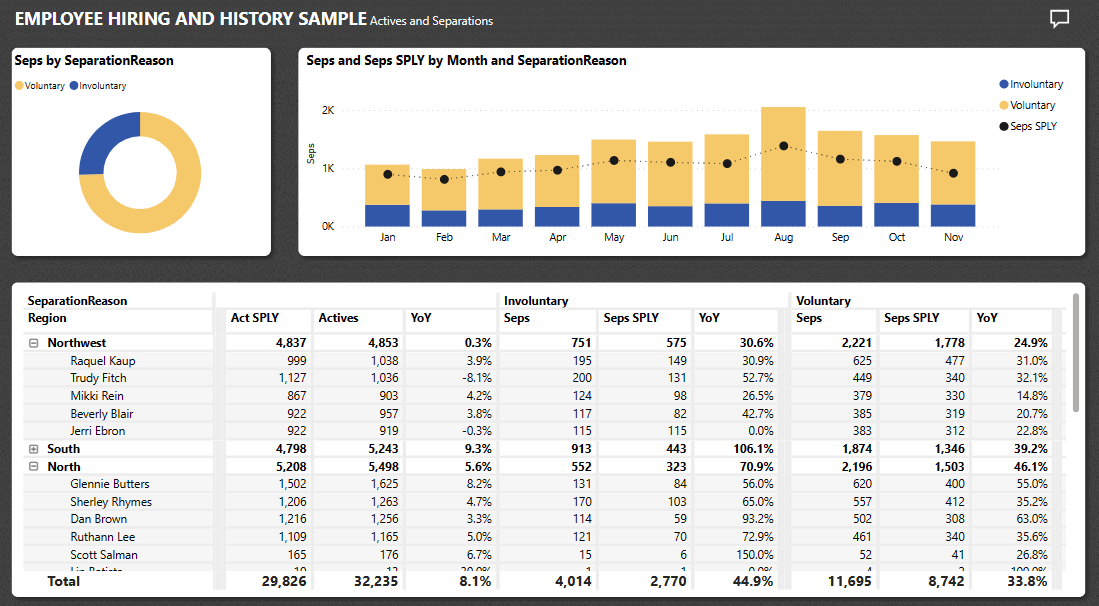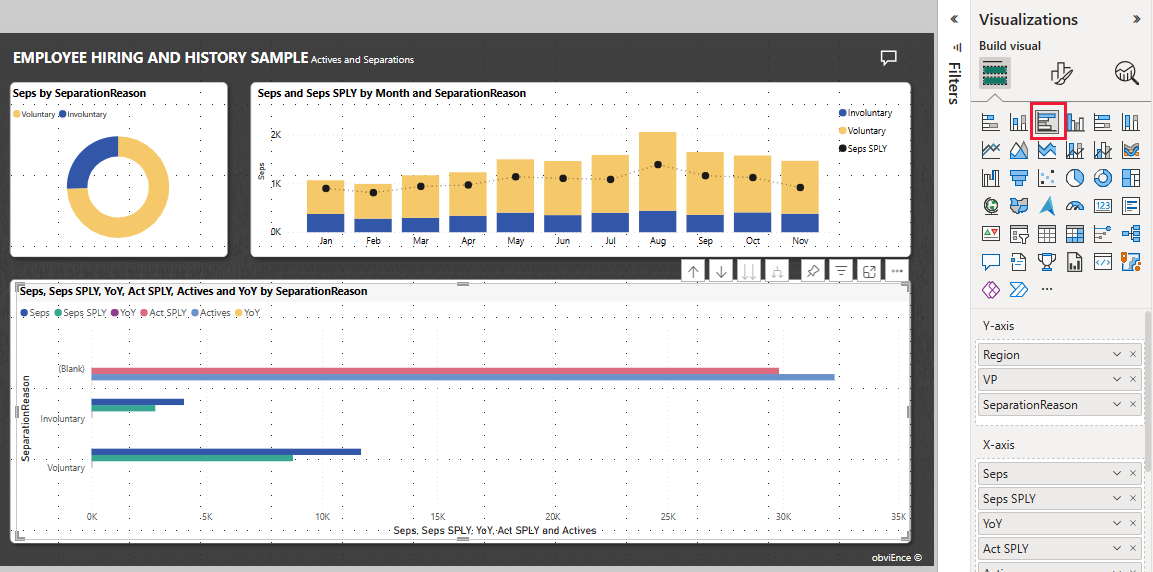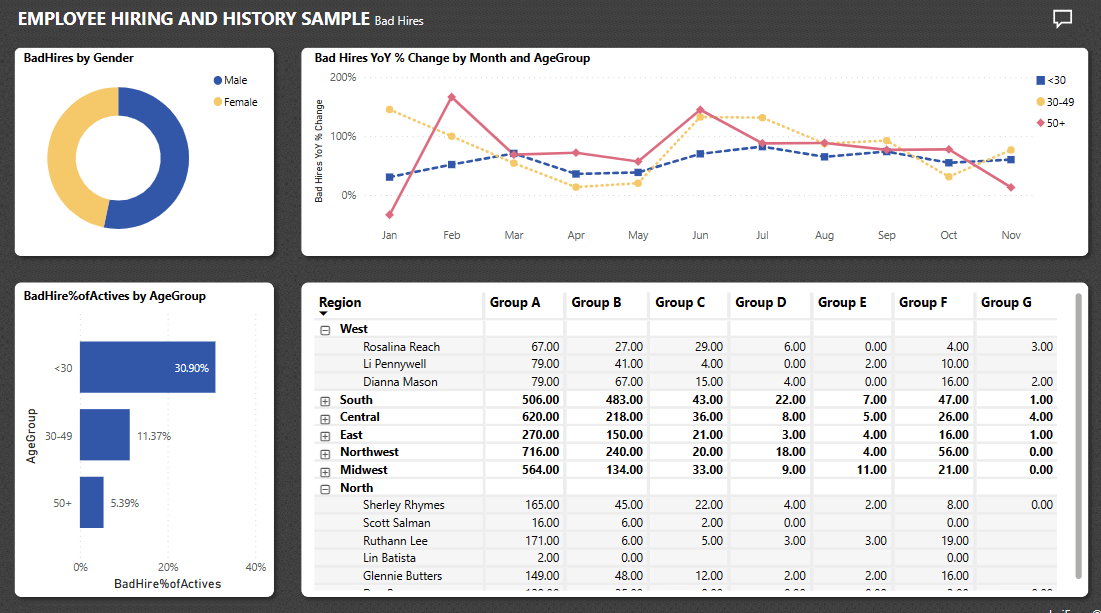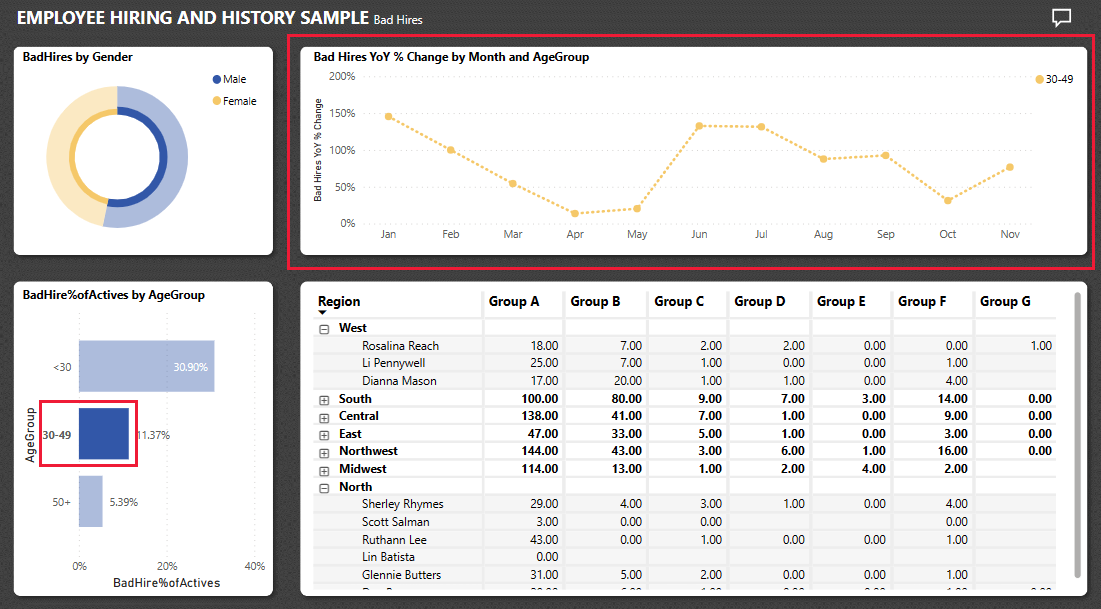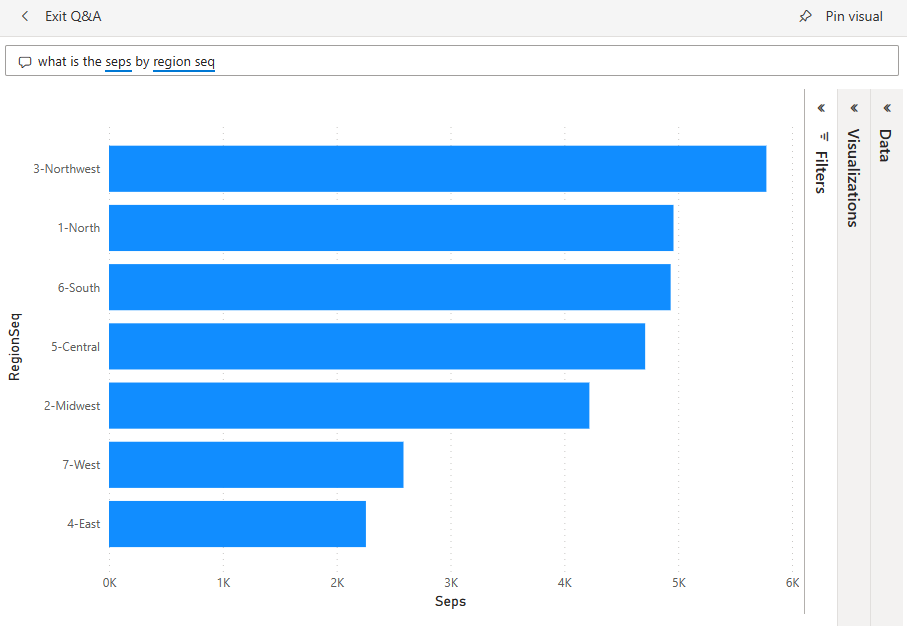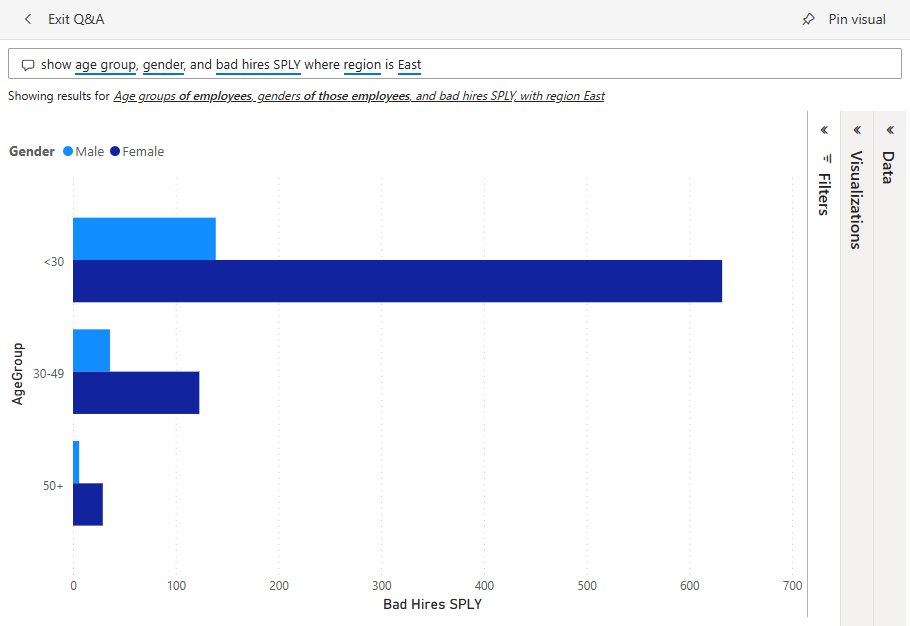ตัวอย่างการจ้างงานของพนักงานและประวัติสําหรับ Power BI: ชมการแนะนํา
ตัวอย่างการจ้างพนักงานและประวัติที่มีอยู่แล้วภายในประกอบด้วยแบบจําลองรายงานและความหมายสําหรับแผนกทรัพยากรบุคคล
แผนกทรัพยากรบุคคลมีแบบจําลองการรายงานเดียวกันในบริษัทต่างๆ แม้ว่าจะอยู่ในอุตสาหกรรมต่างกันหรือมีขนาดต่างกันก็ตาม ตัวอย่างนี้จะดูพนักงานใหม่ พนักงานที่ทํางานอยู่ และพนักงานที่ออกไปแล้ว ซึ่งมุ่งมั่นเปิดเผยแนวโน้มในกลยุทธ์การจ้างงาน วัตถุประสงค์หลักคือการทําความเข้าใจ:
- คุณจ้างใคร
- อคติในกลยุทธ์การจ้างงานของคุณ
- แนวโน้มการออกจากงานตามความสมัครใจ
ตัวอย่างนี้เป็นส่วนหนึ่งของชุดตัวอย่าง ที่แสดงให้เห็นว่าคุณสามารถใช้ Power BI กับข้อมูล รายงาน และแดชบอร์ดที่เกี่ยวข้องกับธุรกิจได้อย่างไร บริษัท obviEnce สร้างตัวอย่างโดยใช้ข้อมูลที่ไม่ระบุตัวตนจริง ข้อมูลมีให้ใช้งานหลายรูปแบบ: ตัวอย่างที่มีอยู่ภายในในไฟล์ บริการของ Power BI และ.pbix Power BI Desktop ดูตัวอย่างสําหรับ Power BI
การแนะนํานี้จะสํารวจตัวอย่างการจ้างงานของพนักงานและประวัติที่มีอยู่แล้วภายในในบริการของ Power BI เนื่องจากประสบการณ์การใช้รายงานจะคล้ายกันใน Power BI Desktop และในบริการ คุณยังสามารถทําตามโดยใช้ ตัวอย่างไฟล์ .pbix ใน Power BI Desktop ได้
ข้อกำหนดเบื้องต้น
คุณไม่จําเป็นต้องมีสิทธิ์การใช้งาน Power BI เพื่อสํารวจตัวอย่างใน Power BI Desktop คุณเพียงแค่ต้องการสิทธิ์การใช้งาน Fabric ฟรีเพื่อสํารวจตัวอย่างในบริการของ Power BI และบันทึกไปยังพื้นที่ทํางานของฉัน
รับตัวอย่าง
ก่อนที่คุณจะสามารถใช้ตัวอย่าง รับตัวอย่างในหนึ่งในวิธีต่อไปนี้:
- รับตัวอย่างที่มีอยู่ภายในในบริการ
- ดาวน์โหลดไฟล์ .pbix
รับตัวอย่างที่มีอยู่ภายใน
เปิดบริการของ Power BI (
app.powerbi.com) และเลือก เรียนรู้ ในการนําทางด้านซ้ายบนหน้า ศูนย์ การเรียนรู้ ภายใต้ รายงานตัวอย่าง ให้เลื่อนจนกว่าคุณจะเห็น การจ้างงานและประวัติพนักงาน
เลือกตัวอย่าง ซึ่งจะเปิดรายงานในโหมดการอ่าน
Power BI นําเข้าตัวอย่างที่มีอยู่ภายใน เพิ่มรายงานและแบบจําลองความหมายไปยัง พื้นที่ทํางานของฉัน
รับไฟล์ .pbix สําหรับตัวอย่างนี้
อีกทางเลือกหนึ่งคือ คุณสามารถดาวน์โหลดตัวอย่างการจ้างงานของพนักงานและประวัติเป็นไฟล์ .pbix ซึ่งถูกออกแบบมาสําหรับใช้กับ Power BI Desktop
เปิดที่เก็บตัวอย่าง GitHub ไปยัง ไฟล์ .pbix ตัวอย่างการจ้างงานของพนักงานและประวัติ
เลือก ดาวน์โหลด ที่มุมขวาบน ซึ่งจะดาวน์โหลดโดยอัตโนมัติไปยังโฟลเดอร์ดาวน์โหลดของคุณ
ถ้าคุณต้องการดูในบริการของ Power BI คุณสามารถเผยแพร่ได้ที่นั่น
เปิดไฟล์ใน Power BI Desktop และเลือกไฟล์>เผยแพร่เผยแพร่>ไปยัง Power BI หรือเลือก เผยแพร่ ในริบบอน หน้าแรก
ในกล่องโต้ตอบ เผยแพร่ไปยัง Power BI ให้เลือกพื้นที่ทํางาน แล้วเลือก เลือก
Power BI นําเข้าตัวอย่าง เพิ่มรายงานและแบบจําลองความหมายไปยังพื้นที่ทํางานที่คุณเลือก
สำรวจรายงาน
หากต้องการเปิดรายงาน การจ้างงานพนักงาน และ ประวัติ ให้ไปที่พื้นที่ทํางานของคุณและเลือกรายงานนั้น:
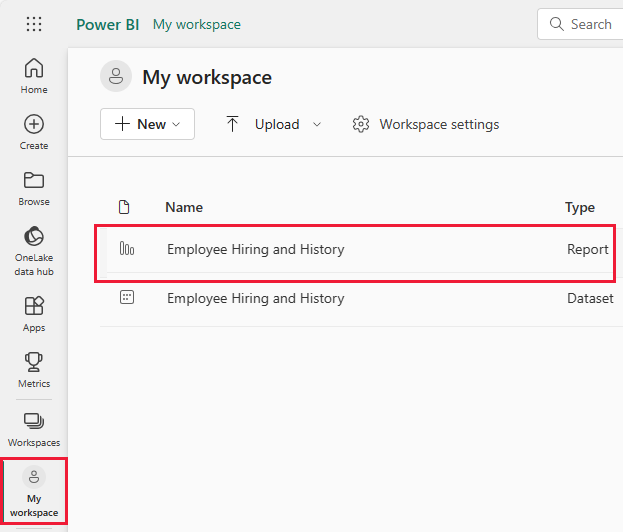
ถ้าคุณกําลังติดตามใน Power BI Desktop เปิด ไฟล์ .pbix เพื่อดูรายงาน
คุณสามารถแก้ไขการแสดงภาพปัจจุบัน และสร้างการแสดงภาพของคุณเองที่ใช้แบบจําลองความหมายสําหรับตัวอย่างนี้ได้ สภาพแวดล้อมนี้มีความปลอดภัยให้ดําเนินการได้เนื่องจากคุณสามารถเลือกที่จะไม่บันทึกการเปลี่ยนแปลงของคุณ แต่ถ้าคุณบันทึก คุณสามารถกลับไปยัง ศูนย์ การเรียนรู้สําหรับสําเนาชุดใหม่ของตัวอย่างนี้ได้เสมอ
เลือก แก้ไข ในแถบส่วนหัวของ Power BI เพื่อสํารวจในมุมมองการแก้ไข:
- ดูว่าหน้าถูกสร้างขึ้นอย่างไร เขตข้อมูลในแต่ละแผนภูมิ และตัวกรองบนหน้า
- เพิ่มหน้าและแผนภูมิที่มาจากข้อมูลเดียวกัน
- เปลี่ยนชนิดการแสดงภาพสําหรับแต่ละแผนภูมิ
- ปักหมุดแผนภูมิที่น่าสนใจไปยังแดชบอร์ดของคุณ
บันทึกหรือละทิ้งการเปลี่ยนแปลงของคุณ
ดูพนักงานใหม่
รายงานนี้มีหน้าที่ชื่อว่า จ้าง ใหม่ ที่มีการแสดงภาพที่มีประโยชน์
ในบริการของ Power BI ให้เลือกหน้า การจ้างใหม่ การแสดงภาพข้อมูลด้านซ้ายบนแสดงการจ้างตามชนิด
เลือก YoY เพื่อดูพนักงานใหม่และพนักงานใหม่ในช่วงเวลาเดียวกันของปีที่แล้ว
โฮเวอร์เหนือองค์ประกอบในการแสดงภาพสําหรับรายละเอียดเป็นคําแนะนําเครื่องมือ
ภายใต้ จ้างใหม่ตามกลุ่มอายุและเพศ เลือกองค์ประกอบของการแสดงภาพ การแสดงภาพอื่น ๆ มีเฉพาะข้อมูลที่เลือกเท่านั้น
ตารางข้อมูลยังแสดงตัวเลือกของคุณในการจ้างงานใหม่ตามกลุ่มอายุและเพศ
เลือกช่องว่างเพื่อล้างการเลือกของคุณ และดูค่าทั้งหมดอีกครั้ง
ดูข้อมูลการแยก
คุณสามารถสํารวจข้อมูลสําหรับพนักงานที่ไม่ได้ทํางานในบริษัทอีกต่อไป
ในมุมมองรายงาน ให้เลือกพนักงานที่ทํางานอยู่และแยก
ในมุมบนซ้าย เปรียบเทียบการออกจากงานตามความสมัครใจและไม่สมัครใจในการแสดงภาพโดนัท เลือกค่าใดค่าหนึ่งเพื่อดูเฉพาะข้อมูลนั้นในการแสดงภาพอื่น ๆ ของหน้า เลือกช่องว่างเพื่อล้างการเลือกก่อนหน้าของคุณ
ทางด้านขวา ดูการออกจากงานแยกตามเดือน ด้วยการเปรียบเทียบกับช่วงเวลาเดียวกันของปีที่แล้ว
เลือกการออกจากงานโดยไม่สมัครใจสําหรับเดือนมิถุนายน
คุณสามารถดูข้อมูลดิบในเมทริกซ์ คุณสามารถเลือกความสมัครใจ, ความสมัครใจ หรือช่วงเวลาเดียวกันของปีที่แล้วสําหรับทุกเดือนไปยังข้อมูลที่เฉพาะเจาะจงได้
สมมติว่าคุณไม่ต้องการดูข้อมูลตัวเลข แต่คุณสามารถเลือกจากการแสดงภาพจํานวนมากได้
เลือก แก้ไข เพื่อเปิดรายงานในโหมดแก้ไข
เลือกการแสดงภาพเมทริกซ์
เลือกการแสดงภาพ ตัวอย่างนี้ใช้แผนภูมิแท่งแบบคลัสเตอร์
ลองการแสดงผลข้อมูลด้วยภาพที่แตกต่างกันเพื่อค้นหาภาพที่ทําให้ข้อมูลของคุณเข้าใจง่าย
เลือก มุมมอง การอ่านเพื่อออกจากโหมดแก้ไข ตรวจสอบให้แน่ใจว่าได้บันทึกการเปลี่ยนแปลงของคุณ
ตรวจสอบข้อมูลสําหรับการจ้างที่ไม่ดี
อีกด้านหนึ่งที่จะสํารวจคือการจ้างงานที่ไม่ดี การจ้างงานที่ไม่ดีถูกกําหนดเป็นพนักงานที่อยู่ได้ไม่เกิน 60 วัน คุณกําลังจ้างงานอย่างรวดเร็ว แต่คุณกําลังจ้างคนที่เหมาะสมอยู่หรือไม่? ในรายงาน ให้เลือก หน้า การจ้างที่ ไม่ดี คุณสามารถดูการแสดงภาพต่าง ๆ ที่แสดงข้อมูลตามเพศ อายุ และกลุ่ม
ดูที่ การแสดงภาพ %BadHires YoY เปลี่ยนแปลงตามเดือนและกลุ่ม อายุ
การแสดงภาพข้อมูลแบบเส้นแสดงความผันแปรตามเดือนสําหรับกลุ่มอายุที่เลือก คุณสามารถดูที่ตัวเลขดิบในเมทริกซ์เพื่อพยายามตรวจสอบว่ามีสาเหตุพื้นฐานที่ทําให้เกิดการเปลี่ยนแปลงหรือไม่
ใช้หน้ารายงานเป็นคําแนะนําเครื่องมือ
การแสดงภาพรายงาน Power BI แสดงรายละเอียดเกี่ยวกับองค์ประกอบเมื่อคุณโฮเวอร์เหนือองค์ประกอบเหล่านั้น ตัวอย่างเช่น ในรายงานการจ้างงานของพนักงานและประวัติบนหน้า การจ้าง ที่ไม่ดี ให้โฮเวอร์เหนือจุดใน แผนภูมิเส้น %การเปลี่ยนแปลง YoY พนักงานที่ไม่ดีตามเดือนและกลุ่ม อายุ
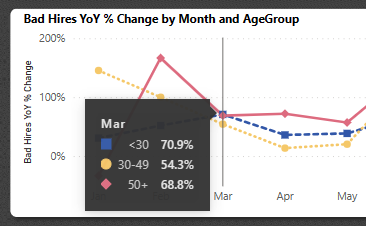
ค่าเหล่านี้เป็นค่าเริ่มต้น แต่คุณสามารถเพิ่มเขตข้อมูลใด ๆ จากแบบจําลองความหมายเพื่อให้ปรากฏในคําแนะนําเครื่องมือ หรือหลายเขตข้อมูลได้ สําหรับข้อมูลเพิ่มเติมเกี่ยวกับคําแนะนําเครื่องมือ ดูกําหนดคําแนะนําเครื่องมือเองใน Power BI
Power BI ยังสนับสนุนหน้ารายงานเป็นคําแนะนําเครื่องมือ เมื่อต้องการดูตัวอย่าง เลือกหน้า Actives และ Separation และโฮเวอร์เหนือ Seps โดย SeparationReason คุณสามารถดูคําแนะนําเครื่องมือสําหรับ เขตข้อมูลความ สมัครใจ
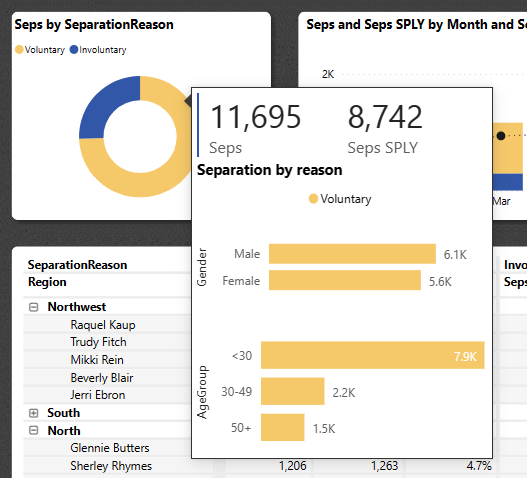
จากนั้นวางเมาส์เหนือเขตข้อมูลที่ไม่สมัครใจ
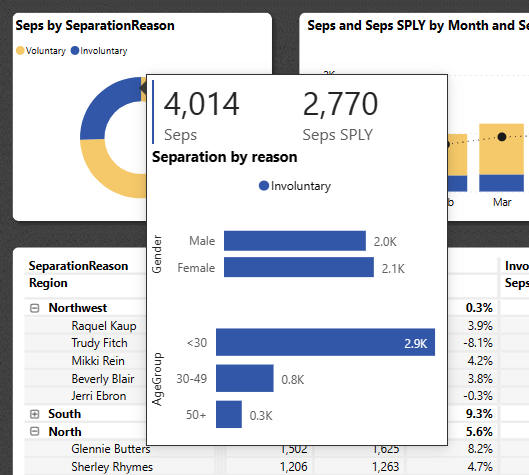
ตอนนี้ ดูที่หน้ารายงาน ภายใต้ หน้า เลือก คําแนะนําเครื่องมือ หน้านี้ประกอบด้วยการแสดงภาพการ์ดและแผนภูมิแท่งแบบเรียงซ้อนสองแผนภูมิ ซึ่งอาจประกอบด้วยการจัดรูปแบบการแสดงข้อมูลได้มากเท่าที่คุณต้องการ แต่โปรดทราบว่าหน้าขนาดใหญ่ครอบคลุมรายงานของคุณมากขึ้น
หากต้องการเพิ่มหน้ารายงานนี้เป็นคําแนะนําเครื่องมือในการแสดงภาพอื่น ให้ทําตามขั้นตอนเหล่านี้
เลือก แก้ไข เพื่อเปิดรายงานในโหมดแก้ไข
เลือกแท็บคําแนะนําเครื่องมือที่ด้านล่าง
คลิกขวาที่แท็บและเลือก ซ่อนหน้า
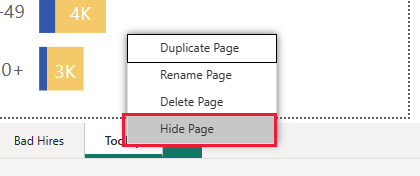
หน้านี้จะไม่ปรากฏในรายงานอีกต่อไป คุณสามารถดูหรือแก้ไขได้เฉพาะในโหมดแก้ไขเท่านั้น
ภายใต้ การแสดงภาพ เลือกไอคอน จัดรูปแบบหน้า จากนั้นขยาย ข้อมูลหน้า เลือก อนุญาตให้ใช้เป็นคําแนะนําเครื่องมือ
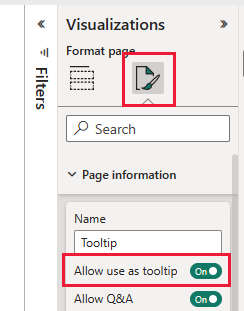
เลือกแท็บ จ้างใหม่ จากนั้นเลือกการแสดงภาพ การจ้างใหม่ตามกลุ่มอายุ และ เพศ แผนภูมินี้ไม่มีคําแนะนําเครื่องมือที่ระบุ
ภายใต้ การแสดงภาพ เลือก จัดรูปแบบวิ>ชวลทั่วไป แล้วขยาย คําแนะนําเครื่องมือ
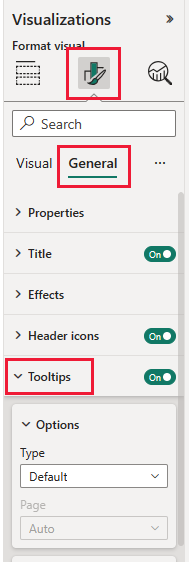
สําหรับ ชนิด เลือก หน้ารายงาน จากนั้นเลือก คําแนะนําเครื่องมือ สําหรับ หน้า
เลือก มุมมอง การอ่านเพื่อออกจากโหมดแก้ไข ตรวจสอบให้แน่ใจว่าได้บันทึกการเปลี่ยนแปลงของคุณ
ถ้าคุณวางเมาส์เหนือการ จ้างใหม่ตามกลุ่มอายุและการแสดงภาพเพศ หน้ารายงานจะปรากฏขึ้น
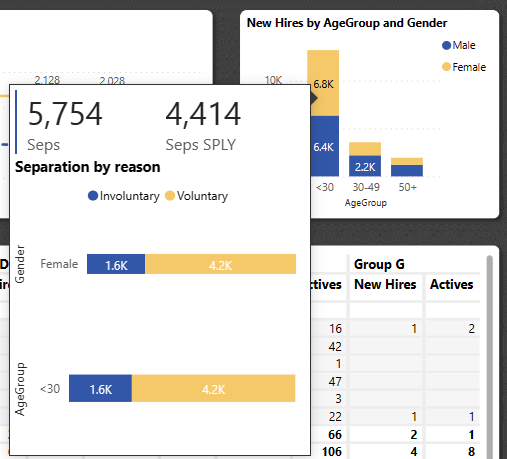
สําหรับข้อมูลเพิ่มเติม ดู สร้างคําแนะนําเครื่องมือตามหน้ารายงาน
สร้างแดชบอร์ดการจ้างงานของพนักงานและประวัติ
แดชบอร์ด Power BI เป็นหน้าเดียวที่มีการแสดงภาพที่สามารถมาจากรายงานอย่างน้อยหนึ่งรายการ และแต่ละรายงานจะยึดตามแบบจําลองความหมายหนึ่งแบบจําลอง คุณยังสามารถสร้างการแสดงภาพบนแดชบอร์ด โดยใช้ ถามคําถามเกี่ยวกับคุณลักษณะถามตอบเกี่ยวกับข้อมูลของคุณ เพื่อสํารวจข้อมูลที่เชื่อมโยงกับรายงาน ให้คิดว่าแดชบอร์ดเป็นทางเข้าไปยังรายงานพื้นฐานและแบบจําลองความหมาย เลือกการแสดงภาพที่จะนําคุณไปยังรายงานที่ถูกใช้เพื่อสร้างการแสดงภาพดังกล่าว
วิธีการสร้างแดชบอร์ดในบริการของ Power BI:
เปิดรายงานโดยการเลือกในพื้นที่ทํางาน
หากต้องการเพิ่มการแสดงภาพทั้งหมดในหน้าไปยังแดชบอร์ด จากเมนูรายงาน ให้เลือก ... (ตัวเลือกเพิ่มเติม)> ปักหมุดไปยังแดชบอร์ด
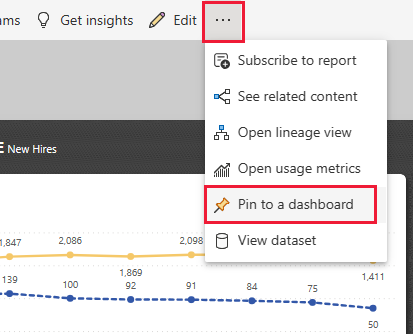
หรือเมื่อต้องการเพิ่มการแสดงภาพเดี่ยวไปยังแดชบอร์ด ให้วางเมาส์เหนือแดชบอร์ด แล้วเลือก ปักหมุดวิชวล
ใน ปักหมุดลงในแดชบอร์ด เลือก แดชบอร์ด ใหม่และป้อนชื่อสําหรับแดชบอร์ดของคุณ
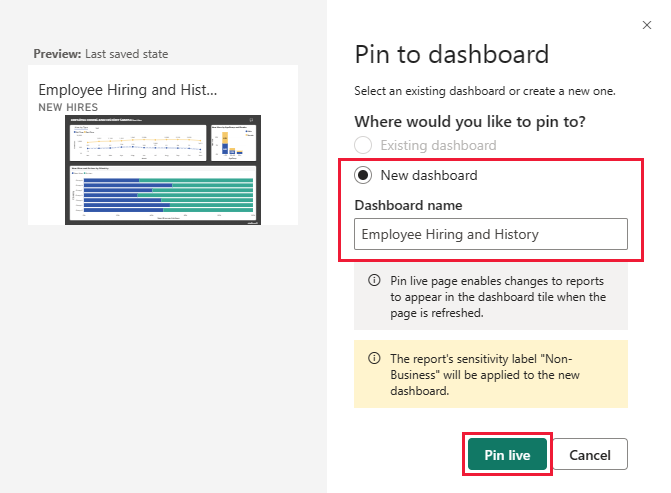
คุณสามารถเพิ่มวิชวลไปยังแดชบอร์ดที่มีอยู่เพื่อแสดงการแสดงภาพจากรายงานที่แตกต่างกันได้
จากนั้นเลือก ปักหมุดแบบไลฟ์
แดชบอร์ดใหม่ของคุณตอนนี้ ปรากฏใน พื้นที่ทํางานของฉัน
สำหรับข้อมูลเพิ่มเติม ดูบทนำไปสู่แดชบอร์ดสำหรับนักออกแบบ Power BI
ถามคําถามเกี่ยวกับข้อมูล
แดชบอร์ดให้ความสามารถในการถามคําถามเกี่ยวกับข้อมูลในภาษาธรรมชาติเพื่อสร้างวิชวล ไม่สําคัญว่าคุณสร้างแดชบอร์ดของคุณหรือไทล์ใดที่มี คุณสามารถถามคําถามเกี่ยวกับแบบจําลองความหมายใด ๆ ที่แนบมากับแดชบอร์ดของคุณ
ในแดชบอร์ด เลือกถามคําถามเกี่ยวกับข้อมูลของคุณ
ก่อนที่คุณจะเริ่มพิมพ์ แดชบอร์ดจะแสดงคําแนะนําเพื่อช่วยสร้างคําถามของคุณ เลือก Seq ตามภูมิภาคคืออะไร
แดชบอร์ดแสดงผลลัพธ์
ตอนนี้แทนที่คําถามนั้นด้วยแสดงกลุ่มอายุ เพศ และการจ้างงานที่ไม่ดีในช่วงเวลาเดียวกันของปีที่แล้ว โดยที่ภูมิภาคคือตะวันออก
หากต้องการ ให้เลือก ปักหมุดวิ ชวล เพื่อเพิ่มวิชวลนี้ไปยังแดชบอร์ดใหม่หรือแดชบอร์ดที่มีอยู่
เลือก ออกจาก Q & A เพื่อกลับไปยังแดชบอร์ด
เนื้อหาที่เกี่ยวข้อง
สภาพแวดล้อมนี้มีความปลอดภัยให้ดําเนินการได้เนื่องจากคุณสามารถเลือกที่จะไม่บันทึกการเปลี่ยนแปลงของคุณ แต่ถ้าคุณบันทึก คุณสามารถกลับไปยัง ศูนย์ การเรียนรู้สําหรับสําเนาชุดใหม่ของตัวอย่างนี้ได้เสมอ
เราหวังว่าการแนะนํานี้ ได้แสดงให้เห็นว่าแดชบอร์ด, Q&A และรายงาน Power BI สามารถให้ข้อมูลเชิงลึกในข้อมูลตัวอย่าง ตอนนี้ถึงตาคุณแล้ว เชื่อมต่อไปยังข้อมูลของคุณเอง ด้วย Power BI คุณสามารถเชื่อมต่อกับแหล่งข้อมูลที่หลากหลาย เมื่อต้องการเรียนรู้เพิ่มเติม ดูเริ่มต้นใช้งานบริการของ Power BI