เพิ่มไฮเปอร์ลิงก์ (URL) ในตารางหรือเมทริกซ์
นําไปใช้กับ: บริการของ Power BI Power BI Desktop
หัวข้อนี้อธิบายวิธีการเพิ่มไฮเปอร์ลิงก์ (URL) ไปยังวิชวลตารางหรือเมทริกซ์ กระบวนการเริ่มต้นใน Power BI Desktop ที่ผู้ออกแบบเพิ่มไฮเปอร์ลิงก์ (URL) ไปยังแบบจําลองความหมาย เมื่อแบบจําลองความหมายประกอบด้วยไฮเปอร์ลิงก์ แล้ว คุณสามารถเพิ่มลงในตารางและเมทริกซ์ในเดสก์ท็อปหรือบริการของ Power BI ได้ แสดง URL หรือไอคอนลิงก์ หรือจัดรูปแบบคอลัมน์อื่นเป็นข้อความลิงก์ เมื่อผู้อ่านรายงานเลือกลิงก์ จะเปิดในหน้าเบราว์เซอร์อื่น
มีมากกว่าหนึ่งวิธีในการเพิ่มและจัดรูปแบบไฮเปอร์ลิงก์ในวิชวล สําหรับวิธีอื่น ให้ดู การจัดรูปแบบตามเงื่อนไข
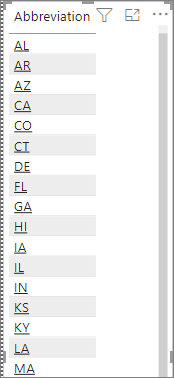
คุณยังสามารถสร้างไฮเปอร์ลิงก์ในกล่องข้อความในรายงานในบริการของ Power BI และ Power BI Desktop ได้ และในบริการของ Power BI คุณสามารถเพิ่มไฮเปอร์ลิงก์ไปยังไทล์บนแดชบอร์ดและกล่องข้อความบนแดชบอร์ดได้
จัดรูปแบบ URL เป็นไฮเปอร์ลิงก์ใน Power BI Desktop
คุณสามารถจัดรูปแบบเขตข้อมูล ด้วย URL เป็นไฮเปอร์ลิงก์ใน Power BI Desktop แต่ไม่อยู่ในบริการของ Power BI คุณยังสามารถ จัดรูปแบบไฮเปอร์ลิงก์ใน Excel Power Pivot ก่อนนําเข้าเวิร์กบุ๊กไปยัง Power BI ได้
- ใน Power BI Desktop ถ้าเขตข้อมูลที่มีไฮเปอร์ลิงก์ไม่ปรากฏในแบบจําลองความหมายของคุณอยู่แล้ว ให้เพิ่มเป็น คอลัมน์แบบกําหนดเอง
หมายเหตุ
คุณไม่สามารถสร้างคอลัมน์ในโหมด DirectQuery ได้ แต่ถ้าข้อมูลของคุณมี URL อยู่แล้ว คุณสามารถทําให้ URL เหล่านั้นเป็นไฮเปอร์ลิงก์ได้
ในมุมมองตาราง เลือกคอลัมน์
บนแท็บ เครื่องมือคอลัมน์ ให้เลือก URL เว็บ ประเภท>ข้อมูล
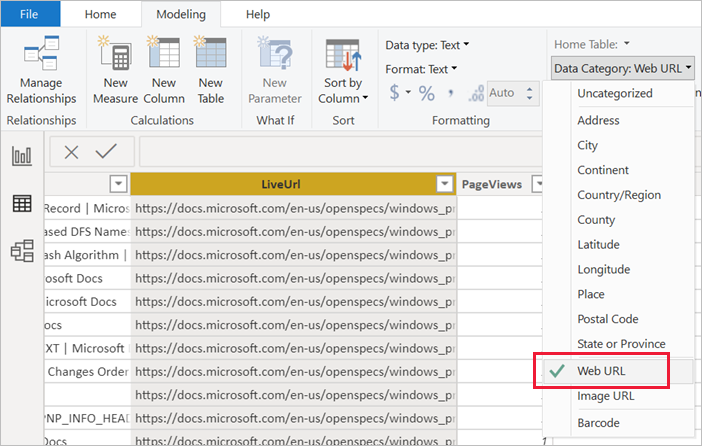
หมายเหตุ
URL ต้องเริ่มต้นด้วยคํานําหน้าบางตัว โปรดดู ข้อควรพิจารณาและการแก้ไขปัญหา ในบทความนี้สําหรับรายการทั้งหมด
สร้างตารางหรือเมทริกซ์ด้วยไฮเปอร์ลิงก์
หลังจากที่คุณได้ จัดรูปแบบไฮเปอร์ลิงก์เป็น URL แล้ว ให้สลับไปยังมุมมองรายงาน
สร้างตารางหรือเมทริกซ์ด้วยเขตข้อมูลที่คุณจัดประเภทเป็น URL เว็บ ไฮเปอร์ลิงก์จะมีสีน้ําเงินและขีดเส้นใต้
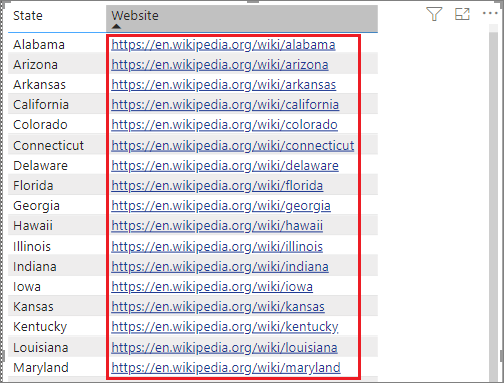
แสดงไฮเปอร์ลิงก์ไอคอนแทน URL
ถ้าคุณไม่ต้องการแสดง URL ยาวในตาราง คุณสามารถแสดงเป็นไอคอน ![]() การเชื่อมโยงหลายมิติแทนได้
การเชื่อมโยงหลายมิติแทนได้
หมายเหตุ
คุณไม่สามารถแสดงไอคอนในเมทริกซ์ได้
เลือกตารางเพื่อเปิดใช้งาน
เลือก ไอคอน รูปแบบ เพื่อเปิดแท็บ การจัดรูปแบบ
ภายใต้ ไอคอน URL ของวิ>ชวล สําหรับ ค่า เลือก เปิด
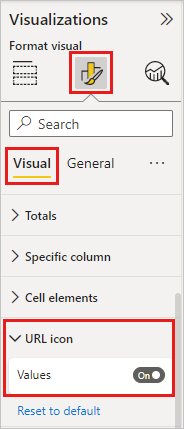
(ไม่บังคับ) เผยแพร่รายงานจาก Power BI Desktop ไปยังบริการของ Power BI เมื่อคุณเปิดรายงานในบริการของ Power BI ไฮเปอร์ลิงก์จะทํางานด้วยเช่นกัน
จัดรูปแบบข้อความลิงก์เป็นไฮเปอร์ลิงก์
คุณยังสามารถจัดรูปแบบเขตข้อมูลอื่นในตารางเป็นไฮเปอร์ลิงก์และไม่มีคอลัมน์สําหรับ URL เลย ในกรณีนี้ คุณไม่ได้จัดรูปแบบคอลัมน์เป็น URL เว็บ
หมายเหตุ
คุณไม่สามารถจัดรูปแบบเขตข้อมูลอื่นเป็นไฮเปอร์ลิงก์ในเมทริกซ์ได้
สร้างคอลัมน์ที่มีไฮเปอร์ลิงก์
ถ้าเขตข้อมูลที่มีไฮเปอร์ลิงก์ไม่มีอยู่ในแบบจําลองความหมายของคุณ ให้ใช้ Power BI Desktop เพื่อเพิ่มเป็น คอลัมน์แบบกําหนดเอง อีกครั้ง คุณไม่สามารถสร้างคอลัมน์ในโหมด DirectQuery ได้ แต่ถ้าข้อมูลของคุณมี URL อยู่แล้ว คุณสามารถทําให้ URL เหล่านั้นเป็นไฮเปอร์ลิงก์ได้
ในมุมมองตาราง ให้เลือกคอลัมน์ที่ประกอบด้วย URL
บนแท็บ เครื่องมือ คอลัมน์ ให้เลือก ประเภทข้อมูล ตรวจสอบให้แน่ใจว่าคอลัมน์ถูกจัดรูปแบบเป็น ไม่มีหมวดหมู่
จัดรูปแบบข้อความลิงก์
- ในมุมมองรายงาน สร้างตารางหรือเมทริกซ์ด้วยคอลัมน์ URL และคอลัมน์ที่คุณจะจัดรูปแบบเป็นข้อความลิงก์
เมื่อเลือกตารางแล้ว ให้เลือก ไอคอน รูปแบบ เพื่อเปิดแท็บ การจัดรูปแบบ
ภายใต้ วิชวล ขยาย องค์ประกอบของเซลล์ สําหรับ นําการตั้งค่าไปใช้ ตรวจสอบให้แน่ใจว่าชื่อในกล่องเป็นคอลัมน์ที่คุณต้องการให้เป็นข้อความลิงก์ ค้นหา URL เว็บ และตั้งค่าเป็นเปิด
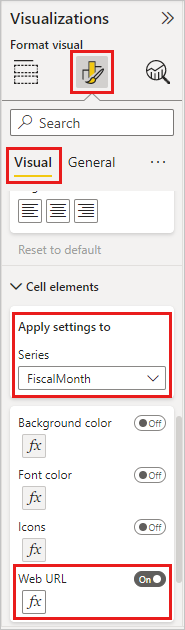
หมายเหตุ
ถ้าคุณไม่เห็นตัวเลือก URL เว็บ ใน Power BI Desktop ตรวจสอบให้แน่ใจว่าคอลัมน์ที่มีไฮเปอร์ลิงก์ไม่ได้จัดรูปแบบเป็น URL เว็บในกล่องดรอปดาวน์ประเภทข้อมูล
ในกล่องโต้ตอบ URL เว็บ เลือกเขตข้อมูลที่มี URL ในเขตข้อมูล สิ่งที่ควรใช้เป็นฐานของดรอปดาวน์ จากนั้นเลือก ตกลง
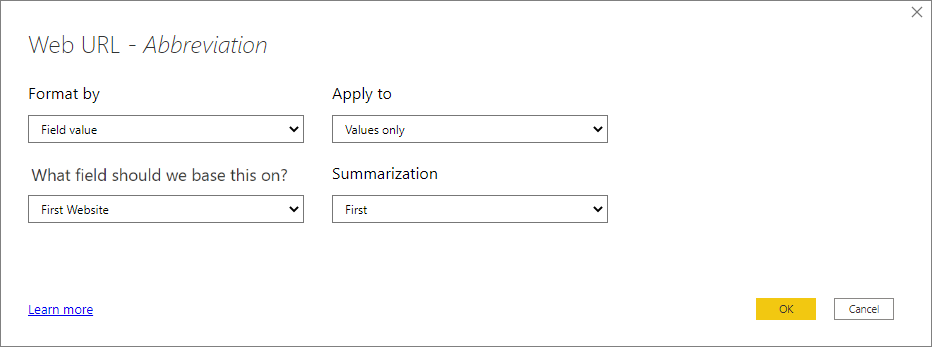
ตอนนี้ ข้อความในคอลัมน์นั้นถูกจัดรูปแบบเป็นไฮเปอร์ลิงก์ที่ใช้งานอยู่
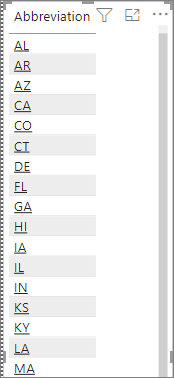
สร้างไฮเปอร์ลิงก์ตารางหรือเมทริกซ์ใน Power Pivot ของ Excel
อีกวิธีในการเพิ่มไฮเปอร์ลิงก์ไปยังตารางและเมทริกซ์ Power BI ของคุณคือการสร้างไฮเปอร์ลิงก์ในแบบจําลองความหมายก่อนที่คุณจะนําเข้า/เชื่อมต่อกับแบบจําลองความหมายนั้นจาก Power BI ตัวอย่างนี้ใช้เวิร์กบุ๊ก Excel
เปิดเวิร์กบุ๊กใน Excel
เลือกแท็บ PowerPivot แล้วเลือกจัดการ
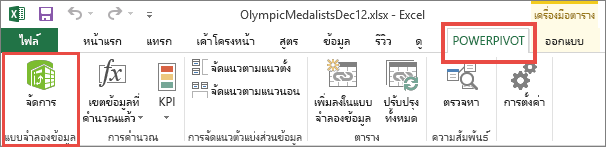
เมื่อ PowerPivot เปิดขึ้น เลือกแท็บ ขั้นสูง
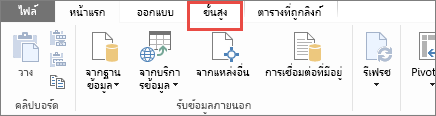
วางเคอร์เซอร์ของคุณในคอลัมน์ที่มี URL ที่คุณต้องการเปลี่ยนเป็นไฮเปอร์ลิงก์ในตาราง Power BI
หมายเหตุ
URL ต้องเริ่มต้นด้วยคํานําหน้าบางตัว ดู ข้อควรพิจารณาและการแก้ไขปัญหา สําหรับรายการทั้งหมด
ในกลุ่ม รายงานคุณสมบัติ เลือก ประเภท ข้อมูลแบบเลื่อนลง แล้วเลือก URL เว็บ
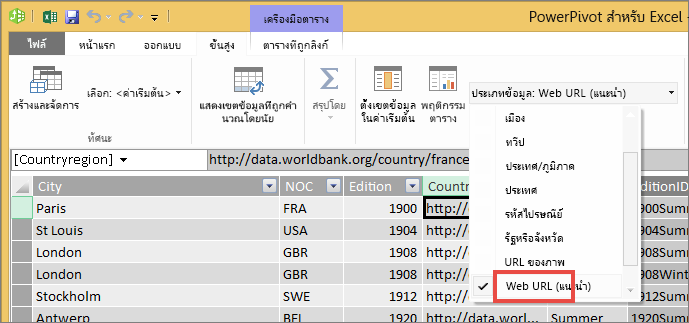
จากบริการของ Power BI หรือ Power BI Desktop เชื่อมต่อไปยัง หรือนําเข้าสมุดงานนี้
สร้างการแสดงภาพตารางที่มีเขตข้อมูล URL
ข้อควรพิจารณาและการแก้ไขปัญหา
URL ต้องเริ่มต้นด้วยหนึ่งในรายการต่อไปนี้:
- http
- https
- mailto
- ftp
- ข่าว
- เทลเน็ต
ถ: ฉันสามารถใช้ URL ที่กําหนดเองเป็นไฮเปอร์ลิงก์ในตารางหรือเมทริกซ์ได้หรือไม่
A: ไม่ได้ คุณสามารถใช้ไอคอนลิงก์ได้ ถ้าคุณต้องการข้อความแบบกําหนดเองสําหรับไฮเปอร์ลิงก์ของคุณ และรายการของ URL เป็นรายการที่สั้น ให้พิจารณาการใช้กล่องข้อความแทน
เนื้อหาที่เกี่ยวข้อง
- การแสดงภาพในรายงาน Power BI
- ใช้การจัดรูปแบบตามเงื่อนไขในตารางและเมทริกซ์
- แนวคิดพื้นฐานสําหรับนักออกแบบในบริการของ Power BI
มีคำถามเพิ่มเติมหรือไม่? ลองใช้ชุมชน Power BI