ใช้การจัดรูปแบบตามเงื่อนไขในตารางและเมทริกซ์
นําไปใช้กับ: บริการของ Power BI Power BI Desktop
ด้วยการจัดรูปแบบตามเงื่อนไขสําหรับตารางและเมทริกซ์ใน Power BI คุณสามารถระบุสีของเซลล์รวมถึงการไล่ระดับสีโดยยึดตามค่าของเขตข้อมูล คุณยังสามารถแสดงค่าเซลล์ด้วยแถบข้อมูลหรือไอคอน KPI หรือเป็นลิงก์เว็บที่ใช้งานอยู่ คุณสามารถใช้การจัดรูปแบบตามเงื่อนไขกับข้อความหรือเขตข้อมูลใด ๆ ได้ตราบใดที่คุณจัดรูปแบบตามเขตข้อมูลที่มีตัวเลข ชื่อสี หรือรหัสฐานหก หรือค่า URL ของเว็บ
เมื่อต้องการใช้การจัดรูปแบบตามเงื่อนไข ให้เลือกการแสดงผลข้อมูลด้วยภาพแบบ ตาราง หรือ เมทริกซ์ ใน Power BI Desktop หรือบริการของ Power BI ในบานหน้าต่าง การแสดง ภาพ ให้คลิกขวาหรือเลือกลูกศรชี้ลงที่อยู่ถัดจากเขตข้อมูลใน ค่า เดียวกับที่คุณต้องการจัดรูปแบบ เลือก การจัดรูปแบบตามเงื่อนไข จากนั้นเลือกชนิดของการจัดรูปแบบที่จะใช้
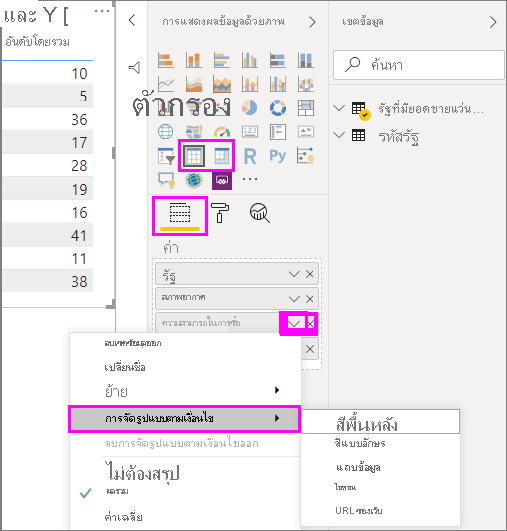
เพื่อเอาการจัดรูปแบบตามเงื่อนไขออกจากการแสดงภาพ ให้เลือก ลบการจัดรูปแบบ ตามเงื่อนไขออก จากเมนูดรอปดาวน์ของเขตข้อมูล จากนั้นเลือกชนิดของการจัดรูปแบบที่จะเอาออก
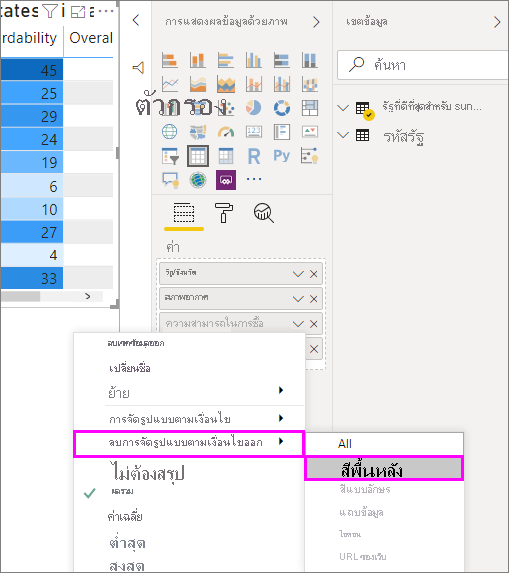
หมายเหตุ
การจัดรูปแบบตามเงื่อนไขจะแทนที่พื้นหลังหรือสีฟอนต์แบบกําหนดเองที่คุณนําไปใช้กับเซลล์ที่มีการจัดรูปแบบตามเงื่อนไข
ส่วนต่อไปนี้อธิบายตัวเลือกการจัดรูปแบบตามเงื่อนไขแต่ละตัวเลือก คุณสามารถรวมตัวเลือกมากกว่าหนึ่งตัวเลือกลงในคอลัมน์ตารางเดียวได้
จัดรูปแบบสีพื้นหลังหรือสีฟอนต์
เมื่อต้องการจัดรูปแบบสีพื้นหลังหรือสีฟอนต์ของเซลล์ ให้เลือก การจัดรูปแบบ ตามเงื่อนไข สําหรับเขตข้อมูล จากนั้นเลือก สี พื้นหลัง หรือ สี ฟอนต์ จากเมนูดรอปดาวน์
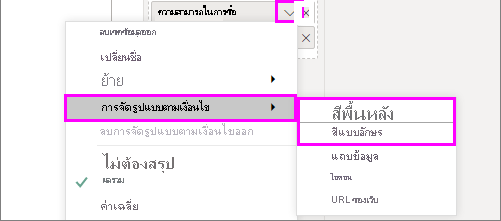
กล่องโต้ตอบ สีพื้นหลัง หรือ สีฟอนต์ จะเปิดขึ้นพร้อมชื่อของเขตข้อมูลที่คุณกําลังจัดรูปแบบในชื่อเรื่อง หลังจากเลือกตัวเลือกการจัดรูปแบบตามเงื่อนไขแล้ว ให้เลือก ตกลง
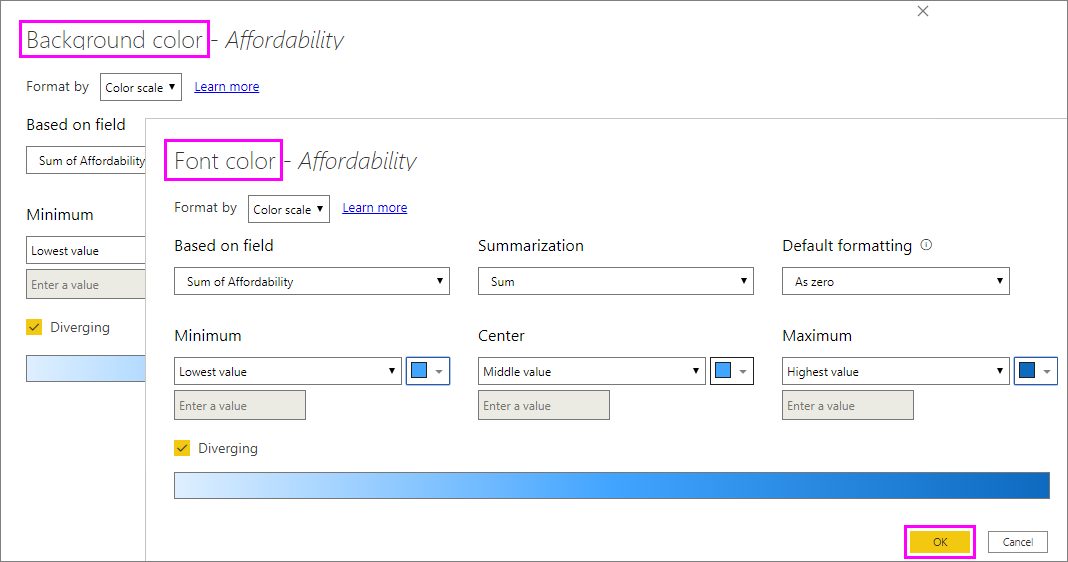
ตัวเลือก สี พื้นหลัง และ สี ฟอนต์ เหมือนกัน แต่มีผลกับสีพื้นหลังของเซลล์และสีฟอนต์ ตามลําดับ คุณสามารถใช้การจัดรูปแบบตามเงื่อนไขที่เหมือนกันหรือแตกต่างกันกับสีฟอนต์และสีพื้นหลังของเขตข้อมูล ถ้าคุณทําให้ฟอนต์และพื้นหลังของเขตข้อมูลมีสีเดียวกัน ฟอนต์จะรวมกันเป็นพื้นหลัง ดังนั้นคอลัมน์ตารางจะแสดงเฉพาะสี
สีตามสเกลสี
เมื่อต้องการจัดรูปแบบสีพื้นหลังหรือสีฟอนต์ของเซลล์ตามสเกลสี ในเขตข้อมูลลักษณะรูปแบบ ของกล่องโต้ตอบ สีพื้นหลัง หรือ สีฟอนต์ ให้เลือก การไล่ระดับสี ภายใต้ เขตข้อมูลใดที่เราควรยึดตามข้อมูลนี้? ให้เลือกเขตข้อมูลที่จะยึดการจัดรูปแบบ คุณสามารถจัดรูปแบบตามเขตข้อมูลปัจจุบันหรือในเขตข้อมูลใด ๆ ในแบบจําลองของคุณที่มีข้อมูลตัวเลขหรือสีได้
ภายใต้ การสรุป ให้ระบุชนิดการรวมที่คุณต้องการใช้สําหรับเขตข้อมูลที่เลือก ภายใต้ การจัดรูปแบบเริ่มต้น ให้เลือกการจัดรูปแบบเพื่อนําไปใช้กับค่าว่าง
ภายใต้ ต่ําสุด และ สูงสุด ให้เลือกว่าจะใช้ชุดรูปแบบสีตามค่าเขตข้อมูลต่ําสุดและสูงสุด หรือบนค่าที่คุณป้อน เลือกรายการแบบเลื่อนลง และเลือกตัวอย่างสีที่คุณต้องการนําไปใช้กับค่าต่ําสุดและสูงสุด เลือกกล่องกาเครื่องหมาย เพิ่มสีตรงกลาง เพื่อระบุค่าศูนย์และสี
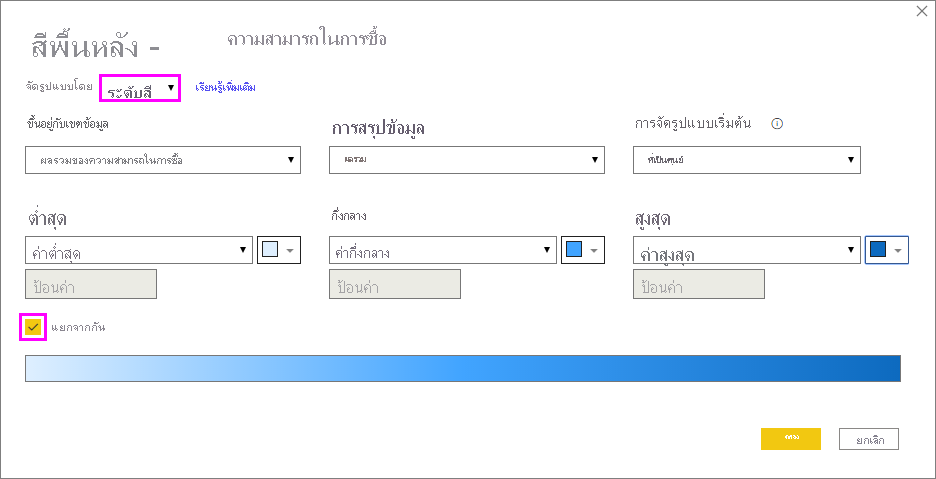
ตารางตัวอย่างที่มีการจัดรูปแบบพื้นหลังตามสเกลสีบน คอลัมน์ Affordability มีลักษณะดังนี้:
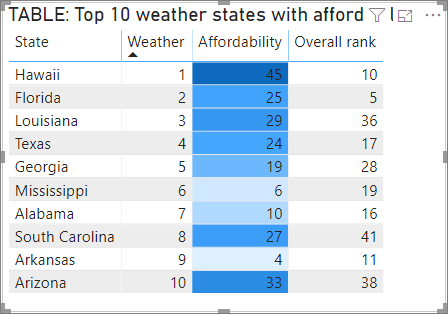
ตารางตัวอย่างที่มีการจัดรูปแบบฟอนต์ตามสเกลสีบน คอลัมน์ Affordability มีลักษณะดังนี้:
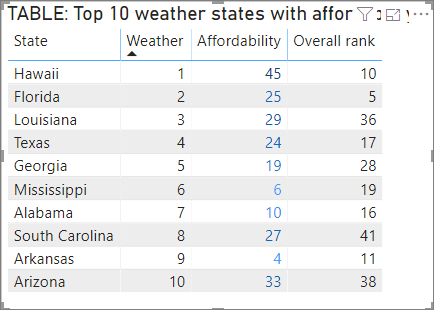
สีตามกฎ
เมื่อต้องการจัดรูปแบบสีพื้นหลังหรือสีฟอนต์ของเซลล์ตามกฎ ในเขตข้อมูลสไตล์ การจัดรูปแบบ ของกล่องโต้ตอบ สีพื้นหลัง หรือ สีฟอนต์ ให้เลือก กฎ อีกครั้ง เราควรใช้เขตข้อมูลใดโดยยึดตาม เขตข้อมูล ที่จะยึดตามการจัดรูปแบบ และ การสรุป จะแสดงชนิดการรวมสําหรับเขตข้อมูล
ภายใต้ กฎ ให้ใส่ช่วงของค่าอย่างน้อยหนึ่งช่วง และตั้งค่าสีสําหรับแต่ละช่วง ช่วงค่าแต่ละช่วงจะมีเงื่อนไขค่า ถ้า เงื่อนไขค่า และ และสี พื้นหลังของเซลล์หรือฟอนต์ในแต่ละช่วงค่าแต่ละช่วงจะเป็นสีตามสีที่กําหนด ตัวอย่างต่อไปนี้มีสามกฎ:
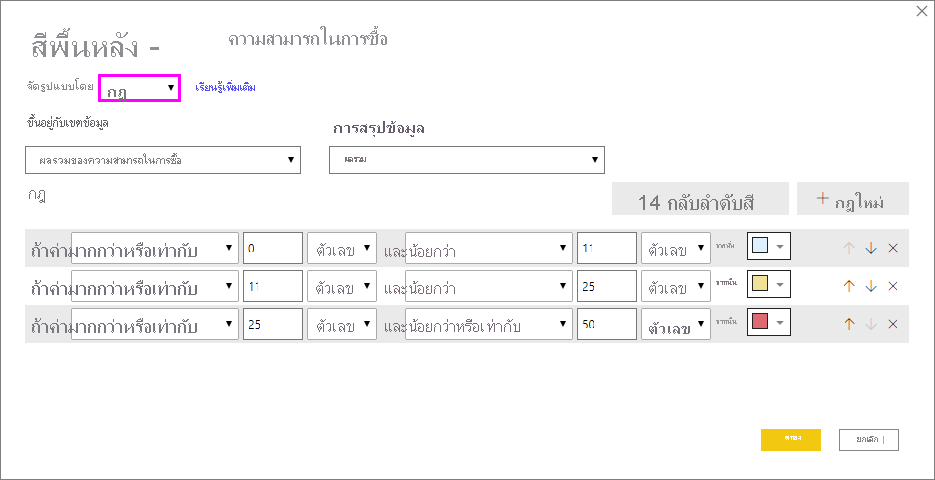
เมื่อคุณเลือก เปอร์เซ็นต์ ในดรอปดาวน์นี้ คุณกําลังตั้งค่าขอบเขตของกฎเป็นเปอร์เซ็นต์ของช่วงโดยรวมของค่าจากต่ําสุดถึงสูงสุด ตัวอย่างเช่น ถ้าจุดข้อมูลต่ําสุดคือ 100 และสูงสุดคือ 400 กฎด้านบนจะใส่สีจุดใด ๆ ที่น้อยกว่า 200 เป็นสีเขียว อะไรก็ได้ตั้งแต่ 200 ถึง 300 เป็นสีเหลือง และสิ่งใดที่มากกว่า 300 เป็นสีแดง
ตารางตัวอย่างที่มีการจัดรูปแบบสีพื้นหลังตามกฎที่ ยึดตามเปอร์เซ็นต์ ใน คอลัมน์ Affordability มีลักษณะดังนี้:
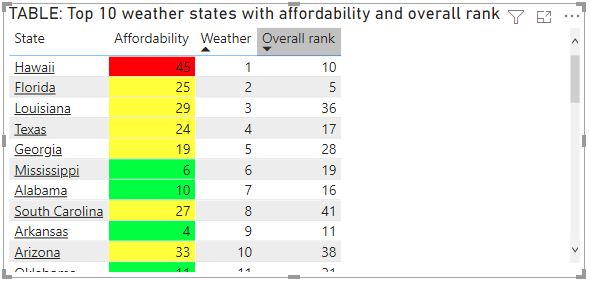
สีตามกฎสําหรับเปอร์เซ็นต์
หากเขตข้อมูลการจัดรูปแบบยึดตามเปอร์เซ็นต์ ให้เขียนตัวเลขในกฎเป็นทศนิยมซึ่งเป็นค่าจริง ตัวอย่างเช่น ".25" แทนที่จะเป็น "25" นอกจากนี้ เลือก ตัวเลข แทน เปอร์เซ็นต์ สําหรับรูปแบบตัวเลข ตัวอย่างเช่น "If value มากกว่าหรือเท่ากับ 0 Number และน้อยกว่า .25 Number" จะแสดงค่าน้อยกว่า 25%
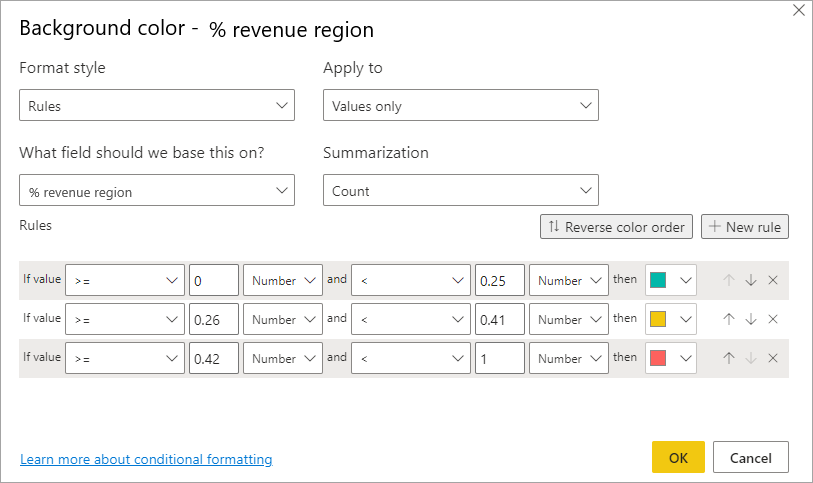
ในตารางตัวอย่างนี้ที่มีสีพื้นหลังตามกฎในคอลัมน์ % ภูมิภาครายได้ 0 ถึง 25% เป็นสีแดง 26% ถึง 41% เป็นสีเหลือง และ 42% และมากกว่าเป็นสีน้ําเงิน:
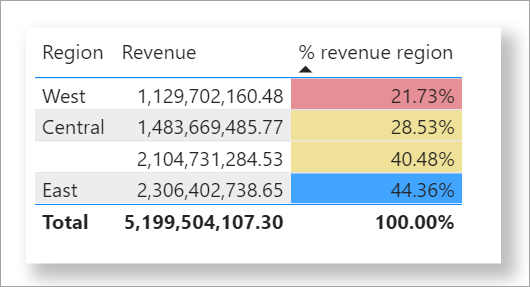
หมายเหตุ
หากคุณใช้ เปอร์เซ็นต์ แทน ตัวเลข สําหรับเขตข้อมูลที่มีเปอร์เซ็นต์ คุณอาจได้รับผลลัพธ์ที่ไม่คาดคิด ในตัวอย่างข้างต้น ในช่วงของค่าเปอร์เซ็นต์จาก 21.73% ถึง 44.36% 50% ของช่วงนั้นคือ 33% ดังนั้น ให้ใช้ Number แทน
สีตามค่าสี
ถ้าคุณมีเขตข้อมูลหรือหน่วยวัดที่มีชื่อสีหรือข้อมูลค่าฐานหก คุณสามารถใช้การจัดรูปแบบตามเงื่อนไขเพื่อนําสีเหล่านั้นไปใช้กับสีพื้นหลังหรือสีฟอนต์ของคอลัมน์ได้โดยอัตโนมัติ คุณยังสามารถใช้ตรรกะแบบกําหนดเองเพื่อนําสีไปใช้กับฟอนต์หรือพื้นหลังได้
เขตข้อมูลสามารถใช้ค่าสีใด ๆ ที่แสดงอยู่ในข้อมูลจําเพาะของสี CSS ที่https://www.w3.org/TR/css-color-3/ ค่าสีเหล่านี้อาจรวมถึง:
- รหัสเลขหก 3, 6 หรือ 8 หลัก ตัวอย่างเช่น #3E4AFF ตรวจสอบให้แน่ใจว่าคุณได้ใช้สัญลักษณ์ # ที่จุดเริ่มต้นของรหัส
- ค่า RGB หรือ RGBA เช่น RGBA(234, 234, 234, 0.5)
- ค่า HSL หรือ HSLA เช่น HSLA(123, 75%, 75%, 0.5)
- ชื่อสี เช่น Green, SkyBlue หรือ PeachPuff
ตารางต่อไปนี้มีชื่อสีที่เกี่ยวข้องกับแต่ละรัฐ:
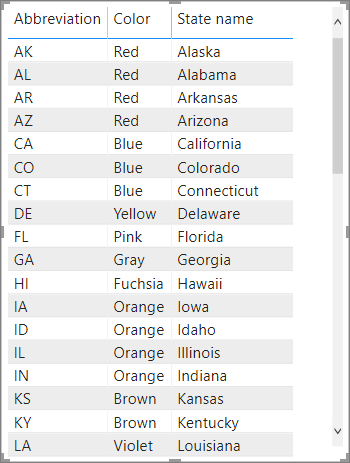
เมื่อต้องการจัดรูปแบบ คอลัมน์ สี ตามค่าเขตข้อมูล ให้เลือก การจัดรูปแบบ ตามเงื่อนไข สําหรับ เขตข้อมูล สี จากนั้นเลือก สี พื้นหลัง หรือ สีฟอนต์
ในกล่องโต้ตอบ สีพื้นหลัง หรือ สีฟอนต์ ให้เลือก ค่าเขตข้อมูล จากเขตข้อมูลดรอปดาวน์ ลักษณะรูปแบบ
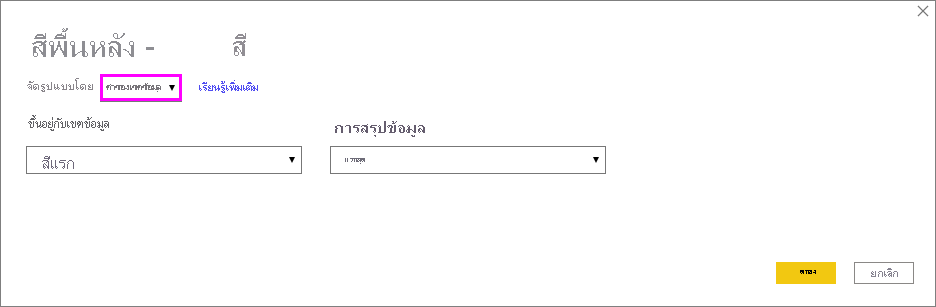
ตารางตัวอย่างที่มีการจัดรูปแบบสีพื้นหลังตามค่าเขตข้อมูลสีในเขตข้อมูลสีมีลักษณะดังนี้:
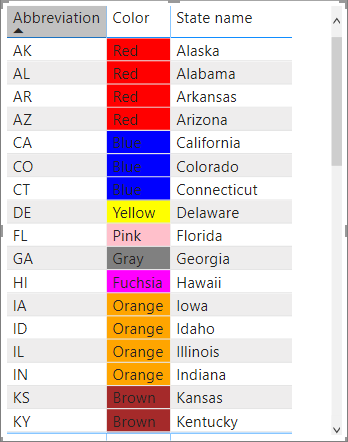
หากคุณยังใช้ค่าเขตข้อมูลเพื่อจัดรูปแบบสีฟอนต์ของคอลัมน์ ผลลัพธ์จะเป็นสีทึบในคอลัมน์สี:
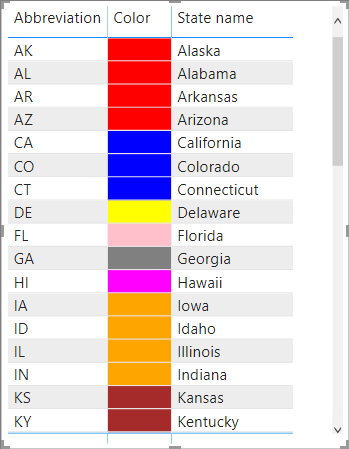
สีที่ยึดตามการคํานวณ
คุณสามารถสร้างการคํานวณที่แสดงค่าที่แตกต่างกันโดยยึดตามเงื่อนไขเชิงตรรกะทางธุรกิจที่คุณเลือก การสร้างสูตรมักจะเร็วกว่าการสร้างกฎหลายกฎในกล่องโต้ตอบการจัดรูปแบบตามเงื่อนไข
ตัวอย่างเช่น สูตรต่อไปนี้จะใช้ค่าสีฐานหกไปยังคอลัมน์ Affordability rank ใหม่โดยยึดตามค่าของคอลัมน์ Affordability ที่มีอยู่:

เมื่อต้องการใช้สี ให้เลือกการจัดรูปแบบตามเงื่อนไข สีพื้นหลัง หรือ สีฟอนต์ สําหรับคอลัมน์ Affordability และยึดการจัดรูปแบบตามค่า เขตข้อมูล ของคอลัมน์ Affordability rank
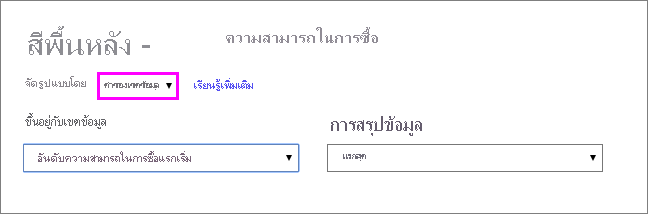
ตารางตัวอย่างที่มีสีพื้นหลัง Affordability ที่ยึดตาม Affordability rank จากการคํานวณมีลักษณะดังนี้:
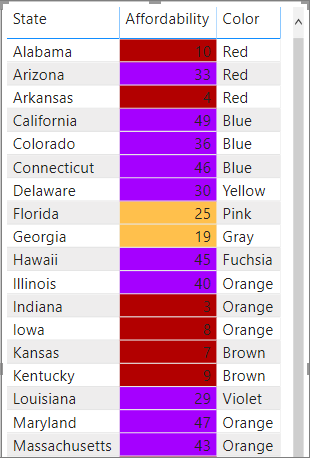
คุณสามารถสร้างรูปแบบอื่น ๆ อีกมากมายเพียงแค่ใช้จินตนาการและการคํานวณบางอย่าง
เพิ่มแถบข้อมูล
เมื่อต้องการแสดงแถบข้อมูลตามค่าเซลล์ ให้เลือก การจัดรูปแบบ ตามเงื่อนไข สําหรับ เขตข้อมูล Affordability จากนั้นเลือก แถบ ข้อมูล จากเมนูดรอปดาวน์
ในกล่องโต้ตอบ แถบข้อมูล ตัวเลือกแสดงแถบอย่างเดียวจะไม่ถูกเลือกตามค่าเริ่มต้น ดังนั้นเซลล์ของตารางจะแสดงทั้งแถบและค่าจริง เมื่อต้องการแสดงเฉพาะแถบข้อมูล ให้ เลือกกล่องกาเครื่องหมาย แสดงเฉพาะ แถบข้อมูล
คุณสามารถระบุ ค่าต่ําสุด และ สูงสุด สีของแถบข้อมูลและทิศทาง และสีแกนได้
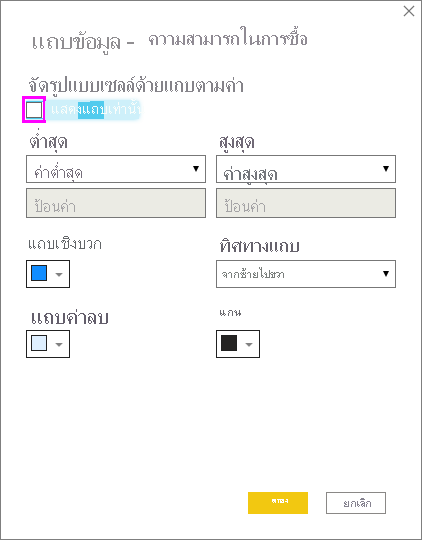
ด้วยแถบข้อมูลที่ใช้กับ คอลัมน์ Affordability ตารางตัวอย่างจะมีลักษณะดังนี้:
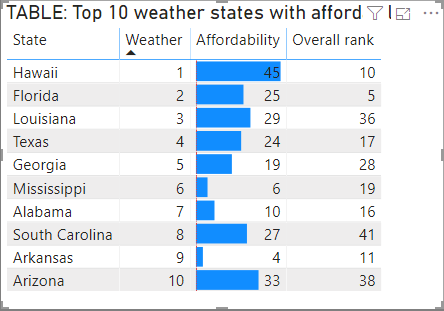
เพิ่มไอคอน
เมื่อต้องการแสดงไอคอนตามค่าเซลล์ ให้เลือก การจัดรูปแบบ ตามเงื่อนไข สําหรับเขตข้อมูล จากนั้นเลือก ไอคอน จากเมนูดรอปดาวน์
ในกล่องโต้ตอบ ไอคอน ภายใต้ สไตล์รูปแบบ ให้เลือก กฎ หรือ ค่าเขตข้อมูล
เมื่อต้องการจัดรูปแบบตามกฎ ให้เลือก เขตข้อมูลใดควรยึดตามนี้? วิธีการสรุป เค้าโครงไอคอน การจัดแนวไอคอน ไอคอน สไตล์ และอย่างน้อยหนึ่งกฎ ภายใต้ กฎ ให้ป้อนอย่างน้อยหนึ่งกฎที่มี เงื่อนไขค่า ถ้า และ เงื่อนไขค่า และ และเลือกไอคอนเพื่อนําไปใช้กับแต่ละกฎ
เมื่อต้องการจัดรูปแบบตามค่าเขตข้อมูล ให้เลือก เขตข้อมูลใดที่ควรยึดตามนี้วิธีการสรุป เค้าโครงไอคอน และ การจัดแนวไอคอน
ตัวอย่างต่อไปนี้เพิ่มไอคอนที่ยึดตามกฎสามข้อ:
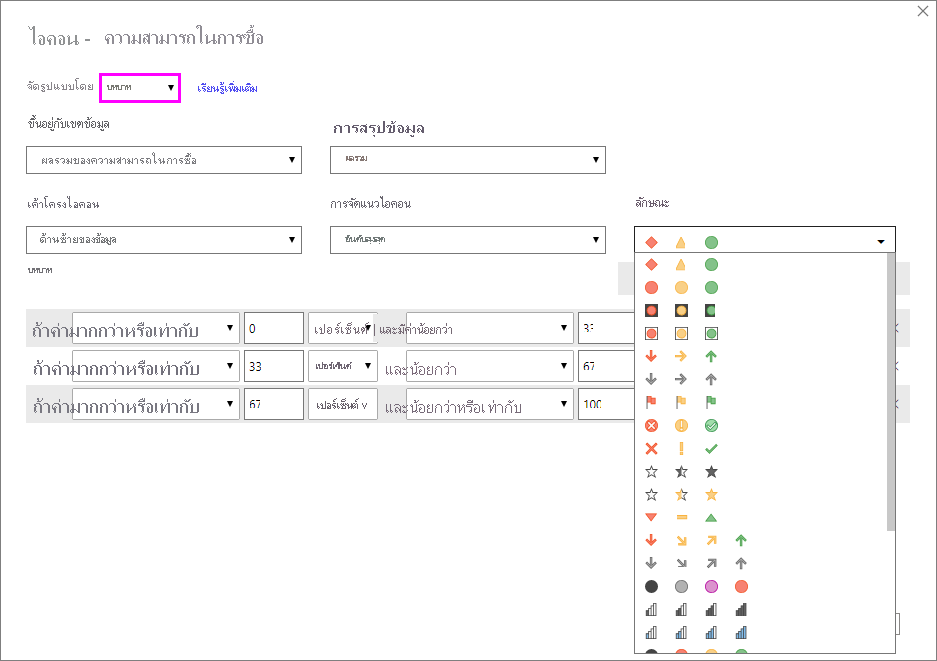
เลือก ตกลง ด้วยไอคอนที่ ใช้กับคอลัมน์ Affordability ตามกฎ ตารางตัวอย่างจะมีลักษณะดังนี้:
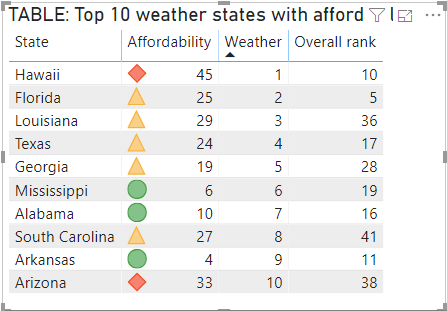
จัดรูปแบบเป็น URL เว็บ
หากคุณมีคอลัมน์หรือหน่วยวัดที่มี URL เว็บไซต์ คุณสามารถใช้การจัดรูปแบบตามเงื่อนไขเพื่อนํา URL เหล่านั้นไปใช้กับเขตข้อมูลเป็นลิงก์ที่ใช้งานอยู่ได้ ตัวอย่างเช่น ตารางต่อไปนี้มี คอลัมน์ Website ที่มี URL ของเว็บไซต์สําหรับแต่ละรัฐ:
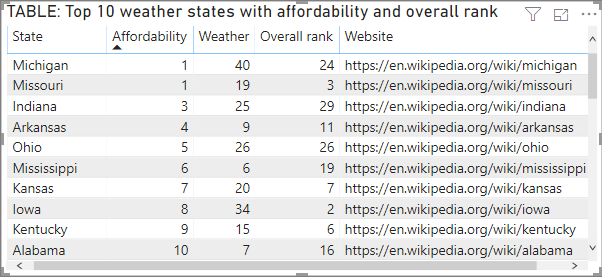
เมื่อต้องการแสดงชื่อรัฐแต่ละชื่อเป็นลิงก์แบบสดไปยังเว็บไซต์ ให้เลือก การจัดรูปแบบ ตามเงื่อนไข สําหรับ เขตข้อมูล State จากนั้นเลือก URL ของเว็บ ในกล่องโต้ตอบ URL เว็บ ภายใต้ เขตข้อมูลใดที่เราควรยึดตามสิ่งนี้ เลือก เว็บไซต์ แล้วเลือก ตกลง
ด้วย การจัดรูปแบบตาม URL ของเว็บ ที่ ใช้กับเขตข้อมูล State ชื่อรัฐแต่ละชื่อจะเป็นลิงก์ที่ใช้งานไปยังเว็บไซต์ของรัฐนั้นๆ ตารางตัวอย่างต่อไปนี้มีการจัดรูปแบบตาม URL ของเว็บ ที่ใช้กับคอลัมน์ State และแถบข้อมูลแบบมีเงื่อนไขที่ใช้กับคอลัมน์ จัดอันดับโดยรวม
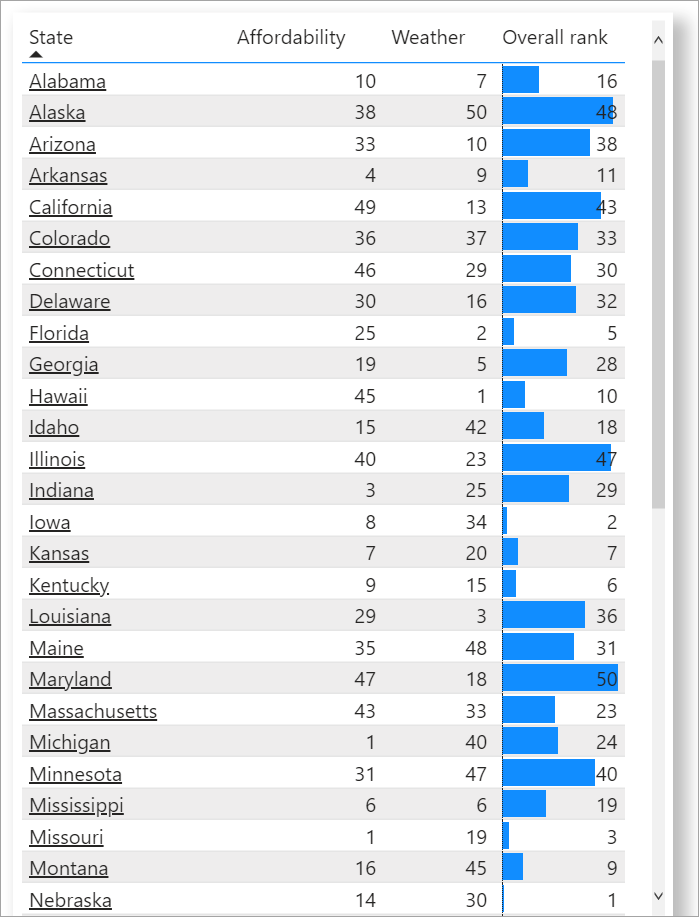
ดู เพิ่มไฮเปอร์ลิงก์ (URL) ลงในตารางหรือเมทริกซ์ สําหรับข้อมูลเพิ่มเติมเกี่ยวกับการจัดรูปแบบ URL ในตาราง
ผลรวมทั้งหมดและผลรวมย่อย
คุณสามารถใช้กฎการจัดรูปแบบตามเงื่อนไขกับผลรวมทั้งหมดและผลรวมย่อย สําหรับวิชวลทั้งแบบตารางและเมทริกซ์
คุณใช้กฎการจัดรูปแบบตามเงื่อนไขโดยใช้ นําไปใช้กับ รายการดรอปดาวน์ในการจัดรูปแบบตามเงื่อนไข ดังที่แสดงในรูปต่อไปนี้
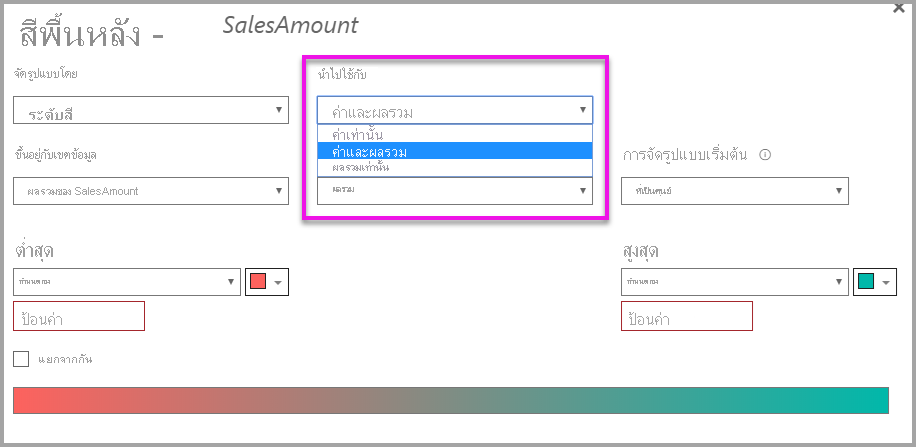
คุณต้องตั้งค่าเกณฑ์และช่วงสําหรับกฎการจัดรูปแบบตามเงื่อนไขด้วยตนเอง สําหรับเมทริกซ์ ค่า จะอ้างอิงถึงระดับการมองเห็นต่ําสุดของลําดับชั้นเมทริกซ์
รหัสสีที่ยึดตามข้อความ
ซึ่งต่างจากใน Excel คุณไม่สามารถแสดงค่าข้อความรหัสสีเพื่อแสดงเป็นสีใดสีหนึ่งได้ เช่น "Accepted"=blue, "Declined"=red, "None"=grey คุณสร้างหน่วยวัดที่เกี่ยวข้องกับค่าเหล่านี้และใช้การจัดรูปแบบตามหน่วยวัดเหล่านั้นแทน
ตัวอย่างเช่น StatusColor = SWITCH('Table'[Status], "Accepted", "blue", "Declined", "red", "None", "grey")
จากนั้นในกล่องโต้ตอบ สีพื้นหลัง ให้คุณจัดรูปแบบเขตข้อมูล สถานะ โดยยึดตามค่าในเขตข้อมูล StatusColor
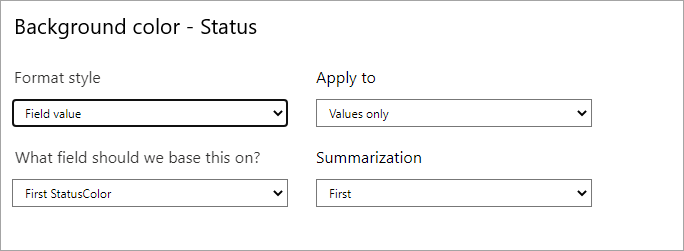
ในตารางผลลัพธ์ การจัดรูปแบบจะยึดตามค่าในเขตข้อมูล StatusColor ซึ่งจะยึดตามข้อความในเขตข้อมูล สถานะ
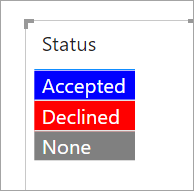
ข้อควรพิจารณาและข้อจำกัด
มีข้อควรพิจารณาสองสามข้อที่ควรทราบเมื่อทํางานกับการจัดรูปแบบตารางแบบมีเงื่อนไข:
- ตารางใดๆ ที่ไม่มีการจัดกลุ่มจะแสดงเป็นแถวเดียวที่ไม่สนับสนุนการจัดรูปแบบตามเงื่อนไข
- คุณไม่สามารถใช้การจัดรูปแบบการไล่ระดับสีด้วยค่าสูงสุด/ต่ําสุดอัตโนมัติ หรือการจัดรูปแบบตามกฎที่มีกฎเปอร์เซ็นต์ได้ หากข้อมูลของคุณประกอบด้วยค่า NaN NaN หมายถึง "ไม่ใช่ตัวเลข" ซึ่งเกิดจากการหารด้วยค่าศูนย์ที่ผิดพลาดโดยทั่วไปมากที่สุด คุณสามารถใช้ฟังก์ชัน DIVIDE() DAX เพื่อหลีกเลี่ยงข้อผิดพลาดเหล่านี้ได้
- การจัดรูปแบบตามเงื่อนไขต้องการการรวมหรือหน่วยวัดที่จะนําไปใช้กับค่า ด้วยเหตุนี้คุณจึงเห็น 'First' หรือ 'Last' ในตัวอย่าง สีตามค่า ถ้าคุณกําลังสร้างรายงานของคุณกับลูกบาศก์แบบหลายมิติของ Analysis Service คุณจะไม่สามารถใช้แอตทริบิวต์สําหรับการจัดรูปแบบตามเงื่อนไขได้ เว้นแต่ว่าเจ้าของลูกบาศก์จะสร้างหน่วยวัดที่ให้ค่า
- เมื่อพิมพ์รายงานรวมถึงแถบข้อมูลและสีพื้นหลัง คุณต้องเปิดใช้งาน กราฟิก พื้นหลังในการตั้งค่าการพิมพ์ของเบราว์เซอร์สําหรับแถบข้อมูลและสีพื้นหลังเพื่อพิมพ์อย่างถูกต้อง
เนื้อหาที่เกี่ยวข้อง
สําหรับข้อมูลเพิ่มเติมเกี่ยวกับการจัดรูปแบบสี ดู เคล็ดลับและลูกเล่นในการจัดรูปแบบสีใน Power BI