สร้างตัวแบ่งส่วนข้อมูลช่วงตัวเลขหรือวันที่ใน Power BI
นําไปใช้กับ: บริการของ Power BI Power BI Desktop
ด้วยตัวแบ่งส่วนข้อมูลช่วงตัวเลขและตัวแบ่งส่วนข้อมูลช่วงวันที่ คุณสามารถสร้างตัวกรองสําหรับคอลัมน์ตัวเลขหรือวันที่ใดก็ได้ในแบบจําลองข้อมูลของคุณ มีสามตัวเลือกสําหรับการกรองข้อมูลของคุณ:
- ระหว่างตัวเลขหรือวันที่
- น้อยกว่าหรือเท่ากับตัวเลขหรือวันที่
- มากกว่าหรือเท่ากับตัวเลขหรือวันที่
เทคนิคง่ายๆ นี้เป็นวิธีที่มีประสิทธิภาพและการแสดงผลด้วยภาพในการกรองข้อมูลของคุณ
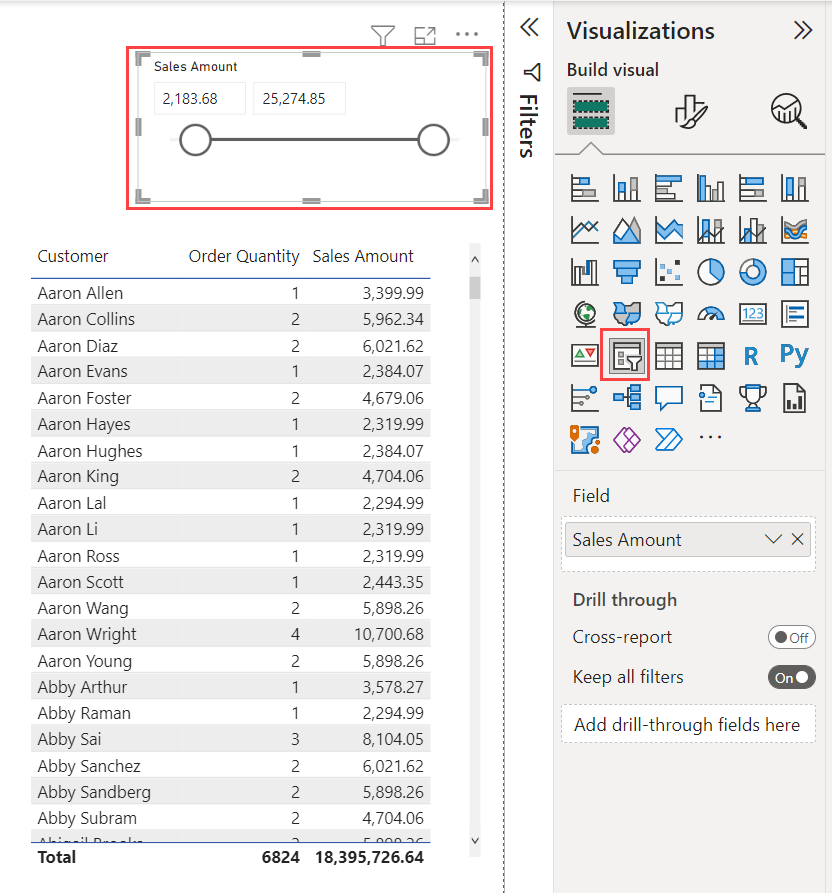
เพิ่มตัวแบ่งส่วนช่วงตัวเลข
คุณสามารถใช้ตัวแบ่งส่วนข้อมูลช่วงตัวเลขได้เช่นเดียวกับที่คุณใช้ตัวแบ่งส่วนข้อมูลอื่น ๆ สร้างวิชวลตัวแบ่งส่วนข้อมูลสําหรับรายงานของคุณ จากนั้นเลือกค่าตัวเลขสําหรับค่าเขตข้อมูล
Power BI จะสร้างตัวแบ่งส่วนข้อมูลช่วงตัวเลขโดยอัตโนมัติ ตามค่าเริ่มต้น จะถูกตั้งค่าเป็น ระหว่าง
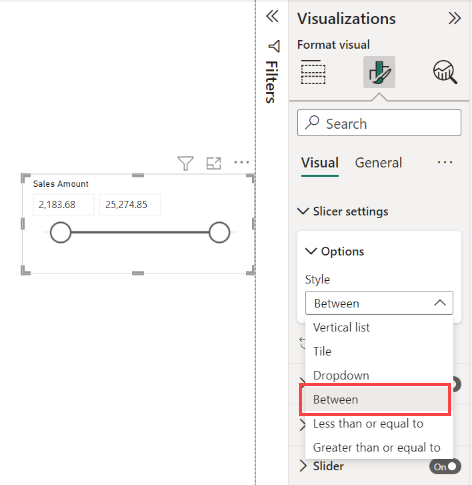
เพิ่มตัวแบ่งส่วนข้อมูลช่วงวันที่
สร้างวิชวลตัวแบ่งส่วนข้อมูลสําหรับรายงานของคุณ จากนั้นเลือกเขตข้อมูลวันที่สําหรับค่าเขตข้อมูล
Power BI จะสร้างตัวแบ่งส่วนข้อมูลช่วงวันที่โดยอัตโนมัติ ตามค่าเริ่มต้น จะถูกตั้งค่าเป็น ระหว่าง
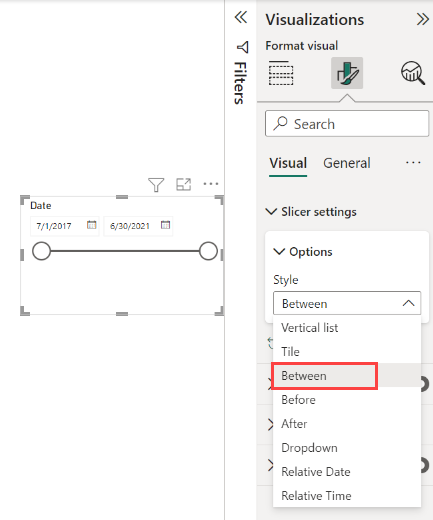
นอกเหนือจากตัวแบ่งส่วนข้อมูลช่วงวันที่พื้นฐานแล้ว ยังมีอีกสองตัวเลือกซึ่งจะอธิบายไว้ในบทความเหล่านี้:
จัดรูปแบบตัวแบ่งส่วนข้อมูลช่วง
ในบานหน้าต่าง รูปแบบ ภายใต้ ตัวเลือกการตั้งค่า>ตัวแบ่งส่วนข้อมูลวิ>ชวล ให้เลือกตัวเลือกใดตัวเลือกหนึ่งต่อไปนี้:
- ระหว่าง
- น้อยกว่าหรือเท่ากับ
- มากกว่าหรือเท่ากับ
คุณสามารถใช้แถบเลื่อนเพื่อเลือกค่าตัวเลขที่อยู่ระหว่างตัวเลขต่าง ๆ บางครั้งส่วนประกอบของการย้ายแถบตัวแบ่งส่วนข้อมูลจะทําให้ตัวเลขนั้นยาก คุณสามารถใช้แถบเลื่อน หรือเลือกกล่องใดกล่องหนึ่งเพื่อพิมพ์ค่าที่คุณต้องการ ตัวเลือกนี้จะสะดวกเมื่อคุณต้องการแบ่งย่อยในตัวเลขที่ระบุ
ในรูปต่อไปนี้ หน้ารายงานจะกรองด้วย ค่ายอดขาย ที่อยู่ในช่วงระหว่าง 2,100.00 และ 25,000.00
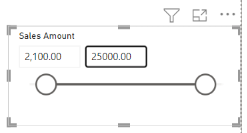
เมื่อคุณเลือก น้อยกว่าหรือเท่ากับด้ามจับที่ด้านซ้าย (ค่าต่ํากว่า) ของแถบเลื่อนจะหายไป และคุณสามารถปรับเปลี่ยนเฉพาะขีดจํากัดขอบสูงสุดของแถบเลื่อนดังกล่าวได้ ในรูปต่อไปนี้ ขีดจํากัดล่างจะหายไป
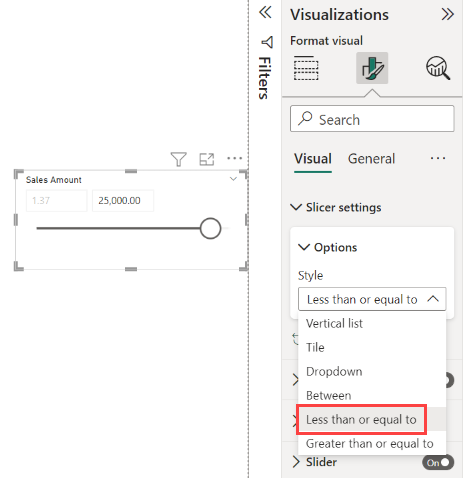
ถ้าคุณเลือก มากกว่าหรือเท่ากับ จากนั้นด้ามจับที่ด้านขวา (ค่าสูงกว่า) จะเลื่อนหายไป จากนั้นคุณสามารถปรับปรุงค่าที่ต่ํากว่าแต่ไม่ใช่ค่าสูงสุด
จัดชิดเป็นเลขจํานวนเต็มด้วยตัวแบ่งส่วนช่วงตัวเลข
ตัวแบ่งส่วนช่วงตัวเลขจะจัดชิดเป็นเลขจํานวนเต็มถ้าชนิดข้อมูลของเขตข้อมูลเบื้องต้นเป็น จํานวนเต็ม คุณลักษณะนี้ช่วยให้ตัวแบ่งส่วนข้อมูลของคุณจัดชิดเป็นจํานวนเต็มได้อย่างสะอาด เขตข้อมูลตัวเลข ทศนิยมช่วยให้คุณสามารถป้อนหรือเลือกเศษส่วนของตัวเลขได้ การจัดรูปแบบที่ตั้งค่าในกล่องข้อความตรงกับชุดการจัดรูปแบบในเขตข้อมูลแม้ว่าคุณจะสามารถพิมพ์หรือเลือกตัวเลขที่เที่ยงตรงกว่าได้
แสดงการจัดรูปแบบด้วยตัวแบ่งส่วนข้อมูลช่วงวันที่
เมื่อคุณใช้ตัวแบ่งส่วนข้อมูลเพื่อแสดงหรือตั้งค่าช่วงของวันที่ วันที่จะแสดง ในรูปแบบ วันที่ แบบสั้น ตําแหน่งที่ตั้งของเบราว์เซอร์หรือระบบปฏิบัติการของผู้ใช้จะกําหนดรูปแบบวันที่ ดังนั้น รูปแบบนี้จะเป็นรูปแบบการแสดงผล ไม่ว่าจะเป็นการตั้งค่าชนิดข้อมูลสําหรับข้อมูลพื้นฐานหรือแบบจําลอง
ตัวอย่างเช่น คุณสามารถมีรูปแบบวันที่แบบยาวสําหรับชนิดข้อมูลพื้นฐาน ในกรณีนี้ รูปแบบวันที่ เช่น dddd, MMMM d, yyyy จะจัดรูปแบบวันที่ในวิชวลหรือสถานการณ์อื่น ๆ เป็นวันพุธที่ 14 มีนาคม 2001 แต่ในตัวแบ่งส่วนข้อมูลวันที่ วันที่นั้นจะแสดงในตัวแบ่งส่วนข้อมูลเป็น 03/14/2001
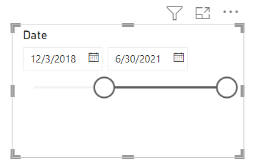
การแสดงรูปแบบวันที่แบบสั้นในตัวแบ่งส่วนข้อมูลเพื่อให้มั่นใจว่าความยาวของสตริงยังคงสอดคล้องกันและกระชับภายในตัวแบ่งส่วนข้อมูล
ข้อควรพิจารณาและข้อจำกัด
ข้อควรพิจารณาและข้อจํากัดต่อไปนี้นําไปใช้กับตัวแบ่งส่วนช่วงตัวเลข:
- ตัวแบ่งส่วนข้อมูลช่วงตัวเลขจะกรองทุกแถวต้นแบบในข้อมูลดังกล่าว ไม่ใช่ค่ารวมใด ๆ ตัวอย่างเช่น สมมติว่าคุณใช้เขตข้อมูลยอดขาย จากนั้นตัวแบ่งส่วนข้อมูลจะกรองธุรกรรมแต่ละรายการตามยอดขาย ไม่ใช่ผลรวมของยอดขายสําหรับแต่ละจุดข้อมูลของวิชวล
- ในขณะนี้ ตัวแบ่งส่วนข้อมูลช่วงตัวเลขยังไม่ทํางานกับหน่วยวัด
- คุณสามารถพิมพ์ตัวเลขต่าง ๆ ลงในตัวแบ่งส่วนตัวเลขได้แม้ว่าจะอยู่นอกช่วงของค่าในคอลัมน์เบื้องต้นก็ตาม ตัวเลือกนี้ช่วยให้คุณตั้งค่าตัวกรองหากคุณทราบว่าข้อมูลอาจมีการเปลี่ยนแปลงในอนาคต
- ตัวแบ่งส่วนข้อมูลช่วงวันที่จะอนุญาตให้มีค่าวันที่ใดก็ตามแม้ว่าจะไม่มีอยู่ในคอลัมน์วันที่ต้นแบบ
เนื้อหาที่เกี่ยวข้อง
- ตัวแบ่งส่วนข้อมูลใน Power BI
- มีคำถามเพิ่มเติมหรือไม่? ลองถามชุมชน Power BI